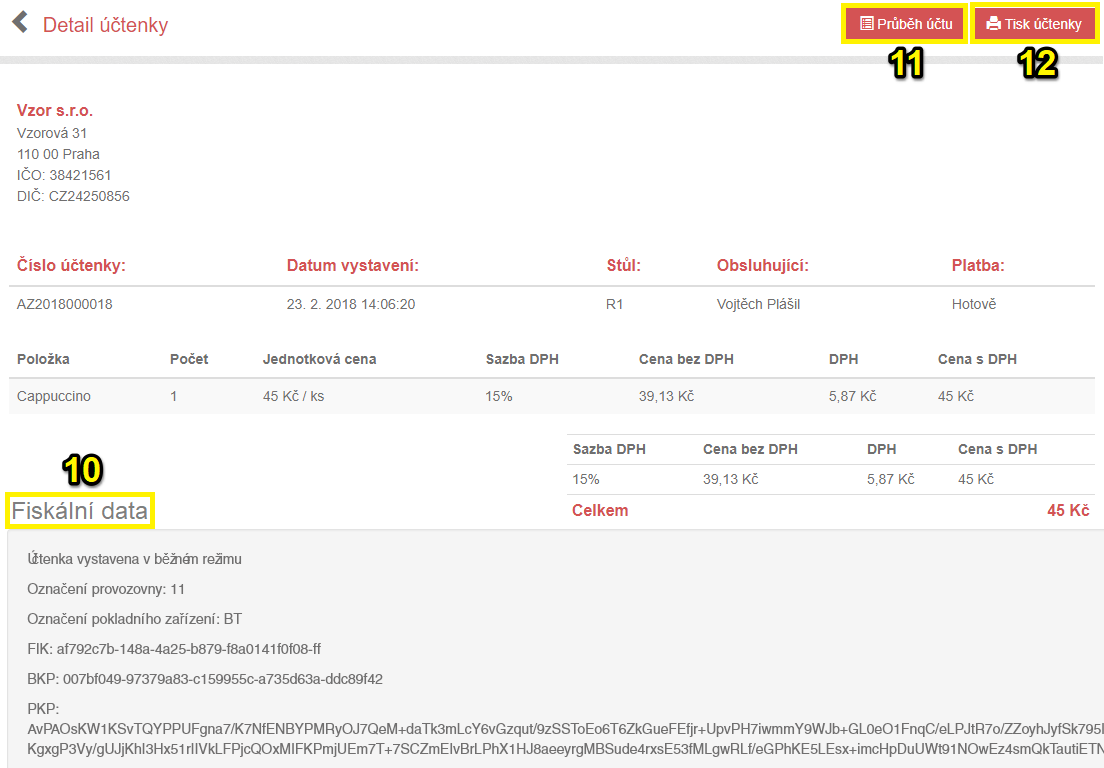Všechny prodeje provedené z prodejní aplikace se ve Storyous evidují. V administraci je naleznete v sekci Účty a záložce Účtenky jako chronologický výpis všech účtenek od nejnovější po nejstarší se všemi potřebnými údaji. V tomto článku se naučíme u účtenek v administraci zjistit potřebné údaje a dále s nimi pracovat.
Výpis účtenek
Nahoře máte možnost vybrat konkrétní podnik (1), ze kterého chcete účtenky zobrazit a aktuální seznam účtenek včetně seřazení a filtrování vyexportovat do souboru .csv nebo souborů pro nahrání do účetních systému Pohoda a Flexibee (2).
V seznamu účtenek můžete všechny seřadit podle data uzavření, čísla účtenky, konečné ceny, slevy, počtu osob, obsluhy, typu platby, proběhlé fiskalizace v rámci EET a typu dokladu (3). Pomocí kalendáře (4) si můžete zvolit požadované období, v prvním okně zadáte datum, od kterého chcete účtenky zobrazit a ve druhém datum, do kterého je chcete vidět. V seznamu můžete také zobrazit pouze účtenky podle zvoleného filtru (5).
Ve výpisu můžete také zpětně změnit typ platby (6), k dispozici máte všechny typy povolené v záložce Typy plateb v sekci Podniky, případně nahlédnout do detailu účtenky (7). Pokud kliknete na zrušení účtu (8), systém Vás vyzve k zadání důvodu zrušení a po jeho vybrání účtenku přeškrtne. Zrušenou účtenku poté můžete ze seznamu smazat (9), vždy ji však najdete v záložce Kontrola storna a slev.
Fiskalizovaná účtenka se ve výpisu zobrazí s modrou fajfkou, nefiskalizovaná s červeným křížkem. Pokud budete chtít stornovanou účtenku do seznamu vrátit, kvůli evidenci EET bude potřeba účet namarkovat v aplikaci na tabletu znovu.
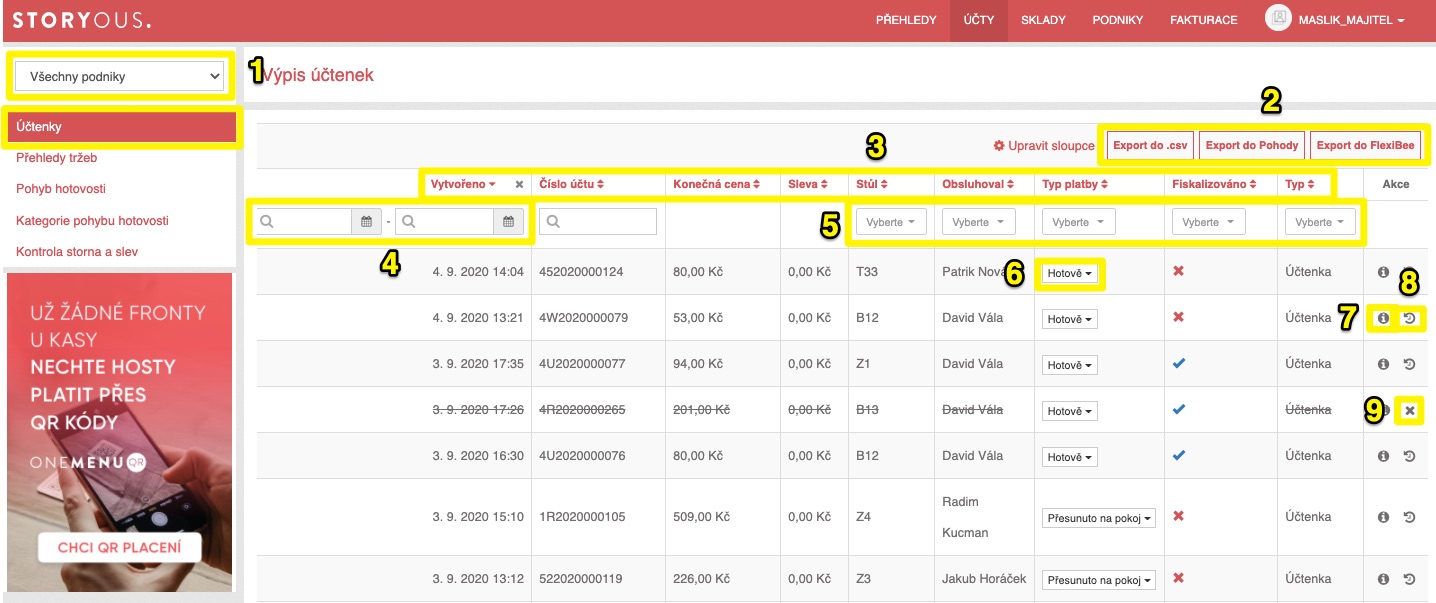
Detail účtenky
V detailu účtenky naleznete přesnou kopii údajů na účtence včetně výpisu namarkovaných produktů a fiskálních dat (10), o kódech EET si více můžete přečíst zde. Nahoře se můžete podívat do průběhu účtu (11) nebo účtenku znovu vytisknout (12) na formát A4 z počítače v případě, že by kontrola požadovala předložení dokladu.