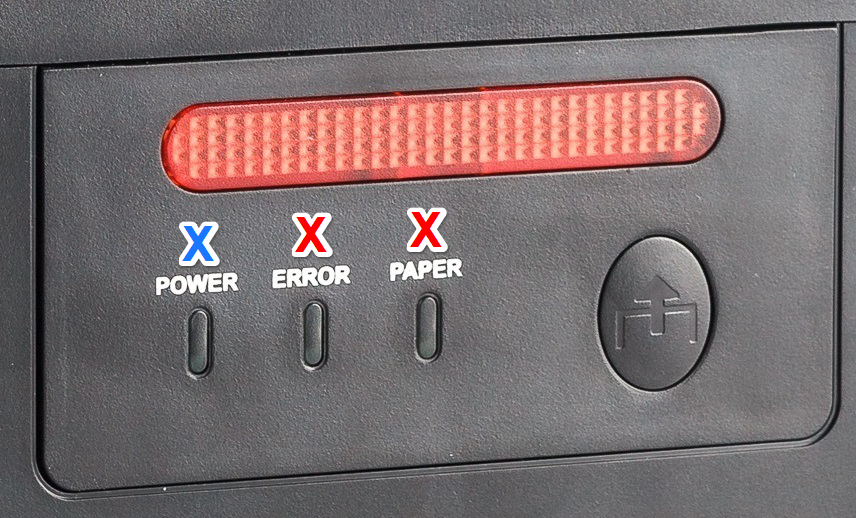V tomto článku se naučíme pár základních úkonů potřebných pro práci s tiskárnou Xprinter XP-C260-L s velikostí kotoučku 80 mm a principem fungování přes WiFi rozhraní. Zjistíme, jak do tiskárny správně vložit papír, jak umožnit tisk či zjistit IP adresu tiskárny, kterou potřebujeme mít zapsanou v našem interním systému, aby se zařízením komunikovala správně i aplikace Storyous POS na Vašem tabletu, naučíme se, jak tiskárnu správně nastavit při změně routeru a IP adresy, případně po resetu.
Pokud Vám tiskárna netiskne, časté problémy a jejich řešení naleznete zde.

Vložení kotoučku pro tisk
Doporučujeme kotoučky objednat u nás, v nabídce máme pouze kvalitní termopapír německé výroby. Otevřete horní část tiskárny a vložte kotouček do vnitřního prostoru tiskárny tak, aby se kotouček odvíjel směrem nahoru jako na obrázku. Pokud Vám bude papír docházet, rozsvítí se červený panel na přední straně tiskárny.

Připojení přes USB
Pokud máte ve Vašem podniku naši čtrnáctipalcovou pokladnu, můžete k ní tiskárnu připojit pomocí USB kabelu. Je však třeba provést změnu i v našem interním systému, proto nás pro zapojení přes USB kontaktujte na emailu zákaznické podpory pomoc@storyous.com nebo na telefonním čísle +420 602 405 047.
Self-test
Self-test je lísteček s údaji o Vašem zařízení. Pro jeho tisk postupujte následovně:
1. Přesvědčte se, že je Vaše tiskárna zapojená do zásuvky. Tiskárnu vypněte.
2. Zatímco je tiskárna vypnutá, zmáčkněte a podržte tlačítko FEED (velké vepředu).
3. Tlačítko držte a tiskárnu zapněte, po jejím zapnutí je potřeba tlačítko ještě přidržet na přibližně 5 vteřin (pokud budete FEED po zapnutí držet déle než 20 vteřin, je možné, že se tiskárna vrátí do továrního nastavení a bude nutné ji nastavit pomocí LAN kabelu a notebooku!). Z tiskárny poté vyjede delší papír s technickými údaji - self-test. Na něm nás zajímají hlavně tři IP parametry - IP adresa, podmaska sítě a implicitní brána.
Self-test vypadá následovně: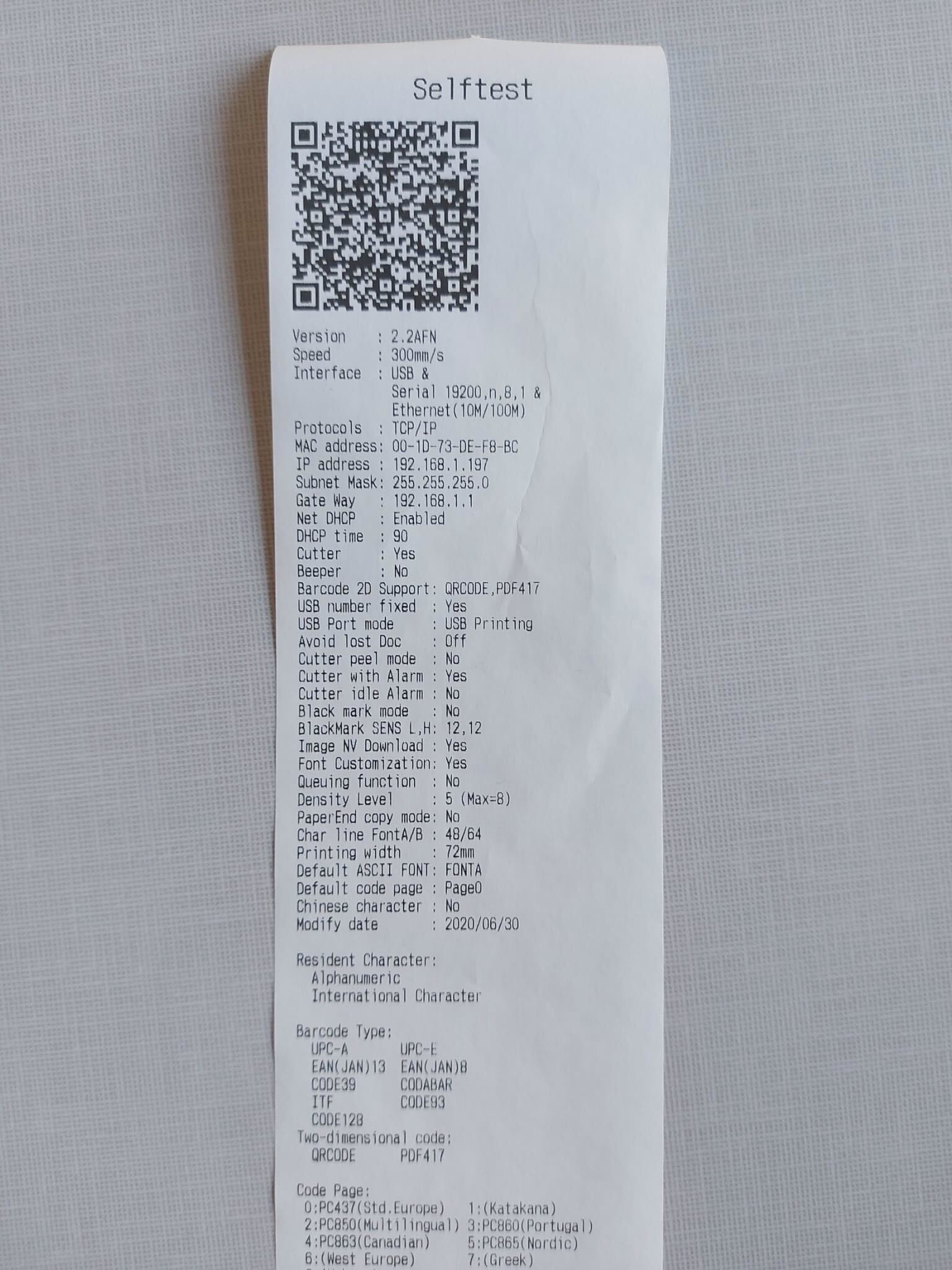
Nastavení LAN tiskárny pro tisk
V určitých případech se může stát, že budete potřebovat změnit modem či router. V tomto případě je nutné tiskárnu vyresetovat, a následně ji nastavit na nový router.
Reset provedete vypnutím tiskárny, přidržením čelního tlačítka FEED a zapnutím tiskárny. FEED nepouštějte! Vyčkejte přidržením tlačítka cca 20 vteřin. Pokud uvidíte, že čelní panel 2x zablikal, můžete FEED uvolnit.
Nyní je nutné provést self-test tiskárny, abychom si ověřili, že tiskárna je skutečně vtovárním nastavení. To poznáte podle toho, že IP adresa tiskárny na selftestu bude vypadat následovně: 192.168.123.100 a zároveň bude nastaveno DHCP jakožto "disabled".
Po uvedení tiskárny do továrního nastavení ji vypojíme z routeru a zapojíme ji lan kabelem do 14cti palcového tabletu nebo do Počítače, kde je třeba vypnout WIFI připojení.
Dále pokračujte dle návodu:
PŘENASTAVENÍ PŘES 14"
- Po uvedení tiskárny do továrka ji vypojíme z routeru a namísto klasicky do počítače ji zapojíme lankabelem do čtrnáctky.
- Vypneme wifi a jdeme do nastavení tabletu a postupujeme podle printscreenů:
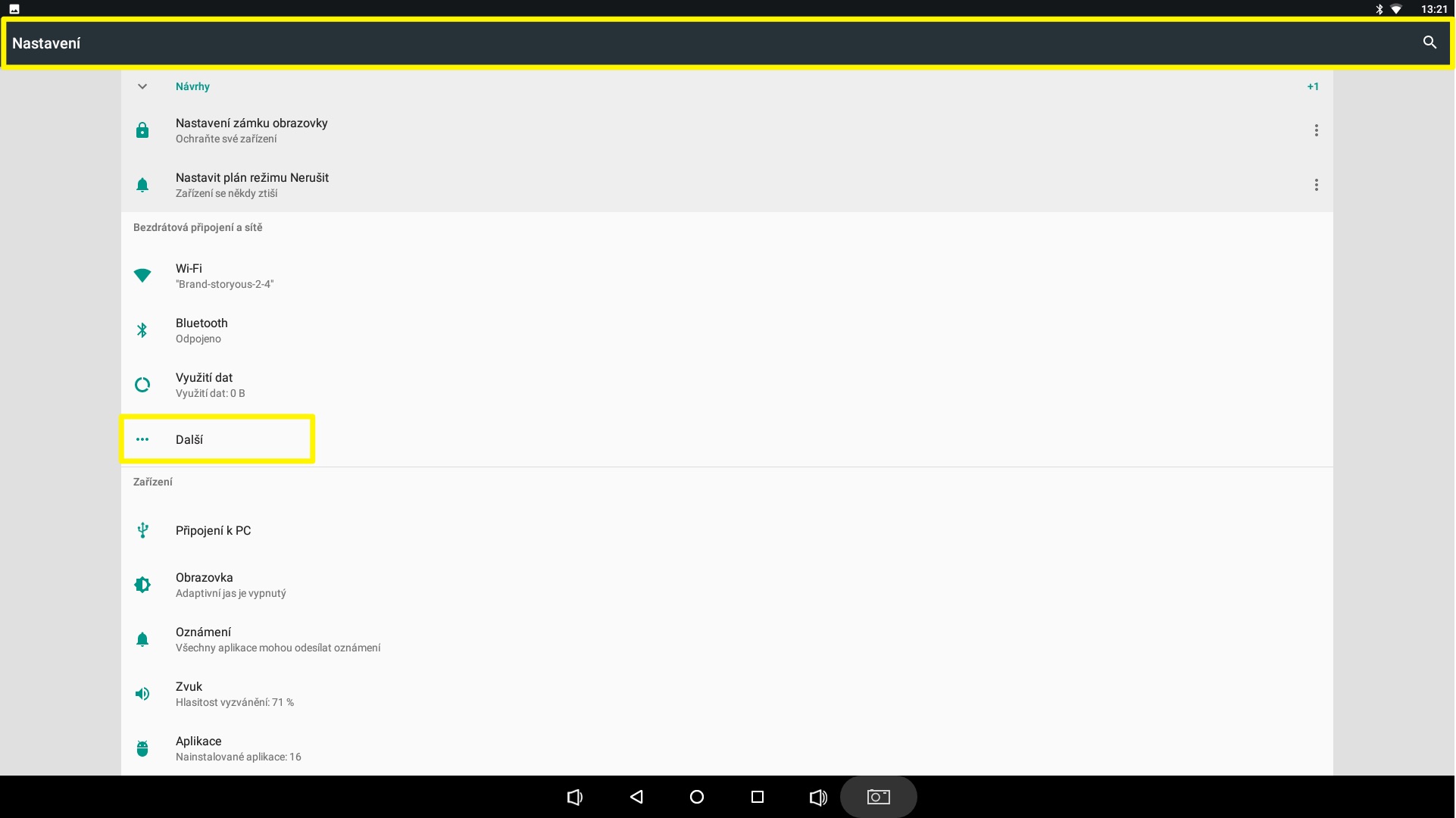
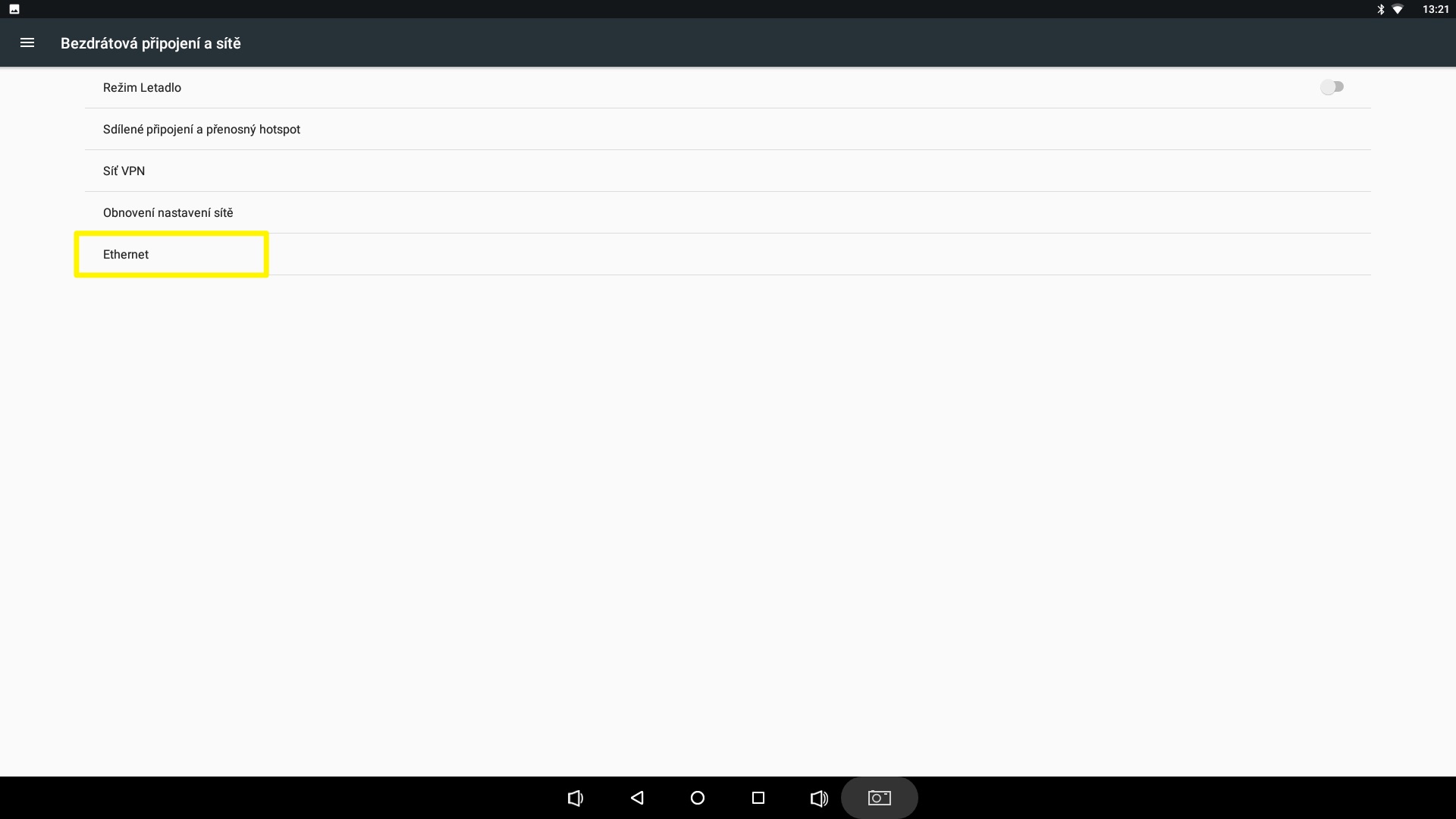
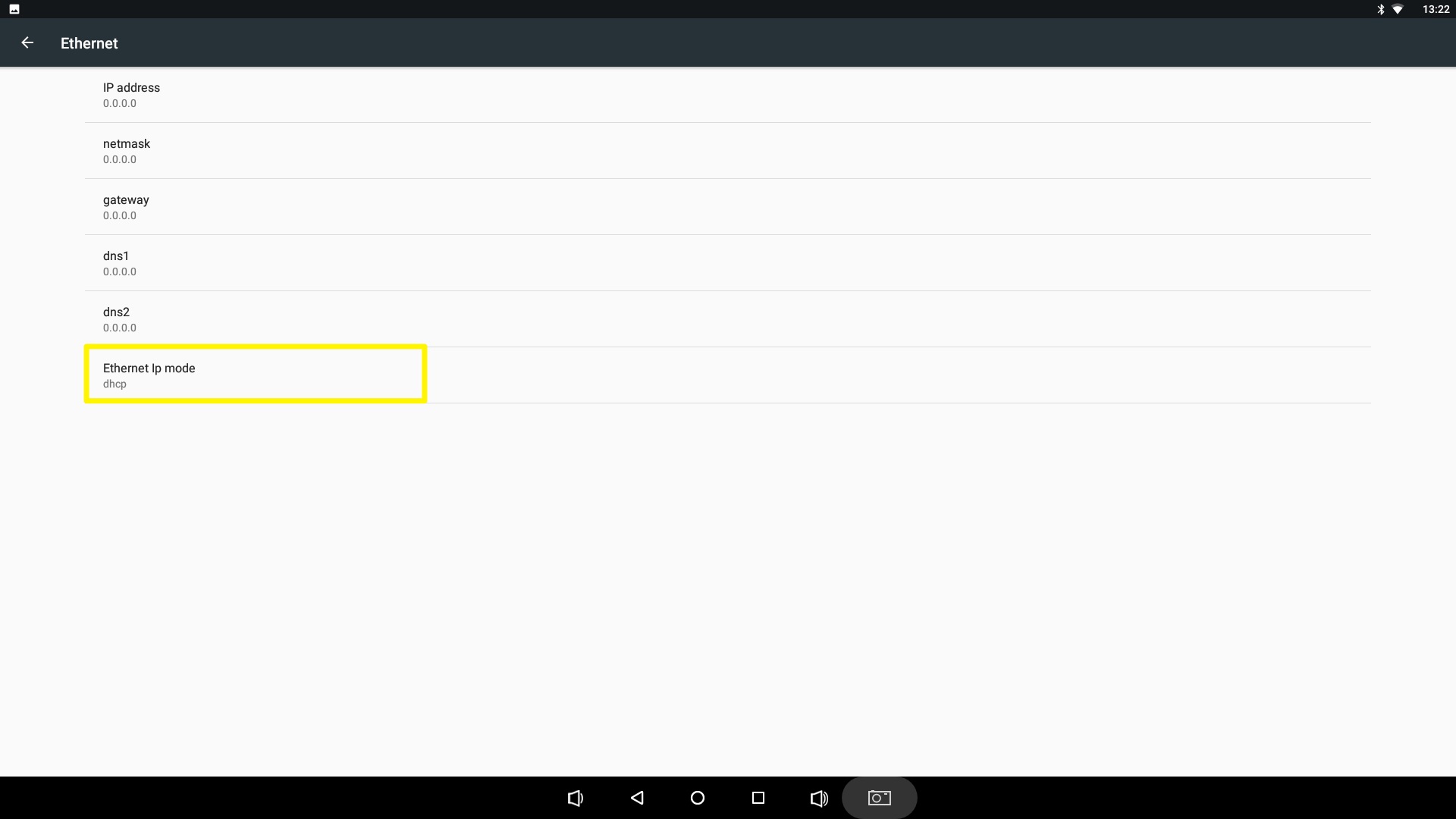
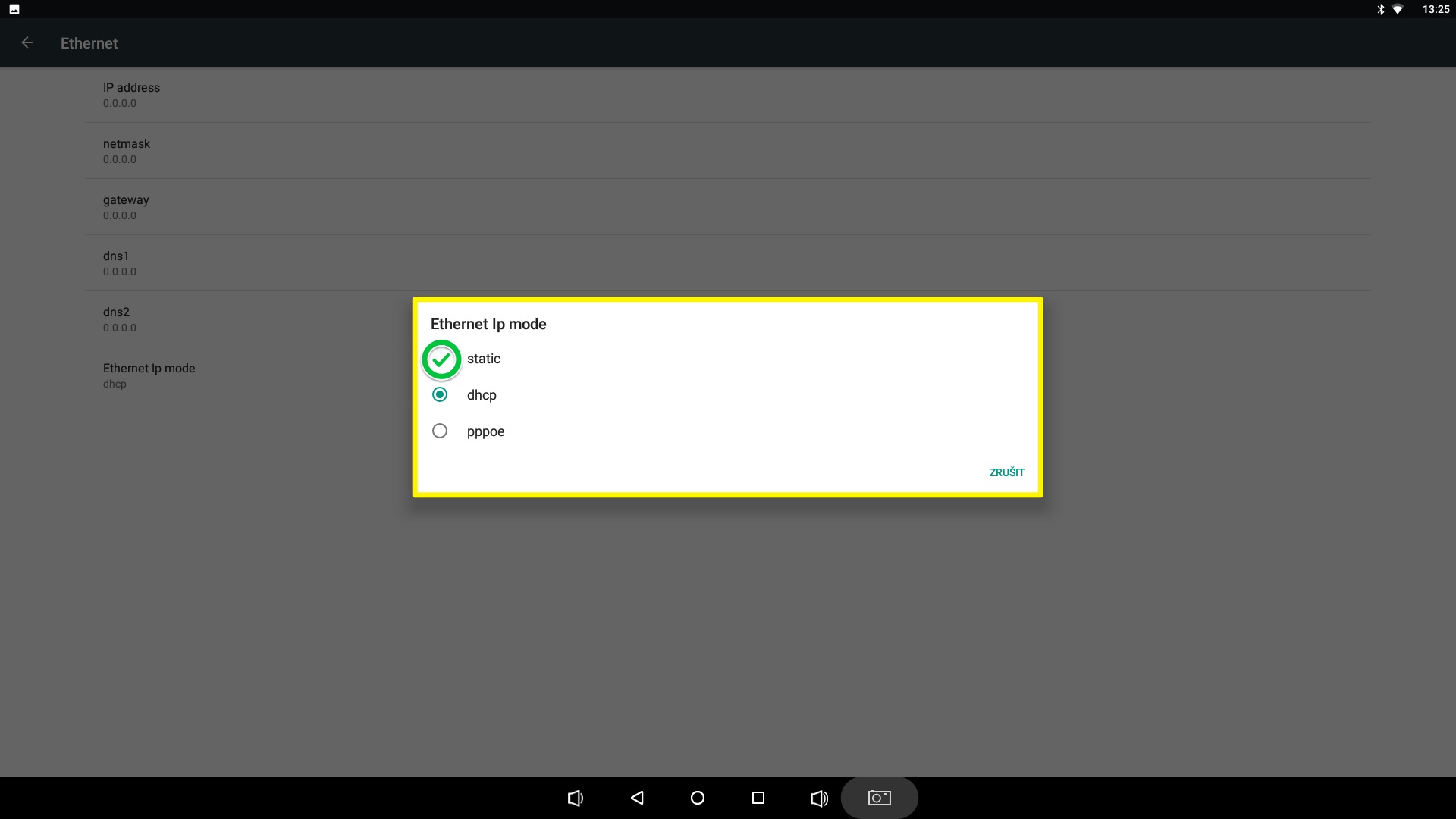
Po překliku z "DHCP" na "Static" se otevře následující tabulka:
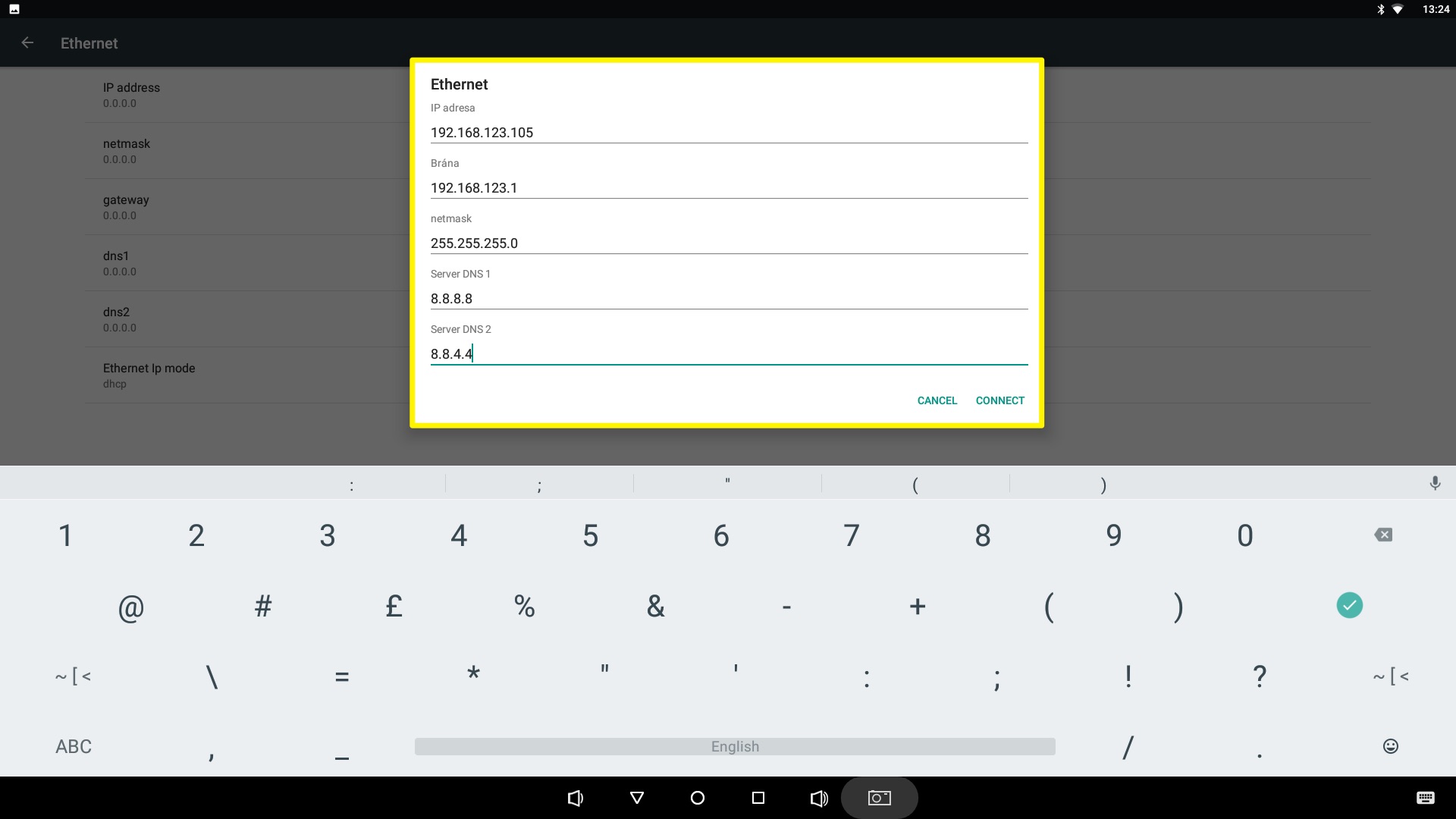
Uložíme, otevřeme webový prohlížeč a dáme tam adresu tiskárny 192.168.123.100 a pak klasicky nastavíme buď DHCP client nebo pevnou adresu.
PŘENASTAVENÍ PŘES PC
- Klepněte pravým tlačítkem na START a zvolte možnost nastavení počítače, kde se zobrazí ikonka Síť a Internet
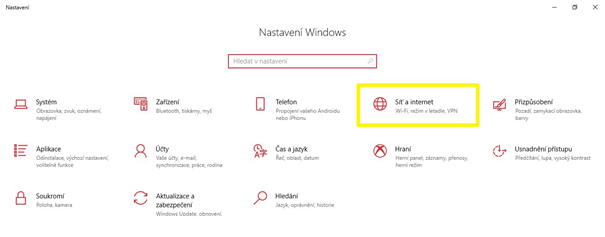
- Vlevo vyberte stav a poté klikněte na změnit možnosti adaptéru
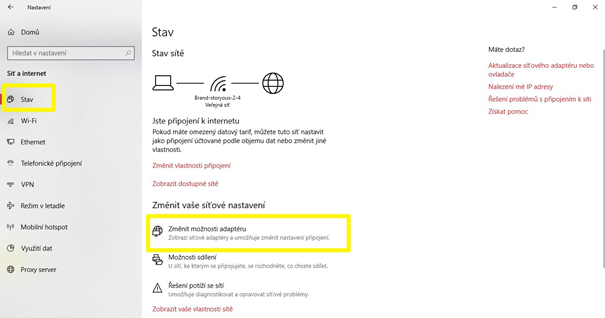
- Z nabídky vyberte ikonku s názvem Ethernet a klikněte na ni pravým tlačítkem, poté vyberte Vlastnosti
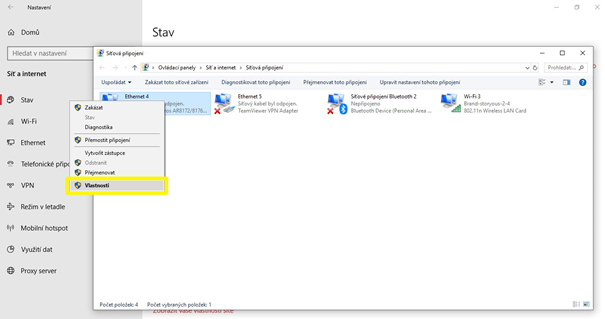
- Z možností vyberte Protokol IP verze4 (TCP/IPv4), označte ho a poté klikněte na Vlastnosti
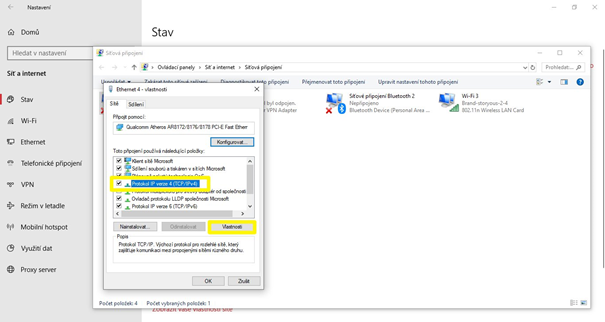
5. Vyberte možnost Použít následující IP adresu a zadejte následující údaje:
IP adresa: 192.168.123.105Maska podsítě: 255. 255. 255. 0
Výchozí brána: 192. 168. 123. 1
Následně vyberte možnost OK a zavřete dialogové okno.
6. Na Vašem tabletu nebo počítači si otevřete webový prohlížeč Google Chrome a do adresního řádku, kam se píšou adresy stránek, napište údaj IP address ze self-testu (ve formátu čtyř čísel oddělených tečkami). Dostanete se do rozhraní Vaší tiskárny.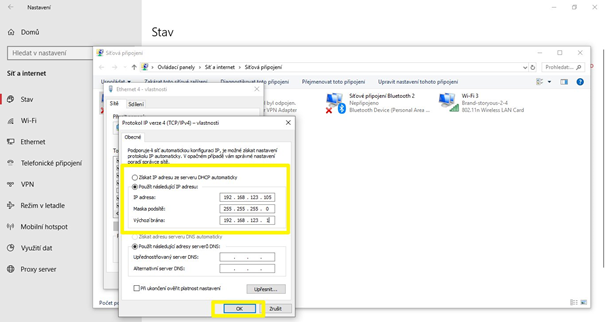
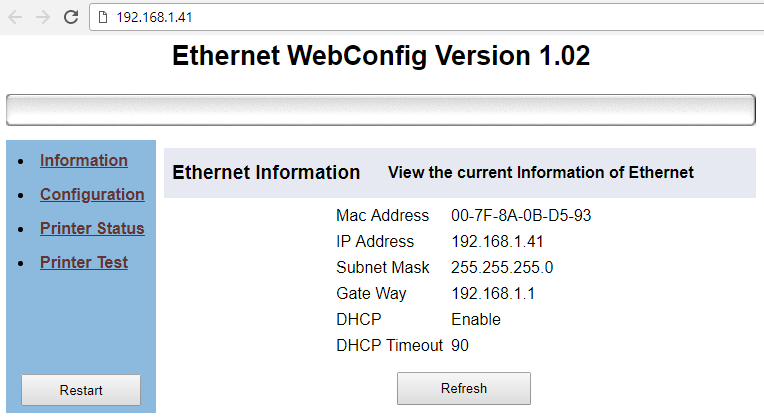
7. Ve webovém rozhraní tiskárny je potřeba zařízení nastavit na stabilní tisk. Po levé straně uvidíte nabídku, vyberte možnost Configuration. Zde zaškrtněte možnost DHCP client, poté vaši volbu uložte stisknutím tlačítka Save a poté v levém sloupečku zmáčkněte tlačítko "Restart".
8. Tiskárnu vypojte z počítače a znovu ji zapojte do routeru. Vypněte ji a znovu ji zapněte a poté vytiskněte nový selftest. Pokud je router správně nastavený, přidělí vaší tiskárně novou IP adresu. Tu nám prosím zavolejte nebo napište, abychom ji mohli uložit do našeho interního systému.
Jak zafixovat IP adresu tiskárny?
Napište IP adresu tiskárny do adresního řádku vašeho webového prohlížeče. Musíte být vaším počítačem nebo tabletem přihlášení na stejnou wifi síť, na kterou je nastavena tiskárna. Pokud tomu tak je, dostanete se do rozhraní vaší tiskárny. v levém sloupečku stiskněte tlačítko "Configuration" a poté vyberte druhou možnost: Fixed IP Address a do tří oken pod sebou vypište údaje ze self-testu (v rozhraní Device IP address, Subnet Mask a Gateway Address): IP address, Subnet Mask a Gate Way.
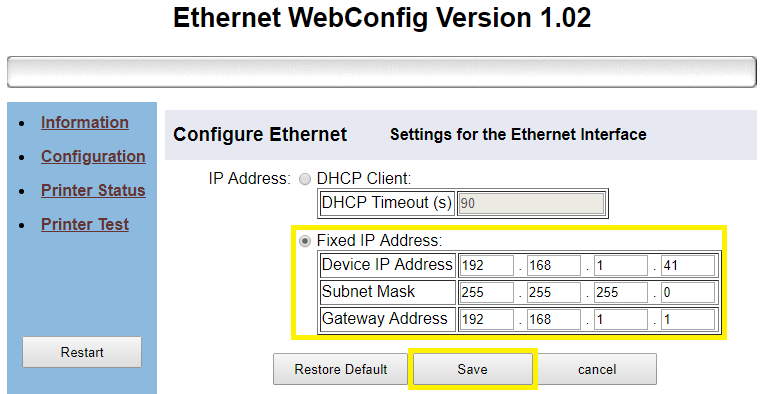
8. Nyní je potřeba provedené změny uložit, klepněte tedy na Save pod tabulkou a vyskočí Vám dialogové okno, nové nastavení tiskárny potvrdíte tlačítkem OK.
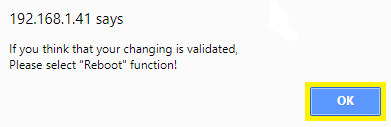
9. Nakonec je třeba tiskárnu restartovat pomocí tlačítka Restart pod nabídkou.
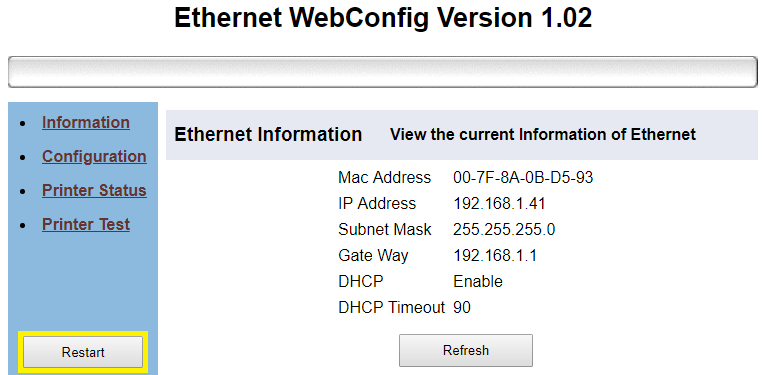
Diagnostika
Pokud na Vaší tiskárně svítí modrá kontrolka Power, zařízení signalizuje, že tiskárna je správně zapojená do zásuvky a napájení probíhá v pořádku. Pokud Power nesvítí i přes zapojení tiskárny do zásuvky, zkontrolujte prosím správné zapojení napájecího adaptéru (skládá se ze dvou částí a je potřeba, aby byly obě napevno spojené).
Pokud bliká červený Error, je možné, že došlo k chybě automatické řezačky, přehřátí tiskové hlavy nebo vyčerpání papírového kotoučku. Pokud Vám bliká indikátor Error, tiskárnu zkuste na přibližně 5-10 minut vypojit ze zásuvky - nechte ji "odpočinout".
Pokud bliká červený indikátor Paper, tiskárna hlásí nedostatek papíru.