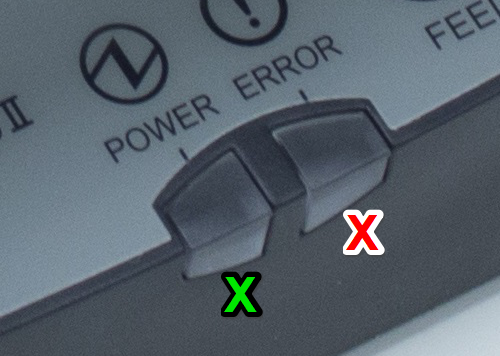V tomto článku se naučíme pár základních úkonů potřebných pro práci s modelem tiskárny Star Micronics TSP 654II s velikostí kotoučku 80 mm a principem fungování přes LAN kabel a router s WiFi. Zjistíme, jak do tiskárny správně vložit papír, jak umožnit tisk či zjistit IP adresu tiskárny, kterou potřebujeme mít zapsanou v našem interním systému, aby se zařízením komunikovala správně i aplikace Storyous POS, naučíme se, jak tiskárnu nastavit při změně routeru a IP adresy, případně po resetu.

Vložení kotoučku pro tisk
Doporučujeme kotoučky objednat u nás, v nabídce máme pouze kvalitní termopapír německé výroby. Otevřete horní část tiskárny stlačením tlačítka po pravé straně horního krytu zařízení tahem nahoru a vložte kotouček do vnitřního prostoru tiskárny tak, aby se kotouček odvíjel směrem nahoru jako na obrázku.

Self-test
Self-test je lísteček s údaji o Vašem zařízení. Pro jeho tisk postupujte následovně:
1. Přesvědčte se, že je Vaše tiskárna zapojená do zásuvky. Tiskárnu vypněte.
2. Zatímco je tiskárna vypnutá, zmáčkněte a podržte tlačítko FEED (zepředu zařízení).
3. Tlačítko držte a zároveň tiskárnu zapněte, po jejím zapnutí je potřeba tlačítko ještě přidržet na přibližně 5 vteřin, poté jej můžete pustit. Z Vaší tiskárny poté vyjede jeden kratší a po chvíli druhý delší papír s technickými údaji - self-test.
Jako self-test vyjedou 2 lístky. Nás bude zajímat ten druhý:
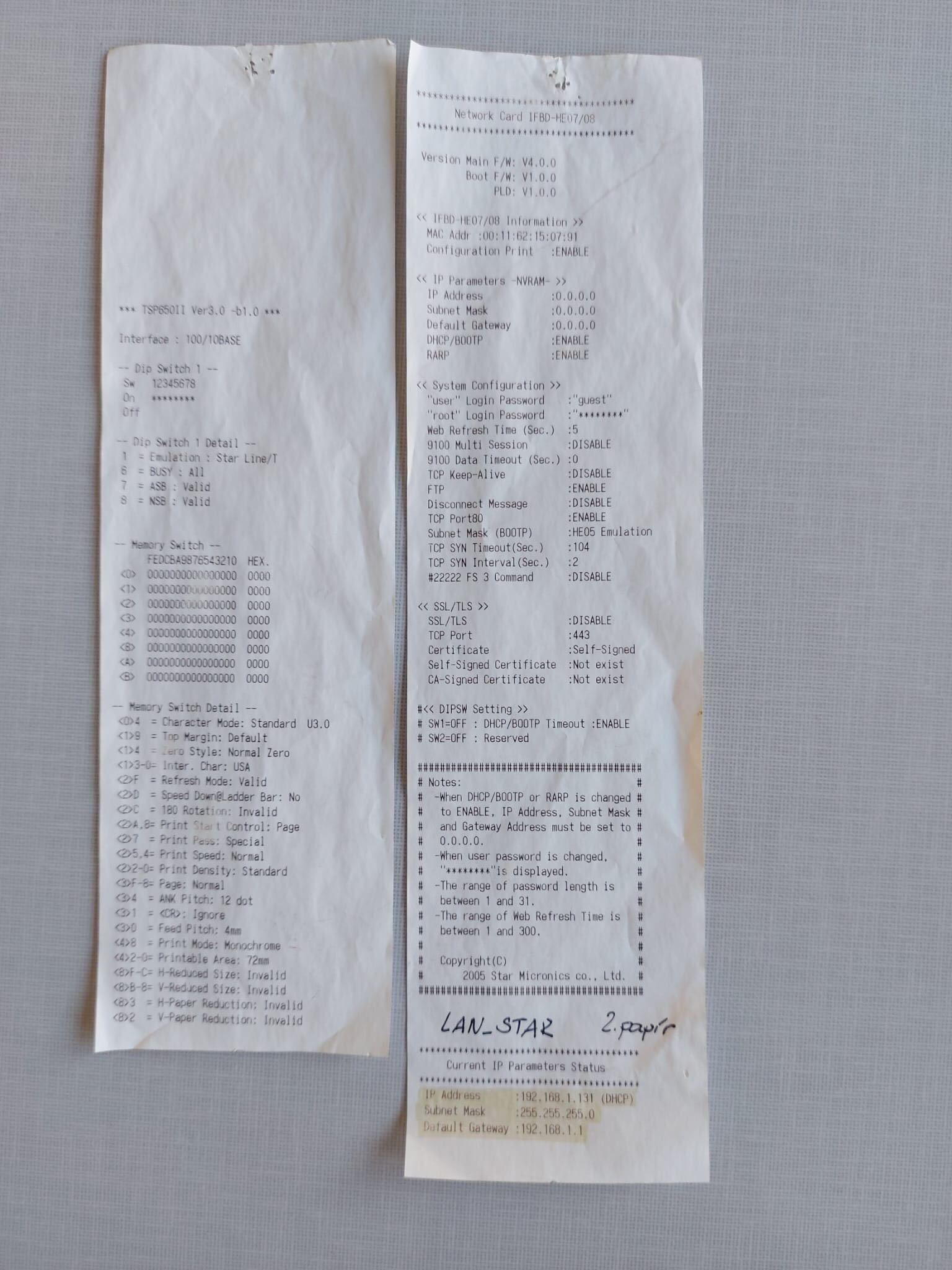
Reset tiskárny
Tiskárnu je potřeba resetovat při změně routeru nebo např. výpadku elektřiny a vyhození pojistek. Po resetu je třeba tiskárnu nastavit ještě v jejím softwarovém rozhraní. Postup:
Tiskárna musí být zapojená do zásuvky a zapnutá. Na zadní straně nalevo od LAN kabelu naleznete malé červené tlačítko s označením SW - pro jeho zmáčknutí budete potřebovat nějaký ostřejší předmět, třeba propisku. Tlačítko zmáčkněte a podržte- po asi dvou vteřinách se rozblikají kontrolky u LAN kabelu. Jakmile se tak stane, tak tlačítko pusťte a ještě jednou rychle zmáčkněte - doťukněte. Poté kontrolky zhasnou a dojde k resetu - v tiskárně zacuká její vnitřní mechanismus. Kontrolky vepředu zablikají rychle a poté bude svítit pouze zelená, tak poznáte, že je reset hotový.

Pokud se Vám reset opakovaně nedaří, vyndejte adaptér tiskárny na 10-15 minut ze zásuvky, dopřejte tiskárně chvíli odpočinku a zkuste reset později.
Nastavení LAN tiskárny Star pro tisk
1. Přesvědčte se, že jste na Vašem tabletu připojeni na WiFi síť, kterou vysílá router spojený s tiskárnou. Z tiskárny vytiskněte informační self-test lístek podle návodu nahoře a tiskárnu poté nechte zapnutou. Důležité jsou pro následující postup poslední tři údaje ze druhého papíru pod textem Current IP Parameter Status.
2. Na Vašem tabletu si otevřete webový prohlížeč Google Chrome a do adresního řádku, kam se píšou adresy stránek, napište údaj IP address ze self-testu (ve formátu čtyř čísel oddělených tečkami). Dostanete se do rozhraní Vaší tiskárny.

3. Ve webovém rozhraní tiskárny je potřeba zařízení nastavit na stabilní tisk. Po levé straně uvidíte nabídku, nejprve vyberte záložku Login pod kategorií System Access. Přihlašte se pomocí přihlašovacího jména root a hesla public.
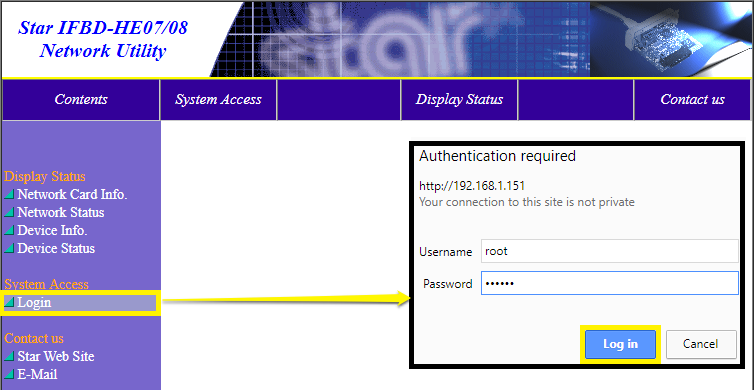
4. Nabídka po levé straně Vám po přihlášení do rozhraní zpřístupní další možnosti. Budeme pracovat pouze se záložkami pod kategorií Network Configuration. Jako první vyberte IP Parameters, zde zaškrtněte možnost Static a do tří okýnek přepište poslední tři údaje ze self-testu. Nové nastavení potvrďte stisknutím tlačítka Submit.
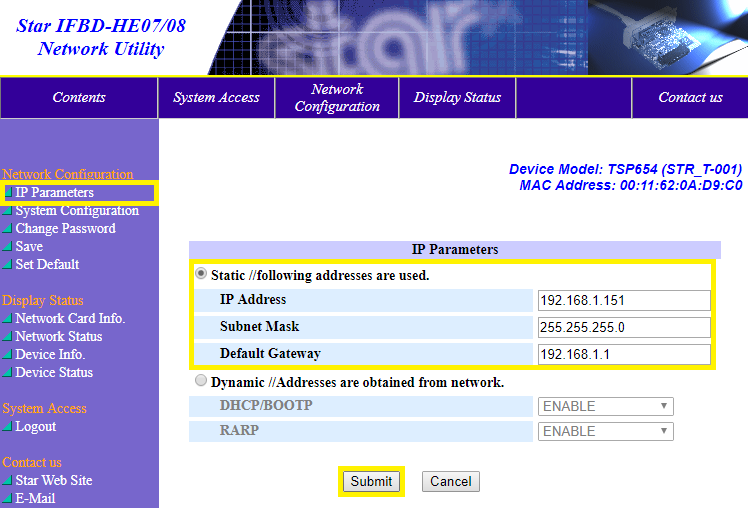
5. Po změně IP adresy na statickou a zadání jejích parametrů si otevřete záložku System Configuration a zde změníte druhou hodnotu v seznamu #9100 Multi Session na možnost ENABLE. Poté zase nastavení uložíte tlačítkem Submit.
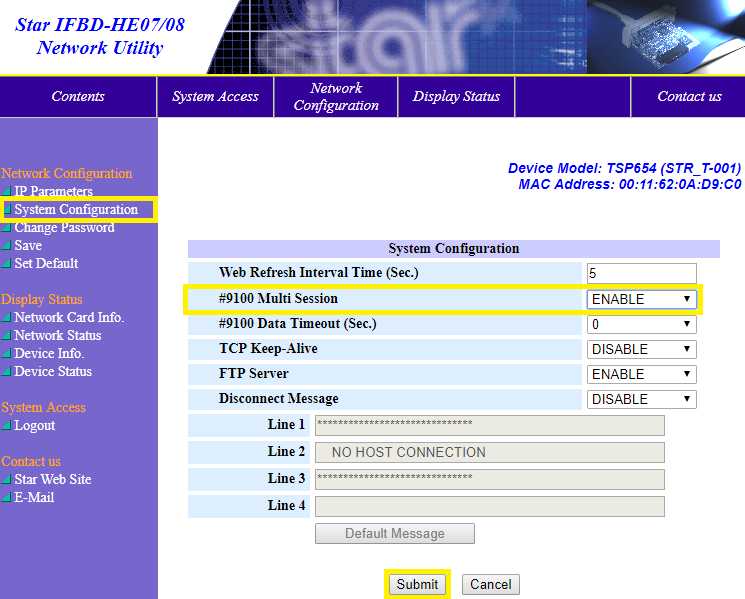
6. Posledním krokem v rozhraní tiskárny je konfigurační tisk. V záložce Save vyberete možnost Save - Configuration printing - Restart device (ze dvou dostupných tu delší) a klepnete na tlačítko Execute. Zařízení vytiskne lístek s novým nastavením tiskárny - ten sám o sobě není důležitý, ale jeho tisk je znamením, že je vše v pořádku.
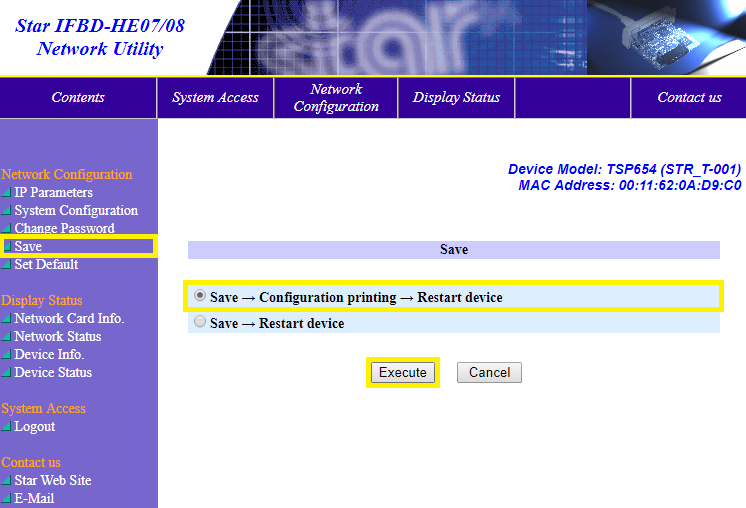
Pokud budete měnit router nebo resetovat tiskárnu (v obou případech se změní IP adresa tiskárny), je potřeba nám novou IP adresu nahlásit, abychom ji přiřadili k Vašemu zařízení, jinak tiskárna nebude správně fungovat!
Diagnostika
Zepředu na tiskárně najdete dvě kontrolky - POWER (zelenou) a ERROR (červenou).
Pokud bliká pouze červená kontrolka, tiskárně dochází papír.
Pokud blikají zároveň obě kontrolky pomalu, je problém s komunikací s routerem. V tomhle případě je pravděpodobně špatně zasunutý nebo vadný LAN kabel, zkuste jej tedy odpojit a pořádně zapojit nebo případně vyměnit.
Pokud blikají zároveň obě kontrolky rychle, tiskárna ztratila IP adresu. Zkuste prosím vypnout a po chvíli znovu zapnout router nebo zapojit LAN kabel tiskárny do jiné zdířky v routeru a poté tiskárnu resetovat. Pokud se Vám na self-testu vytisknou samé nuly, je potřeba kontaktovat Vašeho síťového technika.