Pomocí aplikace Storyous POS markujete zboží a uzavíráte účty, tisknete účtenky nebo uzávěrky, nastavujete stav hotovosti v pokladně a další. Aplikace byla vytvořena tak, aby její použití bylo intuitivní a snadné bez toho, aby postrádala propracované funkce, které Vám práci s pokladním systémem výrazně ulehčí. Důraz jsme při vývoji kladli i na design.
Aplikace běží v prostředí operačního systému Android, s Vaší webovou administrací komunikuje pomocí internetového připojení a pravidelně se zlepšuje pomocí aktualizací, které k nainstalování nabízíme přibližně jednou za dva týdny. S nimi do systému přidáváme nové funkce a optimalizujeme chod aplikace kvůli co největší stabilitě.
Aplikaci Storyous POS naleznete na Vašem tabletu pod ikonou černé vidličky na bílém poli na hlavní obrazovce operačního systému Android (1). Tam aplikaci umisťujeme, když ji nahráváme na naše zařízení, pokud tam ikonu nevidíte, zkuste si pročíst tento článek).
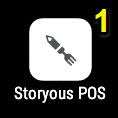
Přihlášení do aplikace Storyous POS
Po otevření aplikace se dostanete na přihlašovací obrazovku. Na přihlašovací obrazovce uvidíte možnost zadat uživatelské jméno a heslo uživatele (2), případně možnost rychlého přihlášení (3), o které se dozvíte více zde.
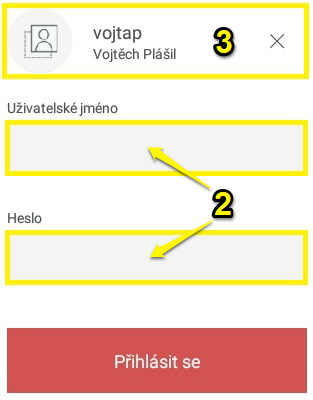
Po přihlášení
V prodejní aplikaci naleznete dvě lišty, jednu nahoře a druhou dole. Nahoře uvidíte po levé straně Nabídku aplikace (4) a po pravé možnost Rychlého odhlášení (5), klepnutím na ni se odhlásíte. Na spodní liště (6) je pak možné aplikaci ovládat různými softwarovými tlačítky, ty se mění podle toho, co právě v aplikaci děláte. Mezi horní a dolní lištou naleznete hlavní prostor aplikace (7), ve kterém pracujete se třemi módy, díky kterým je ovládání aplikace značně zjednodušené, ale zároveň přehledné.
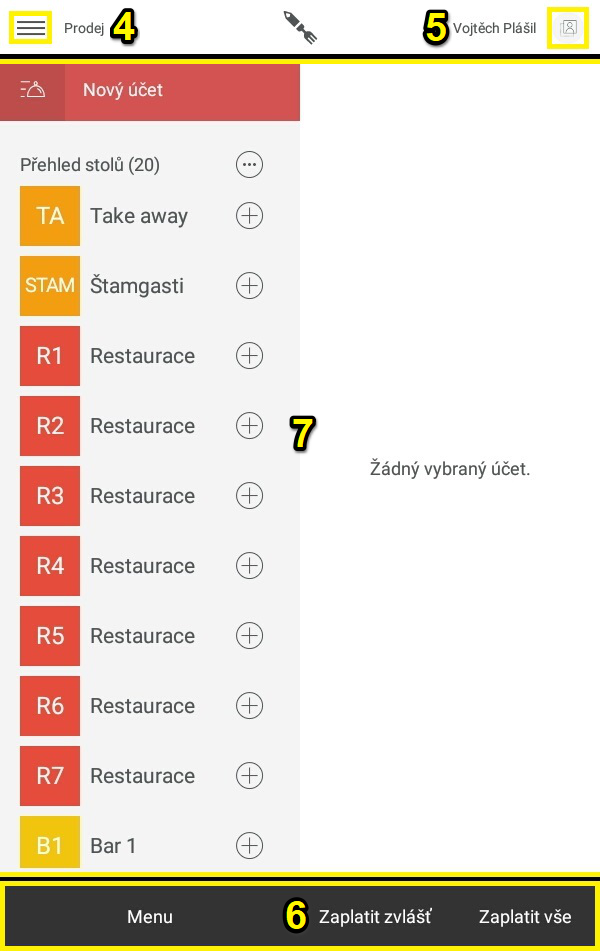
Nabídka aplikace Storyous POS
Pomocí nabídky se dostanete na pokročilejší funkce aplikace. Úplně nahoře najdete nastavení Vašeho profilu (8), kde si můžete změnit heslo a případně vytvořit PIN kód. Pod profilem je pět hlavních sekcí (9), přes které aplikace ovládáte: Prodej (výše zmíněný jako hlavní prostor aplikace), Pohyb hotovosti, Přehled účtenek, Statistiky a Zařízení, k nim se za chvíli dostaneme. Tlačítkem Odhlásit se pod Zařízeními se jednoduše odhlásíte (10). Úplně dole naleznete verzi Vaší aplikace (11), číslo Vašeho tabletu (více v článku Zóny) a hlavně Centrum pomoci (12).
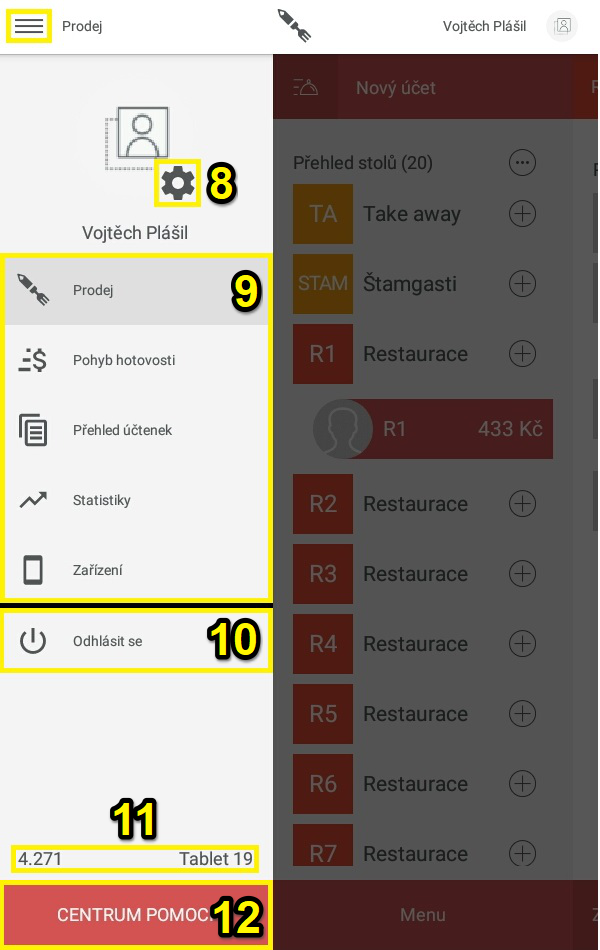
Prodej
V sekci Prodej se pohybujete mezi Přehledem stolů a účtů (13), na kterém vidíte, co si Vaši hosté v podniku objednali a kde, Objednávkovým módem (14), kde markujete na účty produkty z Vaší nabídky a Platebním módem (15), přes který otevřené účty uzavíráte. Stoly, produkty a další funkce aplikace Storyous POS si před markováním nastavíte ve Vaší webové administraci. O vytváření a další práci s objednávkami se vše potřebné dozvíte v tomto článku, pro více informací o placení klikněte sem.
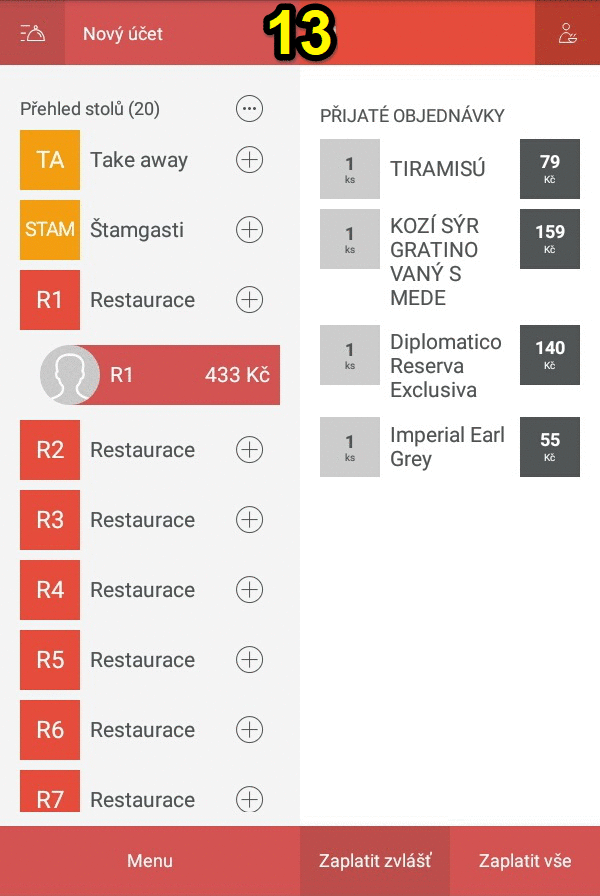
Pohyb hotovosti
Díky pohybům hotovosti můžete sledovat stavy peněžní hotovosti ve Vaší pokladně nebo třeba celkové tržby za den. Právě přes pohyby hotovosti se totiž ve Storyous provádí denní uzávěrka. Jak správně s pohyby pracovat se dozvíte v detailu zde.
Přehled účtenek
V přehledu účtenek, jak samotný název napovídá, naleznete všechny účtenky a detailní informace o nich za poslední měsíc. Navíc zde máte možnost s nimi i dále pracovat, můžete je znovu vytisknout, stornovat či třeba změnit typ platby. Více zde.
Statistiky
Pokud na statistiky klepnete, na tabletu se Vám otevře prohlížeč a automaticky načte stránky webové administrace, takže můžete s jejími funkcemi pracovat i z tabletu.
Zařízení
V sekci Zařízení můžete najít detailní informace o Vašich tiskárnách, platebním terminálu a jejich aktuálním stavu a také třeba zadat pokyn k párování zařízení s Vaším tabletem. Informace o sekci Zařízení naleznete v této kategorii, v případě, že si nevíte rady s Vaší tiskárnou nebo platebním terminálem, zkuste tento odkaz.
Centrum pomoci
Přes Centrum pomoci je možné řešit různé problémy s Vaší aplikací. Zde si například otevřete chatové okno, ve kterém můžete kontaktovat naši zákaznickou podporu v případě jakýchkoli problémů. Pokud odložíte aktualizaci aplikace, odsud je možné pokyn k jejímu nainstalování později zadat. Více o všech funkcích v Centru pomoci zde.