Sekce Podniky slouží k nastavení užitečných funkcí jako je denní menu, mapa stolů nebo věrnostní program či ke správě uživatelů a kontaktů. Zde se také nastavují stoly a jejich sekce, které se poté zobrazují v aplikaci, nebo produkty ve Vašem menu. Naleznete zde také možnost tisknout logo Vašeho podniku na účtenku či nastavení EET. V tomto článku se stručně podíváme na všechny záložky (1), se kterými můžete v této sekci pracovat. Jestliže spravujete ve Vaší administraci více podniků, před tím, než budete jednotlivé funkce upravovat, vyberte konkrétní podnik ze seznamu (2).
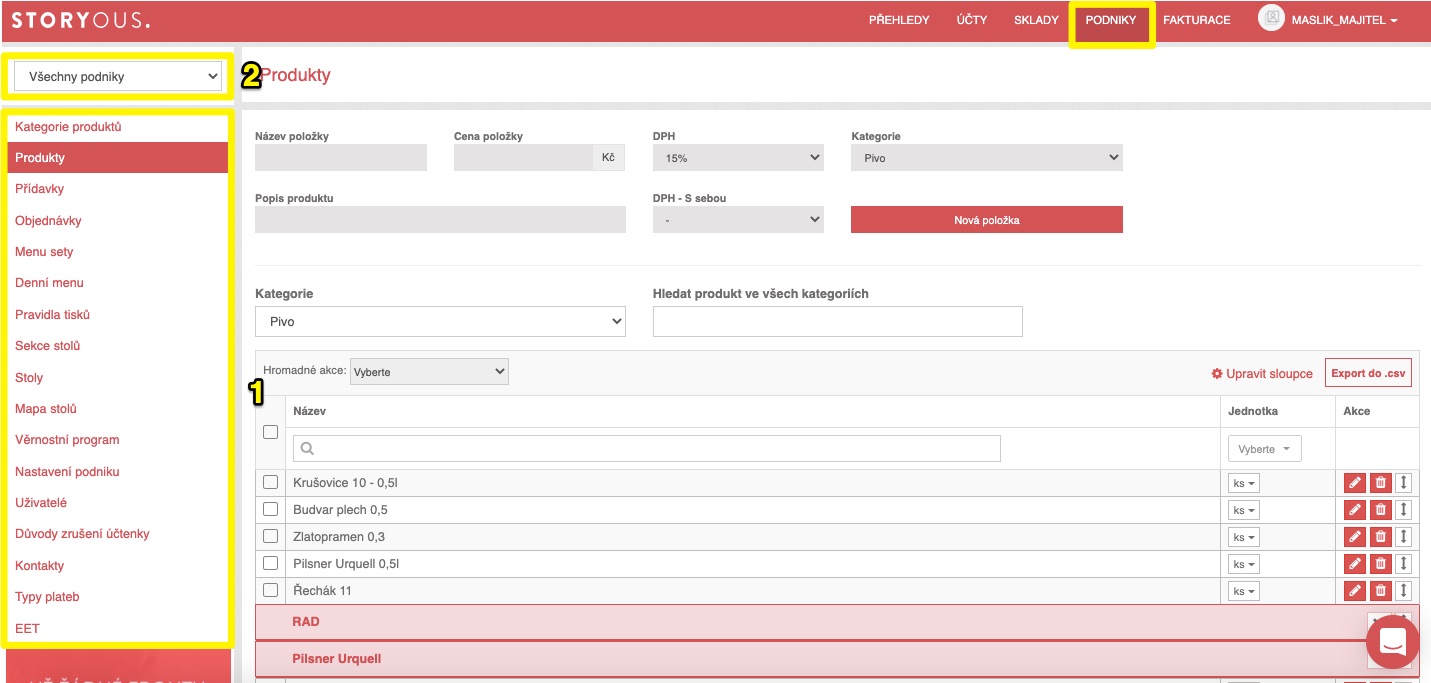
Kategorie produktů
V Kategoriích produktů upravujete, jak se Vám bude zobrazovat Vaše menu v aplikaci, produkty k prodeji poté můžete roztřídit podle jejich umístění ve Vaší nabídce. Jak si správně kategorie nastavit nebo je posléze upravovat zjistíte v tomto článku.
Produkty
Abyste mohli v aplikaci Storyous POS markovat a uzavírat účty, je potřeba nejdříve nastavit jednotlivé produkty. V této záložce můžete zadat vše potřebné včetně jména, sazby DPH, tisku objednávky do kuchyně nebo receptury, která slouží pro propojení položek menu se skladovými kartami. Jak správně pracovat s Produkty naleznete zde.
Přídavky
Pomocí funkce Přídavků můžete k již hotovému produktu přidat další ingredienci. Tato funkce se Vám může hodit např. v následujících případech: nastavení úpravy masa u steaků/burgerů či nastavení nabídky příloh k hlavním jídlům. Více info o přídavcích najdete v tomto článku.
Denní menu
Denní menu Vám umožňuje zadat např. předem naplánované obědy na celý týden nebo klidně měsíc dopředu. Můžete zde nastavit také množství jídel, pokud dopředu víte, že navaříte určitý počet porcí. O práci s Denním menu si můžete přečíst v tomto článku.
Sekce stolů
Jestliže máte v podniku kromě hlavního prostoru restaurace či kavárny např. další patro, terasu nebo zahrádku, v této záložce si můžete nastavit rozdílné zobrazení stolů v aplikaci právě podle jejich umístění ve Vaší provozovně. Více zde.
Stoly
Zde nastavujete jednotlivé stoly, na kterých otevíráte účty tím, že na ně namarkujete položky z menu. V přehledu stolů a účtů v aplikaci poté vidíte, jaká je aktuální útrata na daném stole či kolik účtů je zde otevřených. Stoly můžete pojmenovat a třeba u nich nastavit předem danou sazbu DPH. Jak stoly správně spravovat najdete zde.
Mapa stolů
Mapu stolů můžete využít v případě, že máte naši čtrnáctipalcovou pokladnu. Narozdíl od klasického zobrazení stolů v seznamu si zde můžete nastavit grafické zobrazení jako mapu přesně podle umístění jednotlivých stolů ve Vašem podniku. Více v tomto článku.
Nastavení podniku
V Nastavení podniku můžete nahrát logo, které se bude tisknout na účtenkách, poděkovat zákazníkům za návštěvu zprávou na účtence nebo na ni vytisknout i jméno obsluhy. Naleznete zde také možnost změnit ukončení dne podle Vaší otevírací doby, nastavit kurzy cizích měn nebo tisk čísla objednávky na bon do kuchyně i účtenku. Více zde.
Uživatelé
V této záložce můžete spravovat všechny uživatele ve Vašich podnicích a jejich role. Vše o správě uživatelů a pravomocích jednotlivých rolí se dozvíte v tomto článku.
Důvody zrušení účtenky
Důvody zrušení účtenky slouží k přehlednému třídění stornovaných účtenek. Jak si je nastavit a další informace o důvodech zrušení účtenky najdete zde.
Kontakty
Jestliže si necháváte např. za večírky či firemní akce platit fakturou, sem se Vám budou ukládat kontakty a při dalším vyúčtování se Vám informace na faktuře po zadání známého kontaktu vyplní automaticky. Ve webové administraci můžete kontakty mazat či si jejich seznam včetně detailů vyexportovat do souboru typu .csv.
Typy plateb
V Typech plateb aktivujete a deaktivujete různé možnosti platby, které se poté zobrazí v aplikaci. Práce s touto záložkou je velmi jednoduchá a vše o ní si můžete přečíst zde.
EET
V této záložce spravujete nastavení, jak systém eviduje v rámci Elektronické evidence tržeb. Sem také nahráváte certifikát EET a zadáváte další údaje potřebné pro řádnou evidenci. Jak správně začít evidovat či jak používat EET módy zjistíte zde.