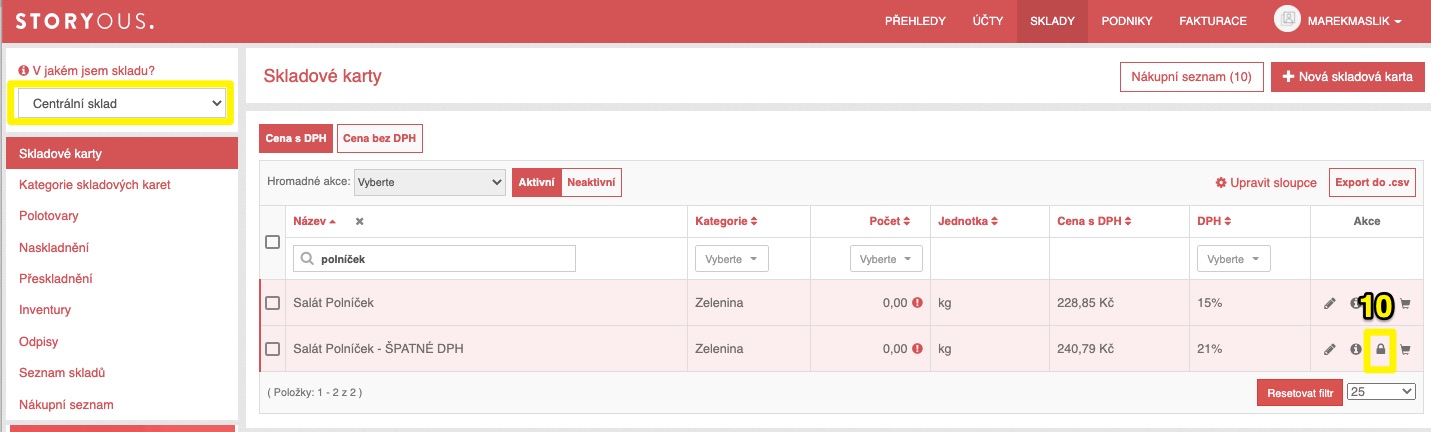Záložka Skladové karty představuje přehled všech položek ve skladu. Skladové karty reprezentují suroviny ve Vašem skladu, zachycují aktuální stav určité položky a na základě propojení skladových karet a produktů pomocí receptů se stavy skladových karet odečítají (díky receptům se Vám také počítá marže u produktů). V tomto článku se dozvíte vše potřebné o fungování skladových karet, jejich vytváření a spravování.
Vlevo nahoře si můžete všimnout výběru skladu (1), pokud totiž máte více skladů, vybrané skladové karty můžete mít v jednom skladu a další ve druhém. V centrálním skladu pak vždy naleznete všechny skladové karty, které kdy byly pod Vaším IČem vytvořeny, centrální sklad slouží jako archiv a skladové karty se z něj nedají mazat, dají se pouze skrýt pomocí archivace, ke které se ještě dostaneme.
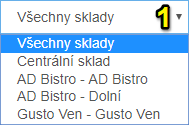
Práce se seznamem skladových karet
V záložce naleznete kromě možnosti přidat novou skladovou kartu (2) a exportu všech skladových karet do .csv (3) hlavně seznam skladových karet ve vybraném skladu.
V seznamu si můžete skladové karty seřadit či je filtrovat podle různých kritérií (4), na obrázku konkrétně podle kategorie. Skladové karty lze pomocí hromadné akce (5) společně kopírovat do jiného podniku nebo přesunout do jiné kategorie (6). Ze seznamu se také dostanete na úpravu (7) a detail (8) skladové karty.
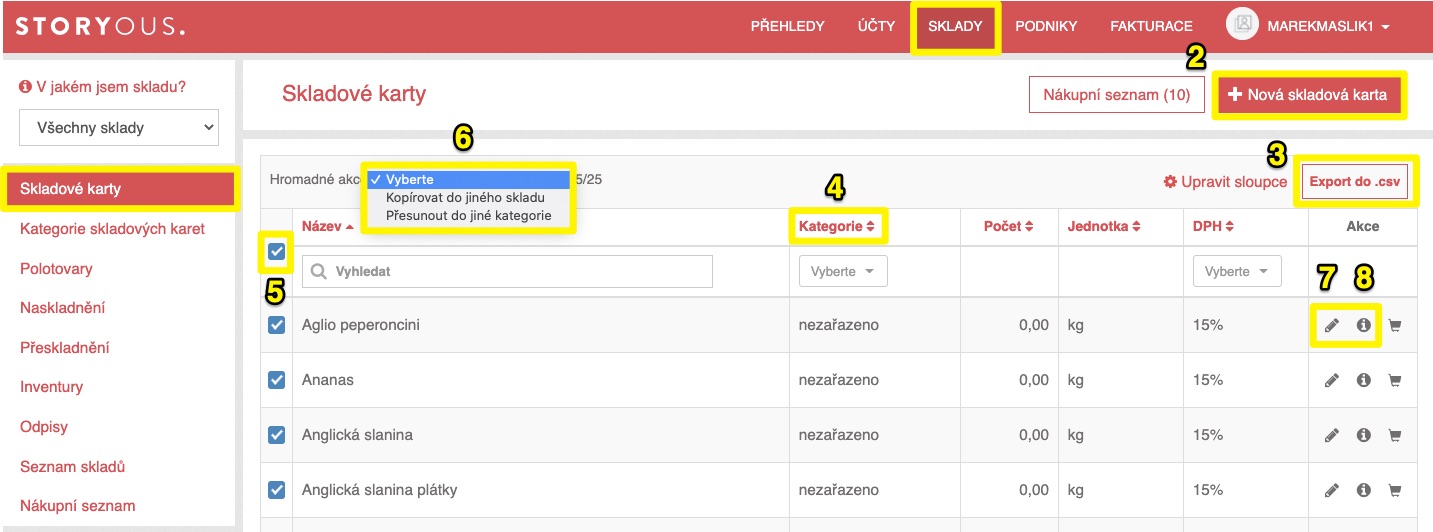
Vytvoření a úprava skladové karty
Když vytváříte novou skladovou kartu, zadáváte její název, EAN (nepovinný čárový kód), nepovinnou kategorii, výchozí DPH, jednotku a nákupní cenu (9).
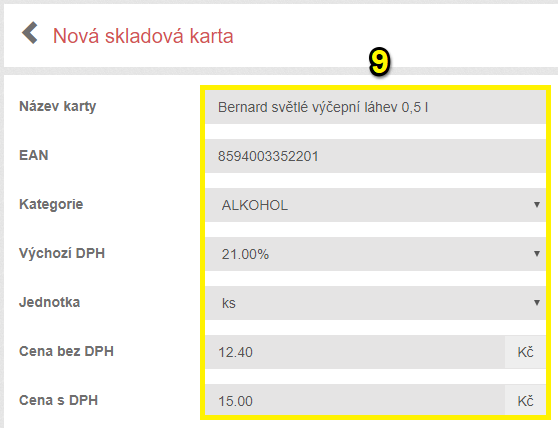
Pomocí přepočtu (10) můžete nastavit odečítání ze skladů ve více jednotkách, pokud nastavíte např. u sudu jednotku na kusy, pomocí přepočtu ji můžete uvést i v litrech.
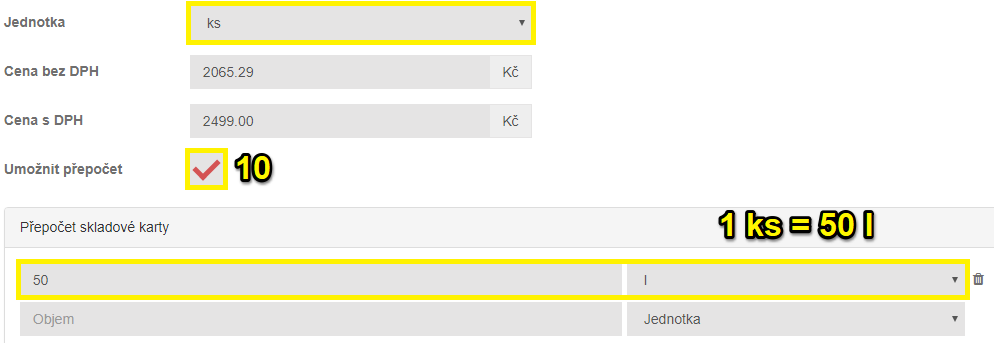
Při vytváření nové skladové karty můžete rovnou vytvořit produkt se stejným názvem zaškrtnutím boxu Propojit s položkou menu (11). Nový produkt poté zařadíte do podniku a kategorie, uvedete prodejní cenu, sazbu DPH a sklad pro odpočet a po vytvoření se Vám automaticky vytvoří receptura, která skladovou kartu s produktem propojí.
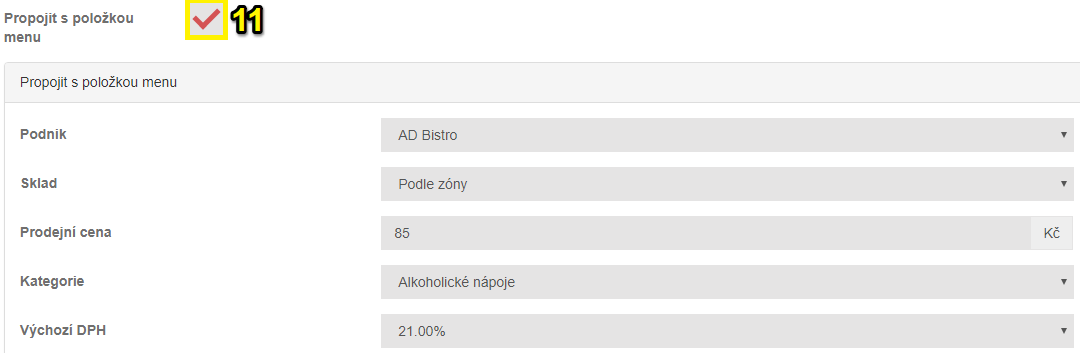
Novou skladovou kartu můžete rovnou vytvořit ve více skladech najednou (12). V okně naleznete také aliasy skladové karty, o této funkci si můžete přečíst více v tomto článku.
Po vytvoření lze pomocí úpravy změnit všechny údaje až na jednotku a DPH, nicméně pokud omylem vytvoříte skladovou kartu se špatnou jednotkou, můžete použít přepočet nebo kartu přejmenovat, archivovat a vytvořit novou se správnou jednotkou. Více se dozvíte v detailním návodu zde.
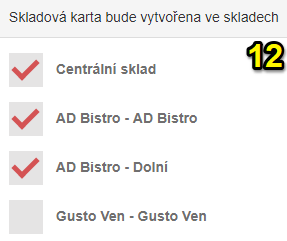
Smazání a archivace skladových karet
Jestliže se rozhodnete, že na určitém skladě již položku nepotřebujete, po vybrání konkrétního skladu (13) je možné skladovou kartu smazat (14).
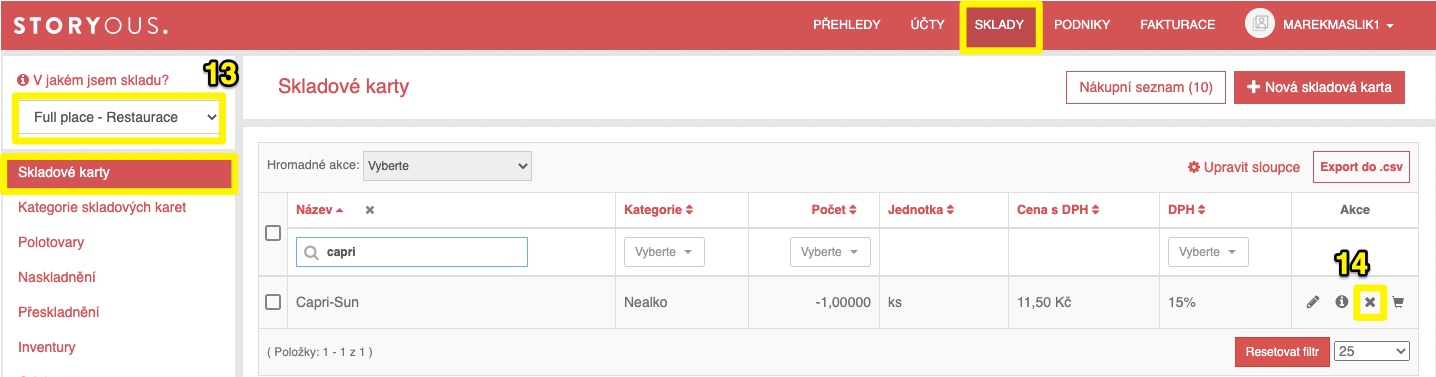
Z centrálního skladu není možné skladové karty vymazat, pokud je však nepoužíváte, je možné je skrýt pomocí archivace. Pro skrytí nepotřebných karet nejprve vyberte ze seznamu skladů centrální (15) a poté se Vám zobrazí možnost přepínání mezi aktivními a neaktivními skladovými kartami (16). Pro přesun karet do archivu vyberte možnost Archivovat (17). Neaktivní skladové karty je možné z archivu opět obnovit, namísto tlačítka Archivovat se při výběru zobrazení Neaktivních skladových karet zobrazuje tlačítko Obnovit, které karty z archivu vrátí zpět do aktivních karet.
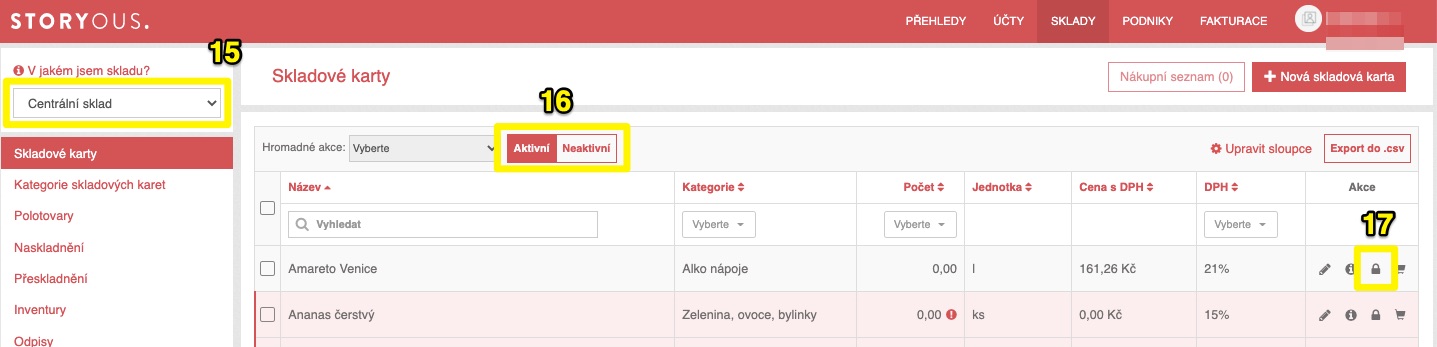
Detail skladové karty
V detailu skladové karty naleznete současný stav skladové karty (18) a seznam všech změn stavu (19) včetně data provedení změny, přiblížení, o jakou změnu se jednalo a sklad, ze kterého se skladová karta odečetla. Pokud v tomto okně kliknete na detail (20), zobrazí se Vám průběh konkrétního účtu, na kterém ke změně došlo. Všechny změny stavu skladové karty je možné si vyexportovat do .csv (21). Z tohoto okna se také můžete kliknutím dostat rovnou na úpravu skladové karty (22).
Pomocí tlačítka Zobrazit navazující receptury (23) si zobrazíte produkty ze všech podniků ve Vaší administraci, v jejichž receptuře je skladová karta použitá (24).
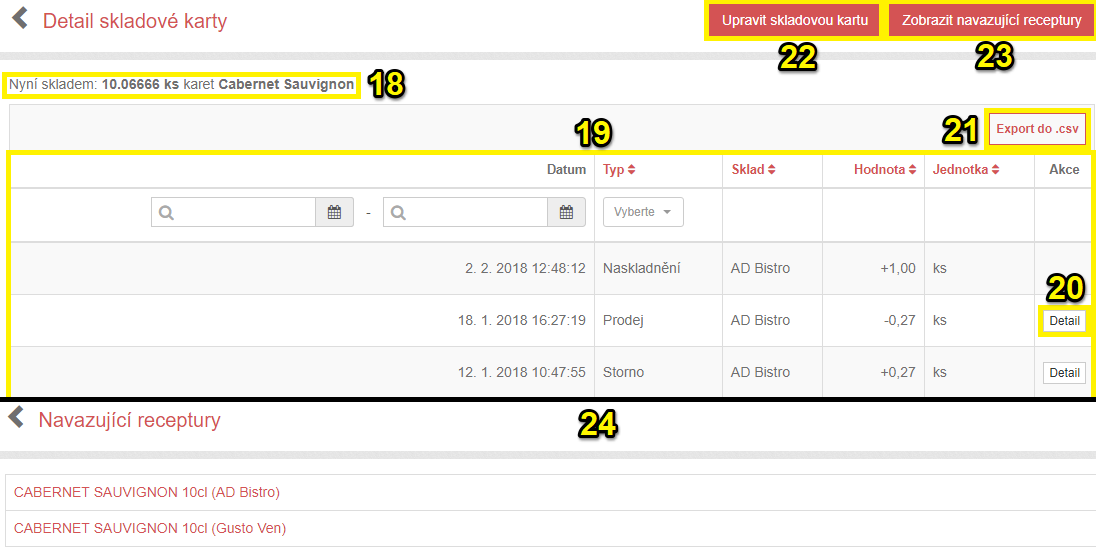
V úvodu také vidíte dva grafy znázorňující historii množství a historii ceny skladové karty.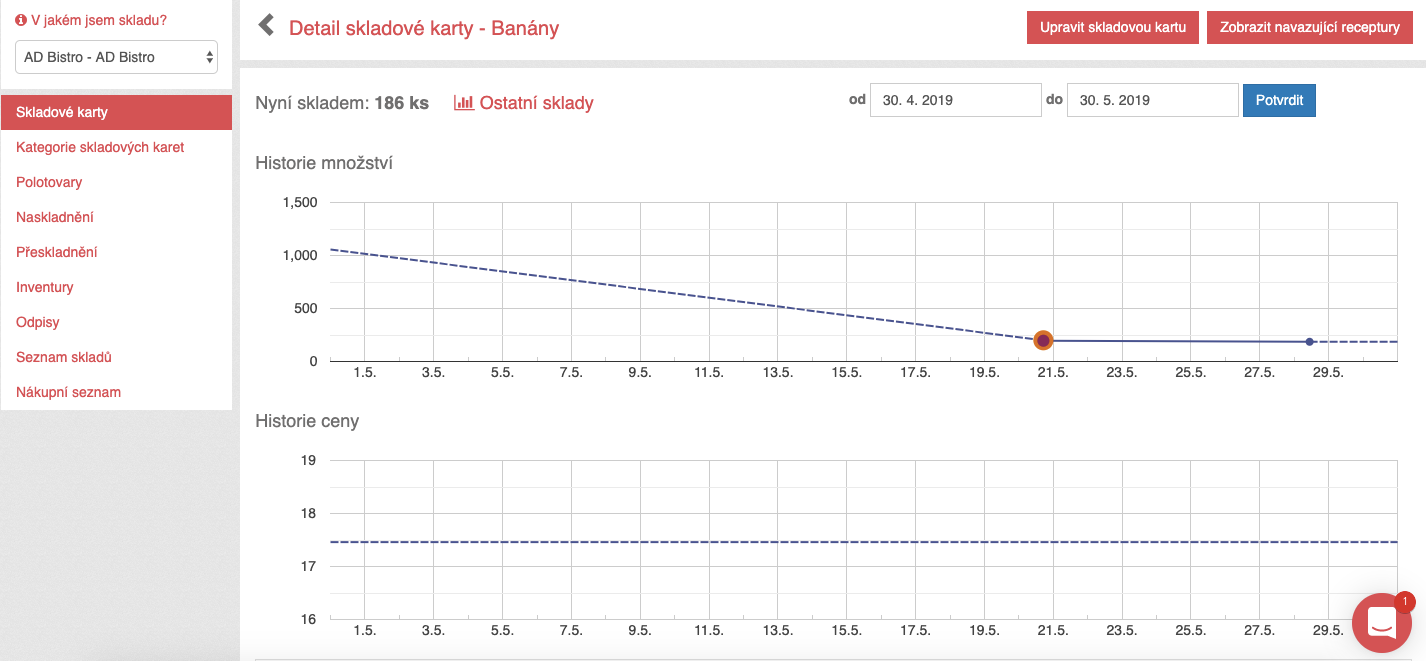
Smazání špatné skladové karty a vytvoření nové
Pokud se u skladových karet špatně nastaví výchozí sazba DPH nebo jednotka je nutné kartu smazat a nahradit novou. Před smazáním je potřeba provést několik kroků. Ty jsou uvedeny v následujícím příkladu.
Při náhledu do webové administrace se zjistilo, že u skladové karty "Salát Polníček" byla nastavena špatná sazba DPH (1)(U potravin je správná sazba DPH 15%).
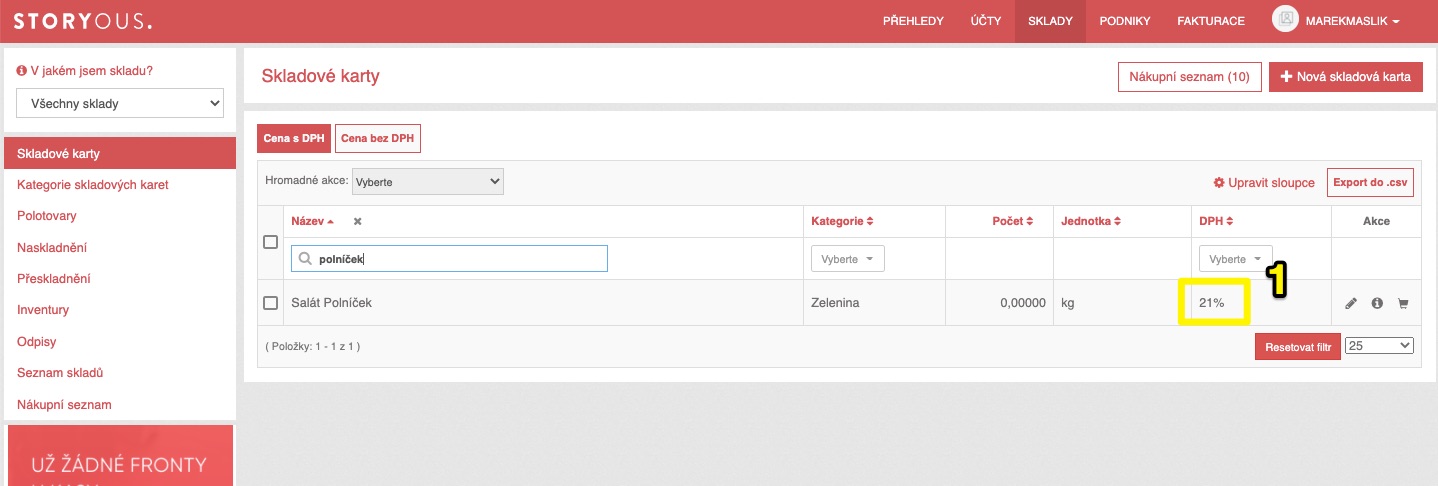
V druhém kroku se karta musí přejmenovat přes sloupec akce - symbol tužky. (např.: Salát Polníček - špatná DPH)(2). Následně se vytvoří nová karta s původním jménem a správnou sazbou DPH. (3)
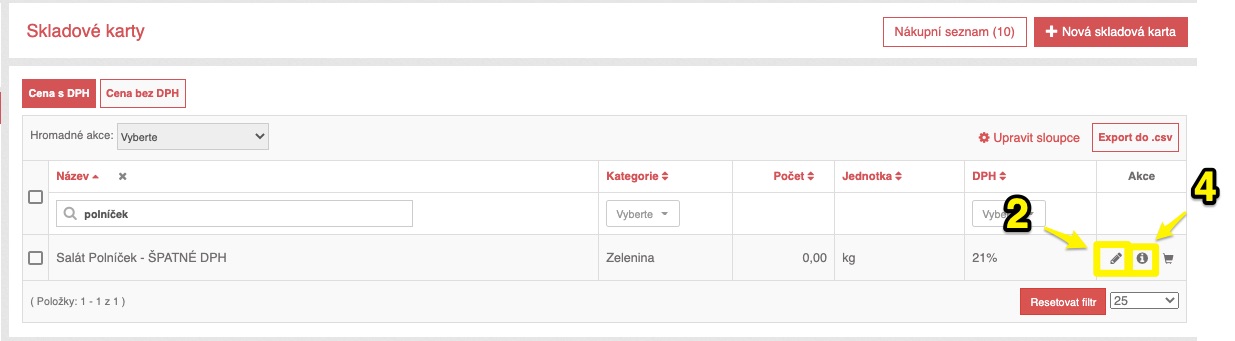
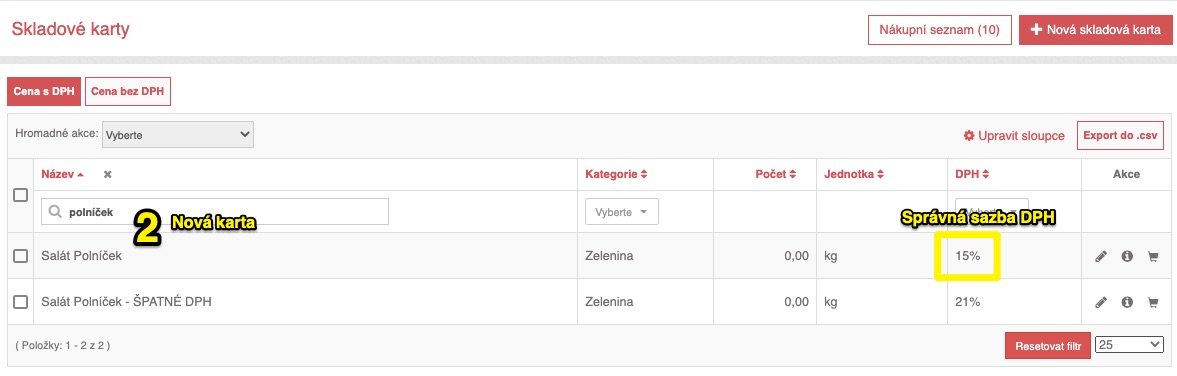
U karty "Salát Polníček - ŠPATNÁ DPH" se odvážou veškeré receptury obsahující skladovou kartu přes sloupec akce - detail - symbol písmene i. (4) na další straně přes tlačítko zobrazit navazující receptury (5). Každou jednotlivou recepturu je potřeba otevřít, smazat špatnou skladovou kartu a nahradit ji novou. (6)
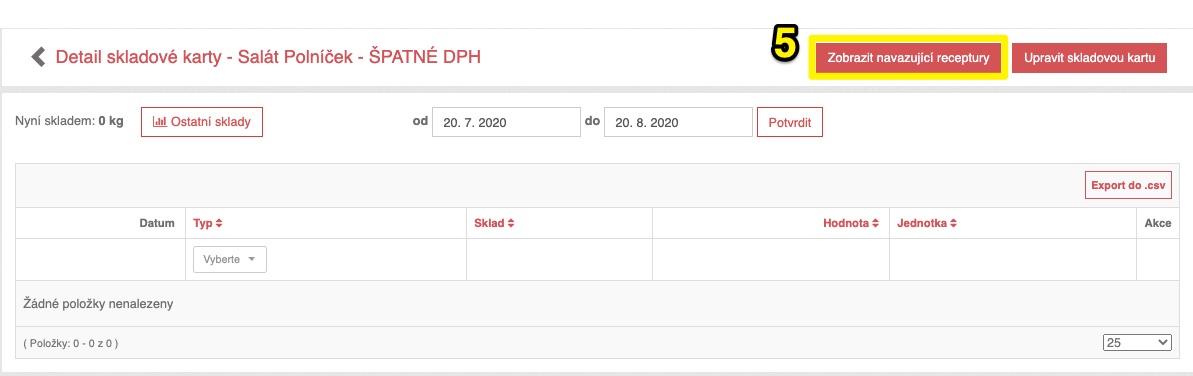

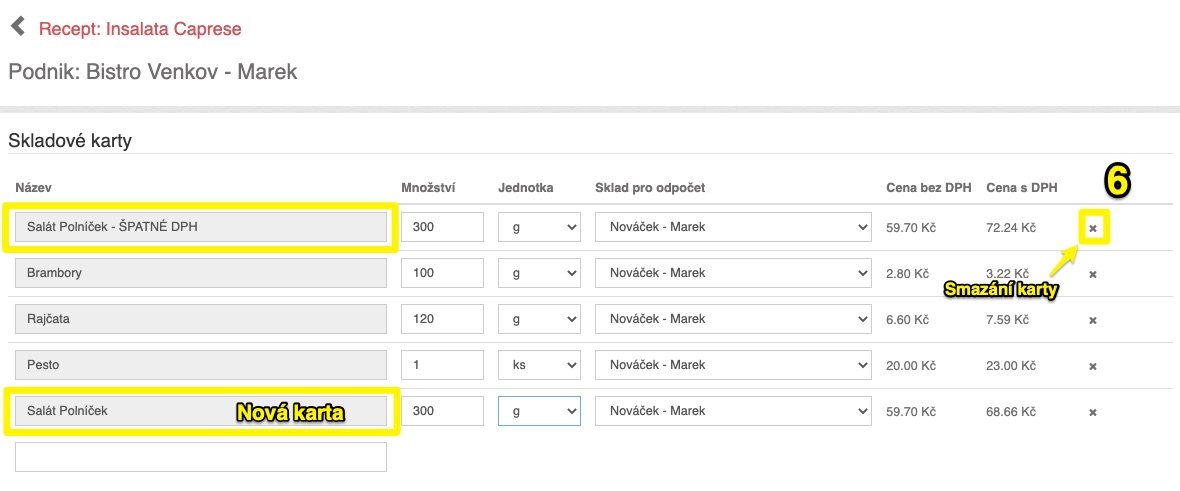
V dalším kroku je nutné provést inventuru.
Stav před inventurou (7)
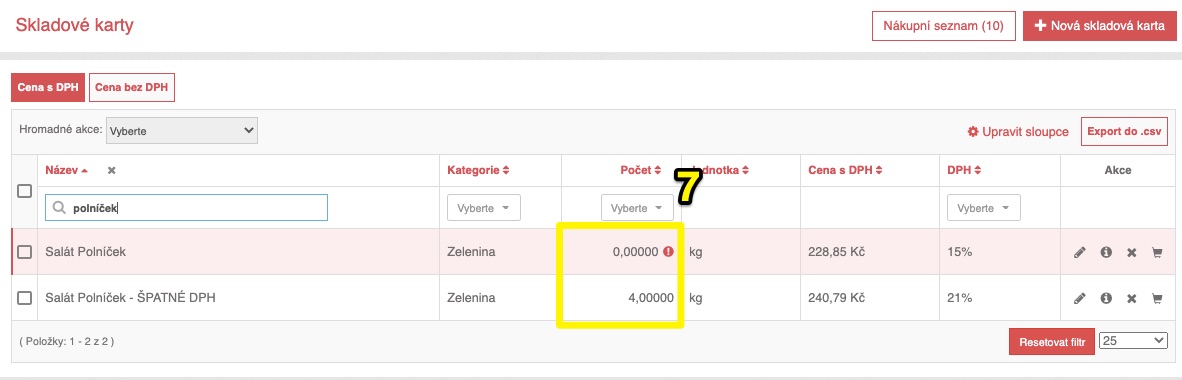
Inventura bude pouze u těchto dvou skladových karet. U nově vytvořené se správnou sazbou, tak i u skladové karty se špatnou sazbou, tak aby množství na skladě bylo převedeno na novou kartu. (8)
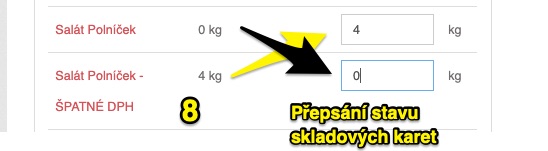
Nyní, když se otevře sekce sklady - skladové karty na skladě podniku, tak je u skladových karet již změněno množství. V dalším kroku se smaže karta ze skladu podniku ve sloupci akce - symbol křížku. (9)
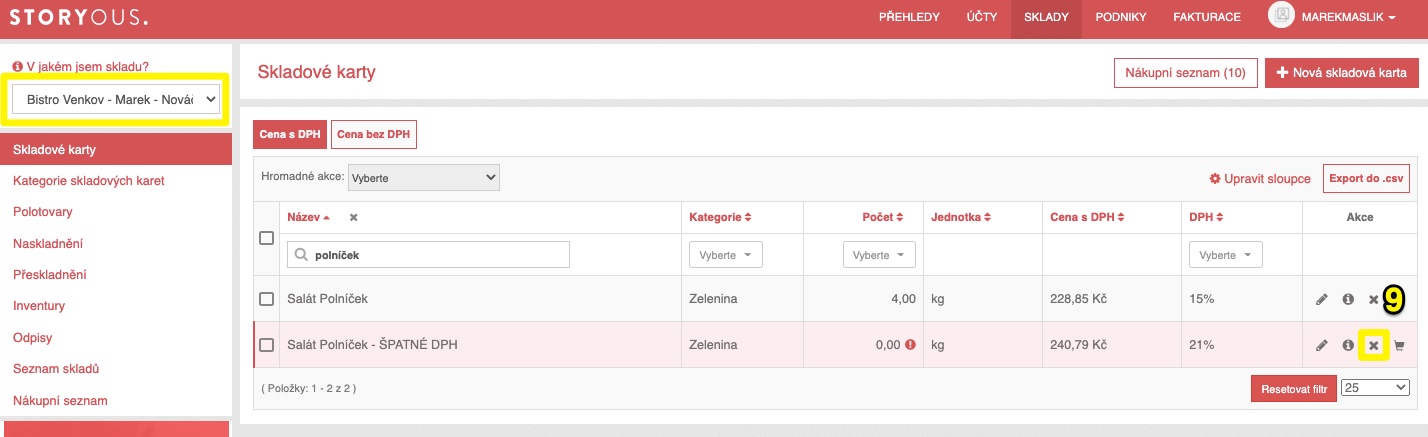
V posledním kroku se karta deaktivuje i na centrálním skladě, tak aby se nezobrazovala v našeptávači. Deaktivace se provede ve sloupci akce - symbol zámku. (10)