Zákaznický displej umožňuje vašim hostům sledovat průběh účtu - zákazníci tedy vidí namarkované produkty i konečnou cenu k zaplacení. Aplikace zákaznického displeje je nainstalovaná do tabletu 10" Lenovo a je možné ho propojit pouze s naší velkou čtrnáctipalcovou kasou.
Po aktivaci funkce zákaznického displeje v našem interním systému se v aplikaci v sekci Zařízení objeví políčko “Zákaznický displej”. Předpokladem pro správné fungování zákaznického displeje s aplikací v hlavní kase je nutné, aby obě zařízení byla připojena na stejnou WiFi síť.
Tablet od nás obdržíte v režimu spuštěné aplikace zákaznického displeje (viz obr.). Pro její vypnutí a přechod do nastavení tabletu je třeba čtyřikrát za sebou rychle kliknout prstem kamkoliv do bílé plochy vedle slova “Connect”. Jakmile tak učiníte, zobrazí se na obrazovce kalkulačka pro zadání šestimístného číselného kódu (viz obr.)
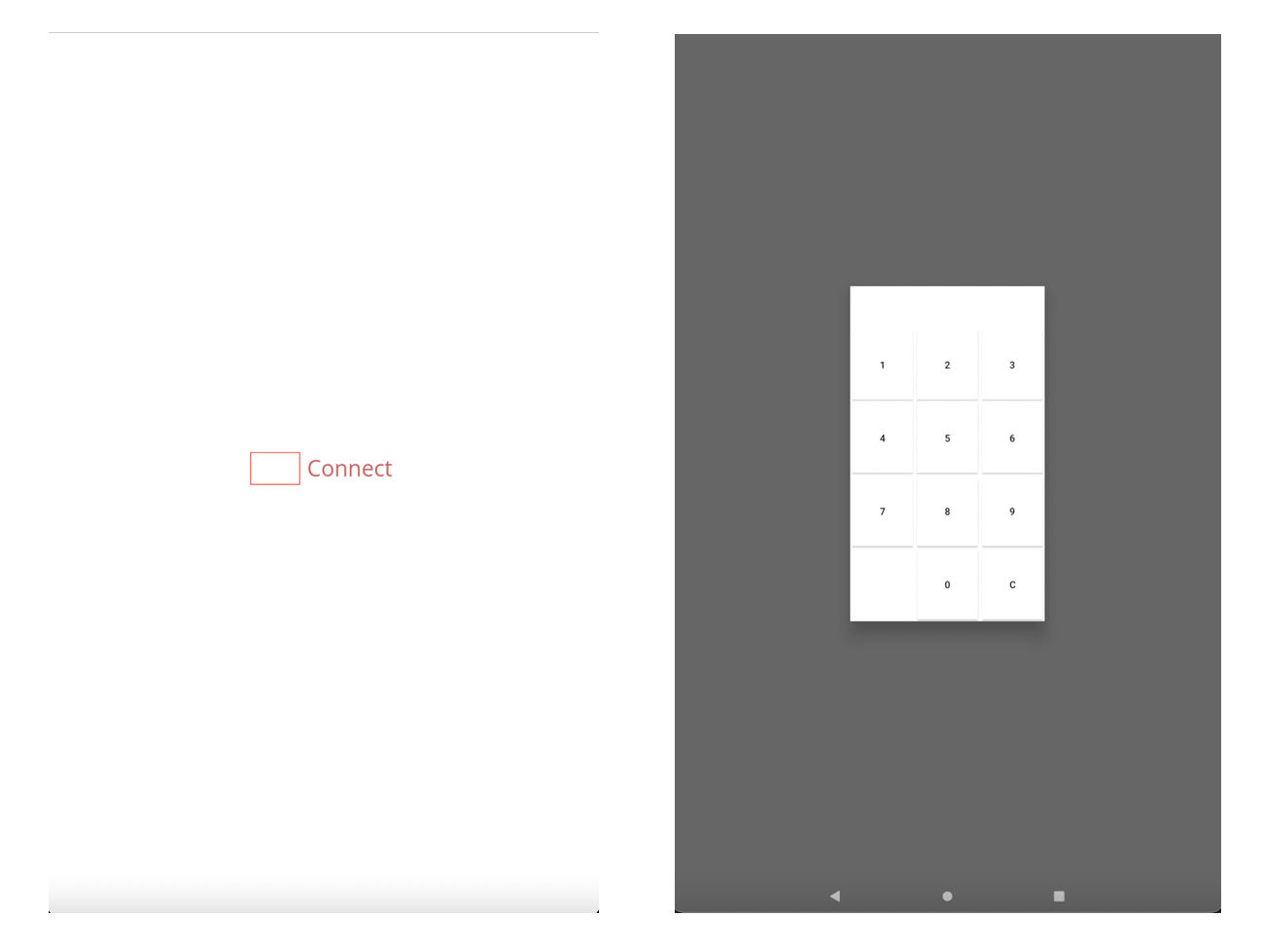
Kód zjistíte na hlavním tabletu - přihlaste se do aplikace Storyous POS se a kliknutím na tlačítko hlavního menu (3 čáry vlevo nahoře) přejděte do sekce Zařízení (1). Po levé straně klikněte na Zákaznický displej (2) a opište na nový tablet kód, který vidíte dole na pravé straně hlavního tabletu (3). Tento kód platí pouze po určitý čas.
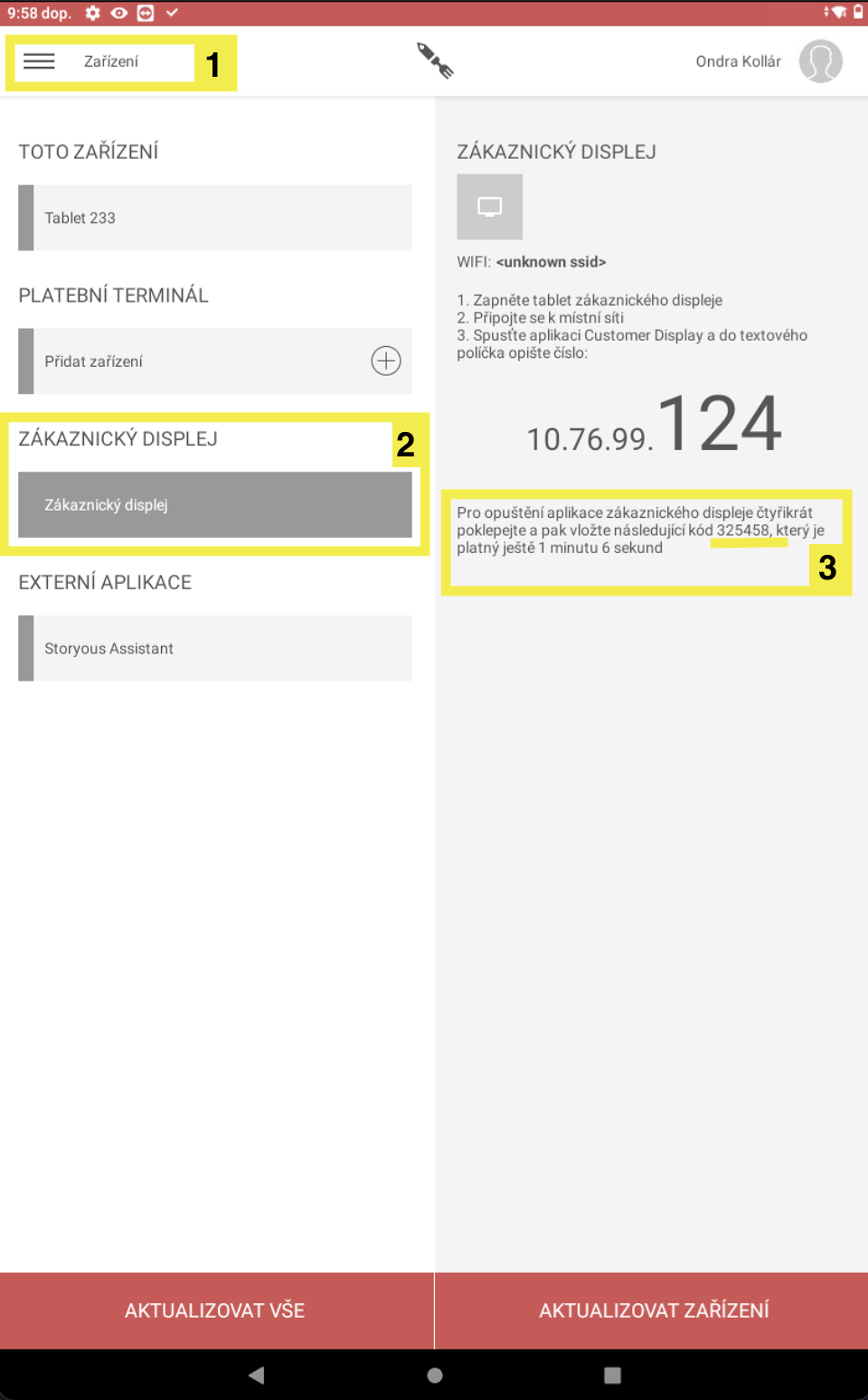
Po zadání kódu Vás tablet přenese do Nastavení, kde ho lze již standardním způsobem připojit k WiFi síti. Jakmile je zákaznický displej připojen k WiFi, kliknutím na kolečko na spodní liště tabletu se dostanete zpět do aplikace zákaznického displeje, jelikož je v tabletu nastavena jako výchozí.
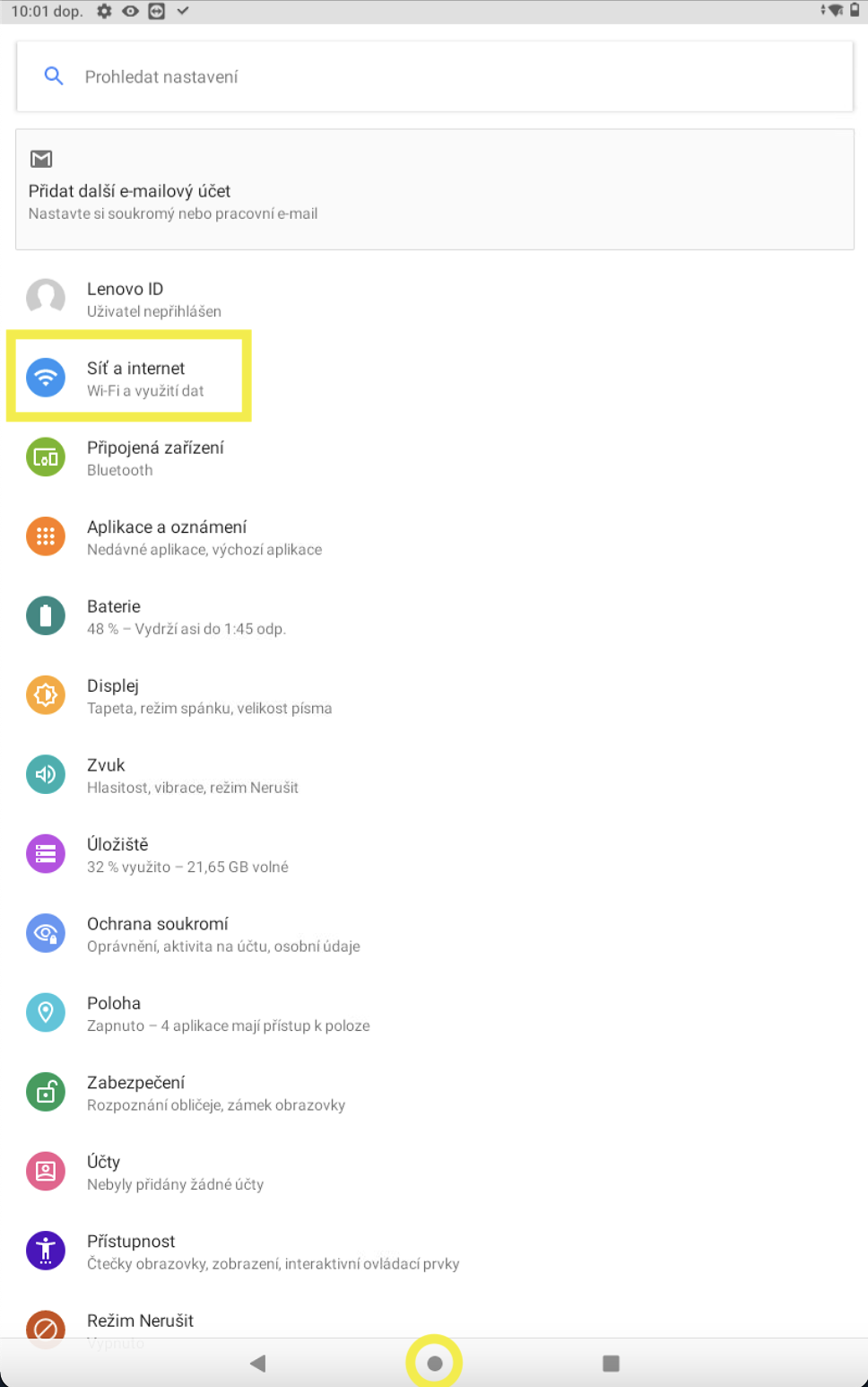
Na obrazovce zákaznického displeje se objeví následující tabulka, do které je nutné zadat číslo, které vidíte na hlavním tabletu v detailu Zařízení v aplikaci Storyous POS. U starších verzí Chrome stačí zadat poslední zvýrazněnou číslici.
U novějších verzí Chrome je třeba zadat celou IP adresu a ne jen poslední číslo.
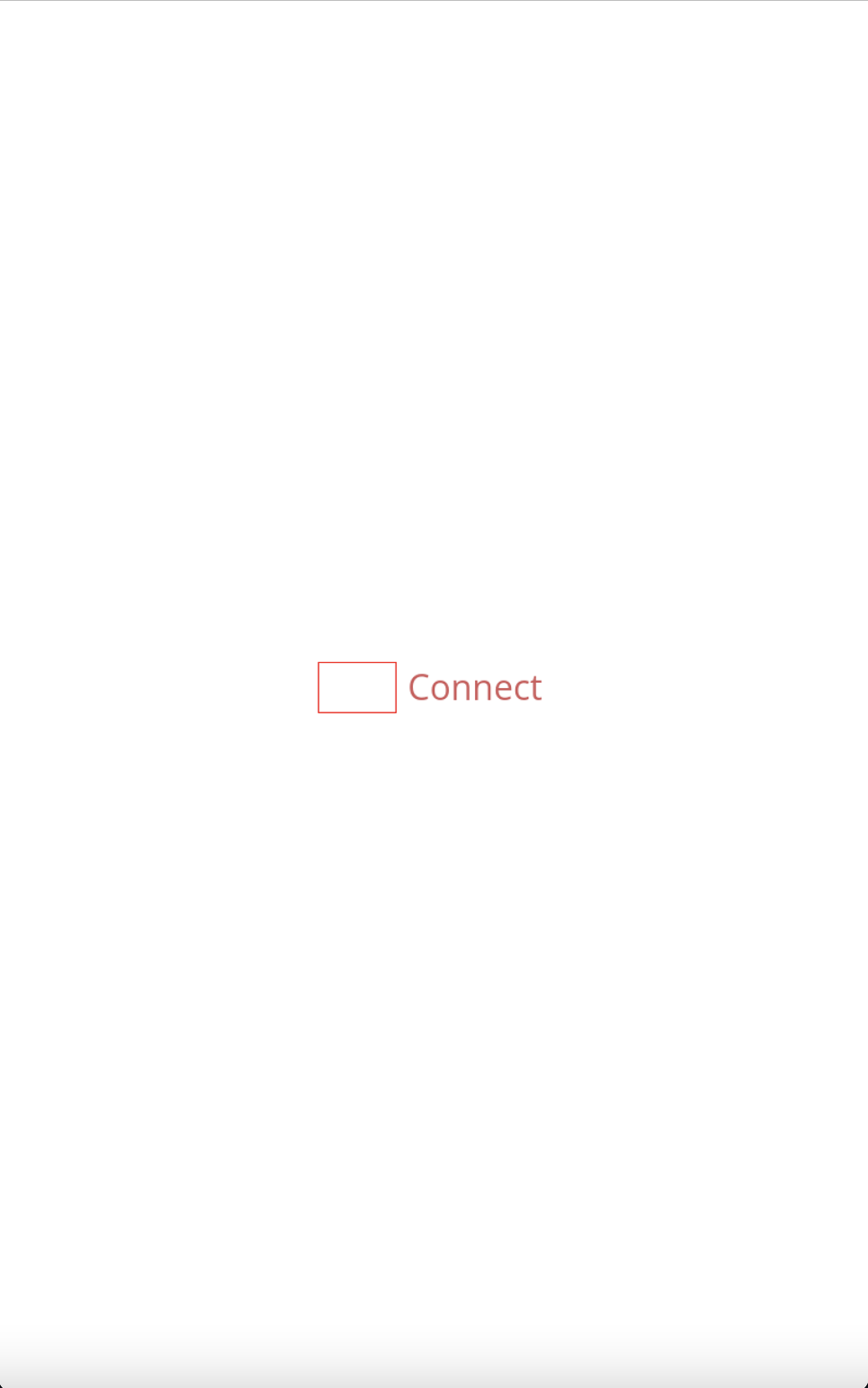
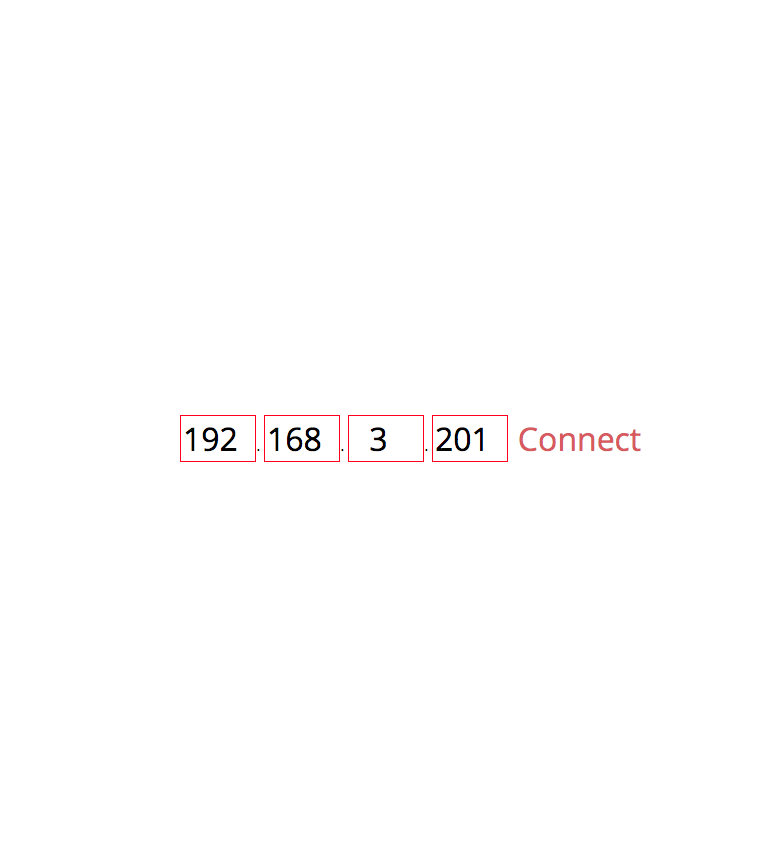
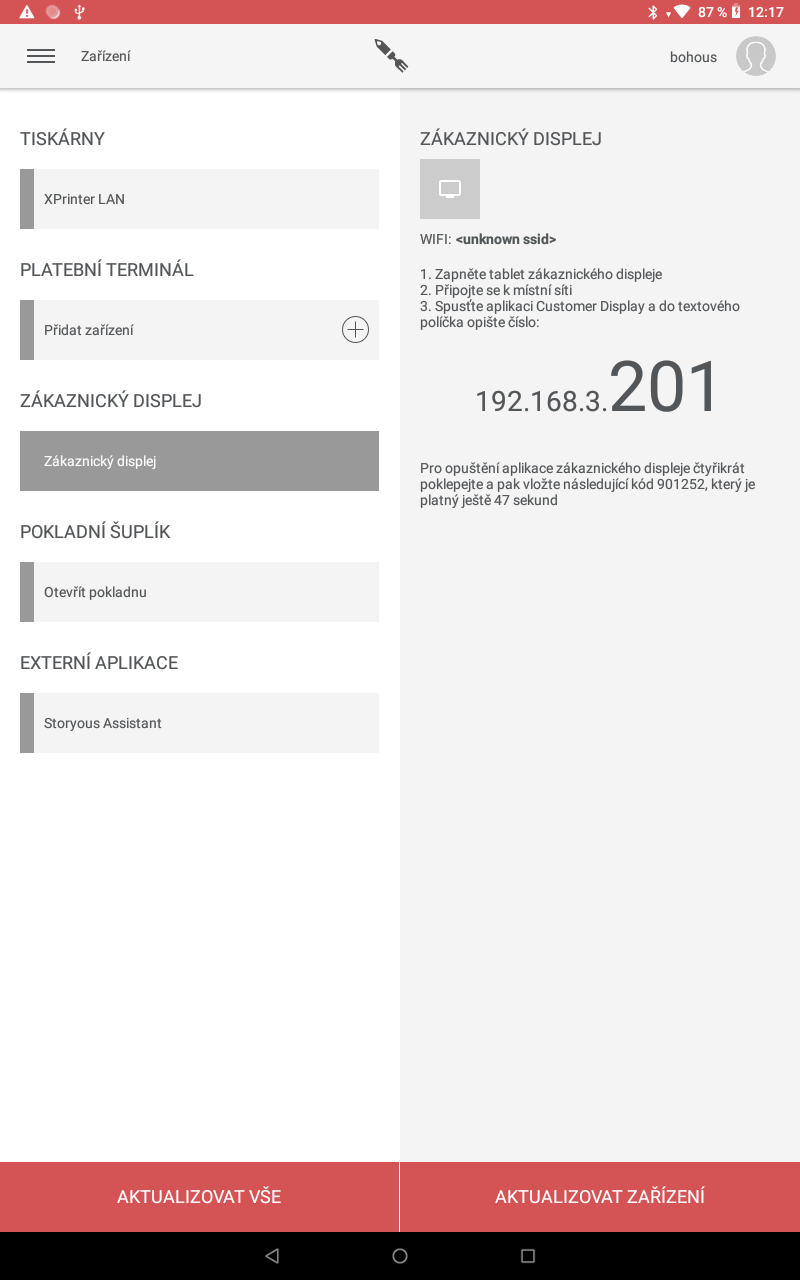
Po kliknutí na “Connect” se na zákaznickém displeji objeví prázdná účtenka a při markování v aplikaci Storyous POS se na ní začnou objevovat objednané produkty.
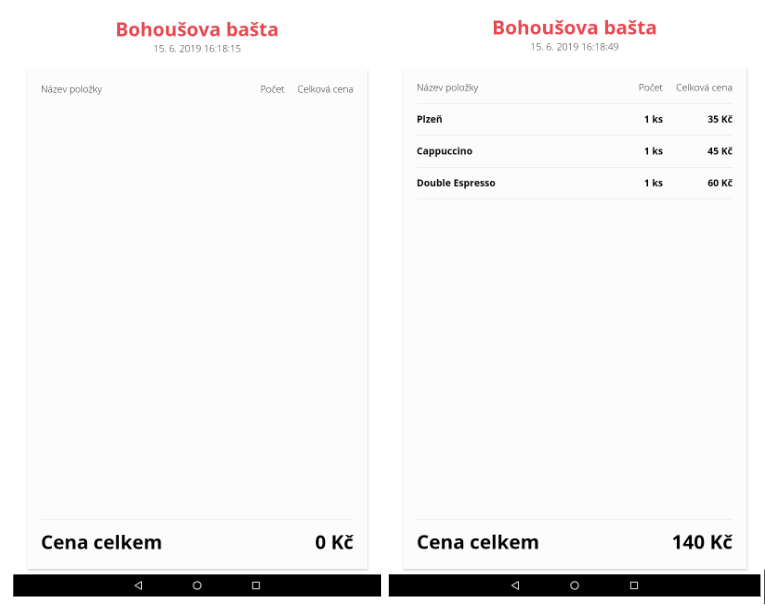
Pokud přijímáte pouze platební karty, zákazníci mají možnost na zákaznickém displeji zadat spropitné podle vlastního výběru.
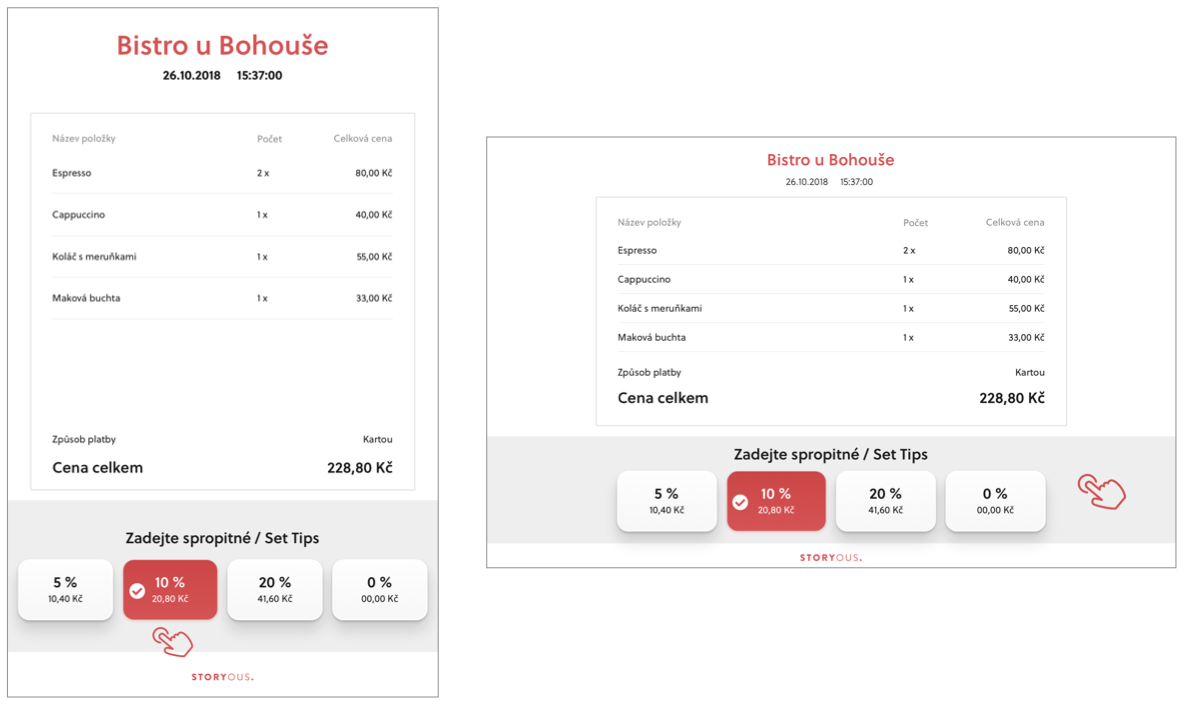
Pro případ nutnosti vypnutí aplikace zákaznického displeje zopakujte postup uvedený výše - nutné čtyřikrát poklepat na obrazovku zákaznického displeje a opět zadat šestimístný kód z hlavního tabletu. Po vložení kódu se aplikace zavře a v případě problémů můžete v nastavení tabletu ověřit, zda jste připojeni na správnou WiFi síť.