Pohyb hotovosti v aplikaci
Systém Storyous Vám nabízí také možnost denní uzávěrky, bez které se obejde jen málo podniků. Naleznete ji v sekci Pohyb hotovosti v nabídce aplikace přímo pod Prodejem. Pohyby hotovosti jsou přístupné pouze na tabletu s funkcí pokladny, více zde.
Všechny operace s pohyby hotovosti na tabletu je možné také provést z administrace.
V okně uvidíte seznam pohybů hotovosti. U každého pohybu hotovosti naleznete přesný čas zadání, jméno uživatele, který jej zadal a ve sloupci napravo pak částku zadaného pohybu. V závislosti na druhu pohybu se zobrazuje jiná barva. Pohyb "Vklad" se zobrazuje se znakem "+" (plus) a částka je zobrazená modře. Pohyb "Výběr" se zobrazuje se znakem "-" (minus) a je vyznačen červenou barvou.
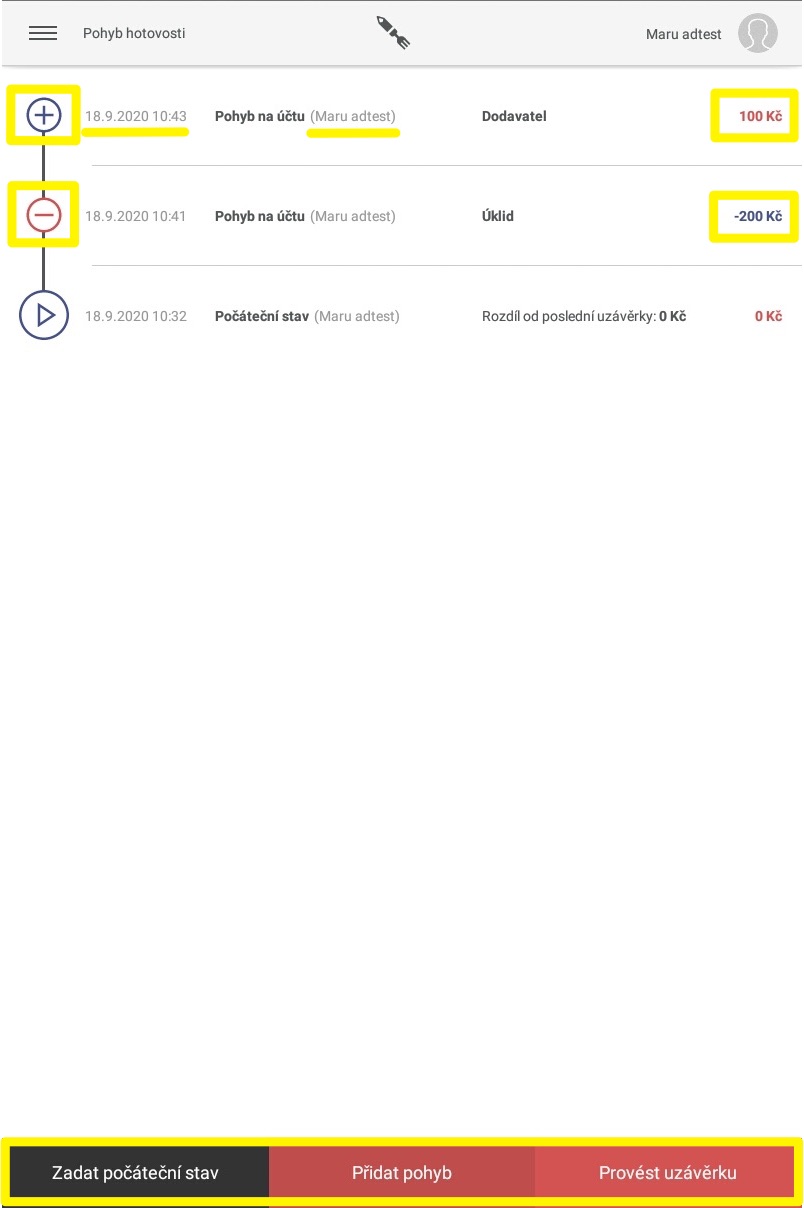
Dole najdete tři tlačítka - Zadat počáteční stav, Přidat pohyb a Provést uzávěrku. Tlačítko "Zadat počáteční stav" je dostupné pouze po provedení uzávěrky, jakmile počáteční stav zadáte nebo v aplikaci něco prodáte, tak změní barvu na černou a nebude možné na něj kliknout.
Zadání počátečního stavu
Pro zadání počátečního stavu pokladny na začátku směny je nutné kliknout na tlačítko "Zadat počáteční stav". Poté se otevře nové okno, do pole částka je nutné zadat 0,- nebo aktuální částku, která je v pokladně. Do pole poznámka lze napsat krátký text (například jmého nebo "dopolední/odpolední směna"). Pro ukončení operace je nutné kliknout na tlačítko "Zadat počáteční stav".
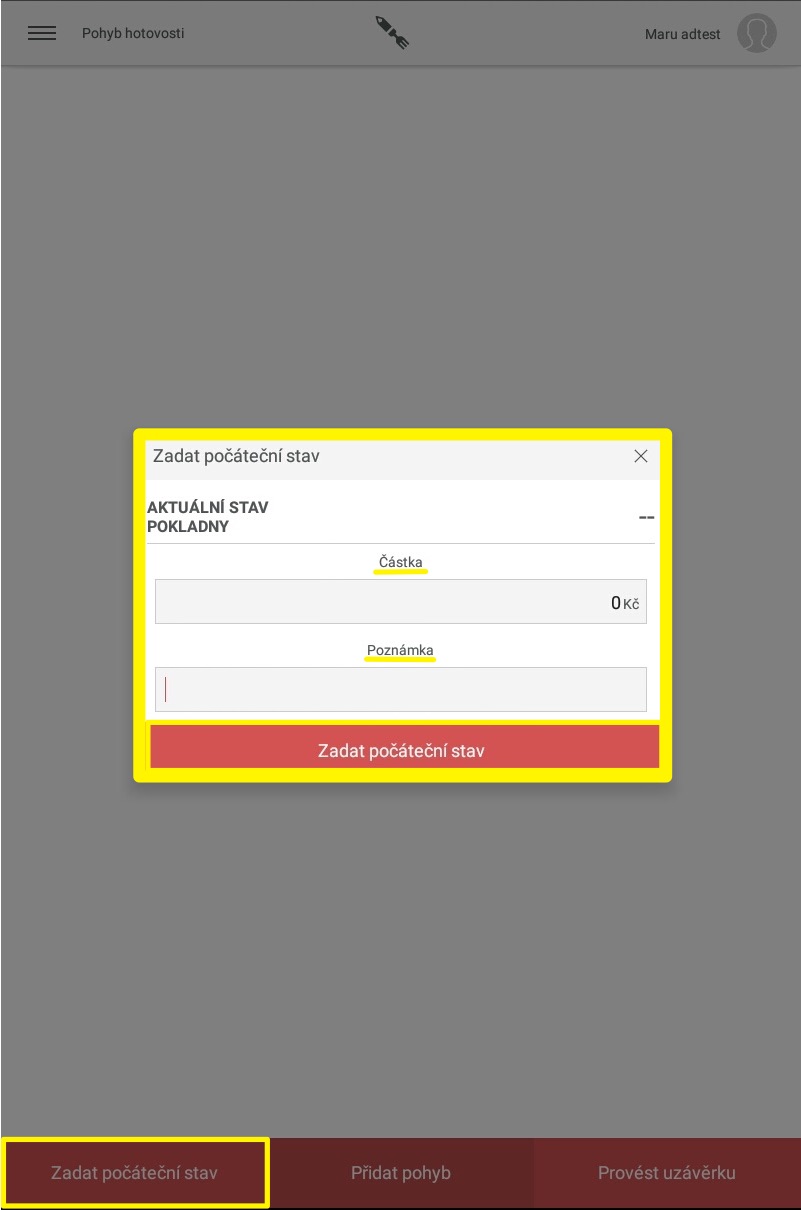
Přidání pohybu hotovosti
Kdykoliv mezi zadáním počátečního stavu a provedením uzávěrky můžete pomocí tlačítka Přidat pohyb změnit aktuální stav pokladny. V dialogovém okně vyberte, jestli se jedná o vklad nebo výběr (jestli se tedy vložená částka k aktuálnímu stavu pokladny přičte nebo odečte), zadejte konkrétní částku, můžete zvolit kategorii pohybu (ty se nastavují ve webové administraci) a případně vložit poznámku, která přiblíží účel přidání pohybu.
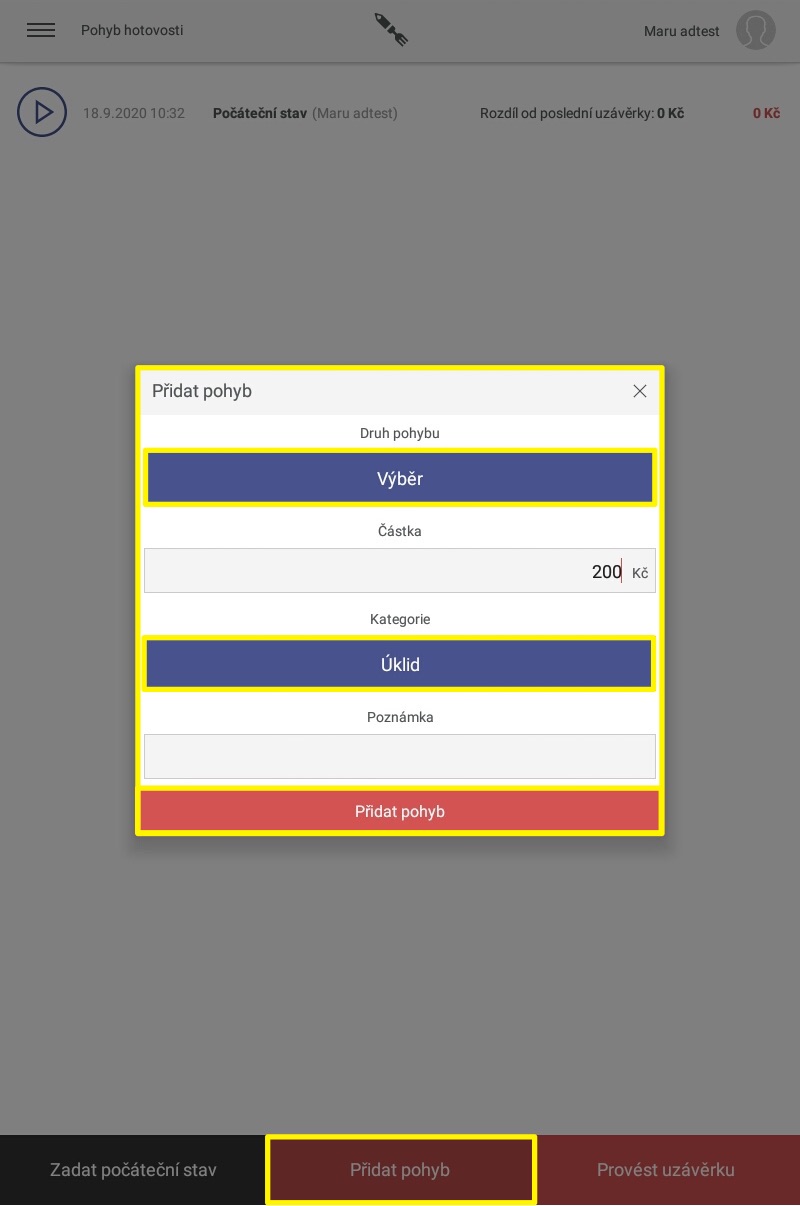
Ve webové administraci lze zadat pohyb hotovosti i v minulosti, stačí kliknout na tlačítko "v minulosti". To samé platí i pro úpravu pohybu.
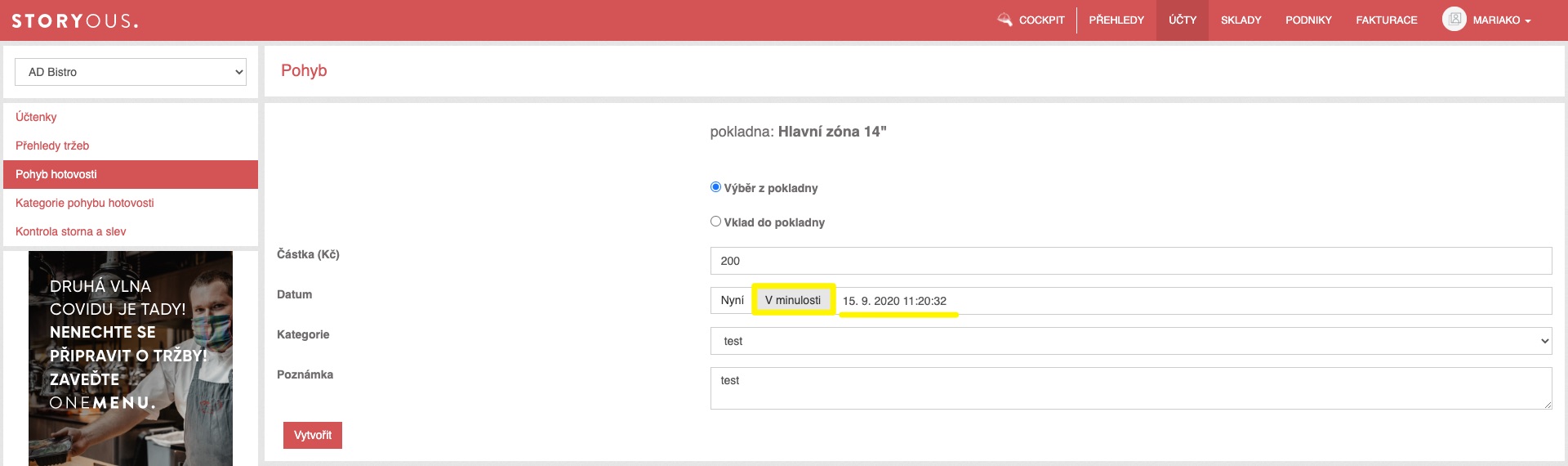
Uzávěrka
Jestliže chcete uzavřít Vaši denní tržbu, je třeba provést uzávěrku. V okně po stisknutí tlačítka Provést uzávěrku uvidíte informace, které se Vám na uzávěrce vytisknou - během dne tak můžete tímto způsobem rychle kontrolovat dosavadní tržbu a aktuální stav pokladny. Kromě aktuálního stavu pokladny lze kontrolovat proběhlé slevy, spropitné a tržby dle uživatelů. Uzávěrku je i možno rozdělit dle hodnoty tržeb na jednotlivých tiskárnách. Budete tak hned vědět, kolik Vám například zvlášť vydělala kuchyň a kolik bar. Je také možné nastavit, aby se na uzávěrce tiskly všechny prodané produkty. Nastavení detailů na uzávěrce provedete jednodušše ve vaší webové administraci, v sekci Podniky, záložka Nastavení podniku.
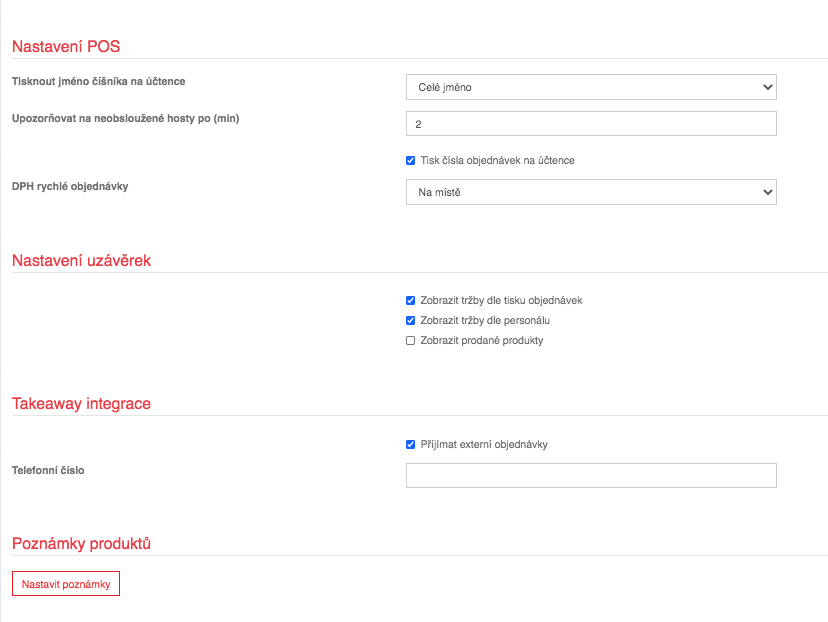
Pro průběžnou kontrolu stavu pokladny během dne lze vytisknout náhled uzávěrky. Pro tisk a dokončení uzávěrky ji stačí potvrdit stisknutím tlačítka provést uzávěrku.
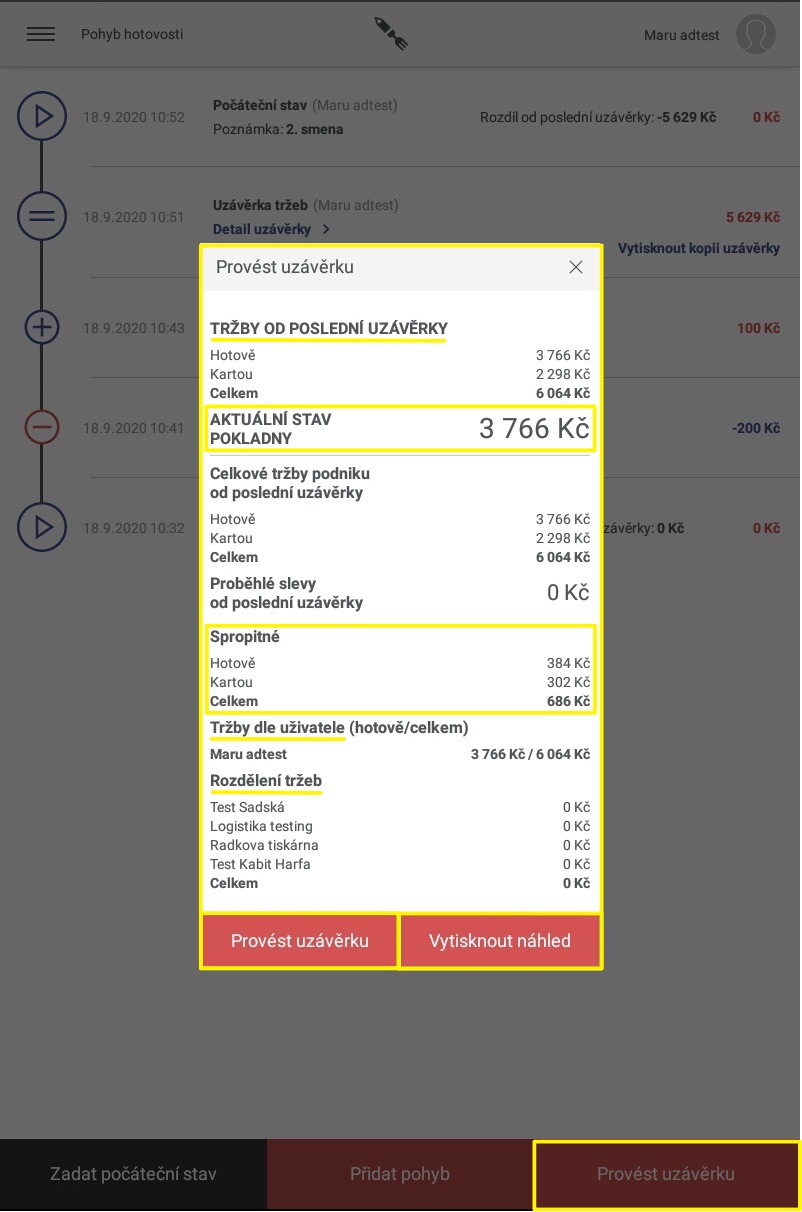
Pokud máte více tabletů před dokončením uzávěrky aplikace upozorní na nutnost kontroly ostatních zařízení. Provedenou uzávěrku nelze zpětně upravovat, kdyby na dalších zařízeních zůstaly nesynchronizované operace, uzávěrka nebude odrážet správné tržby.
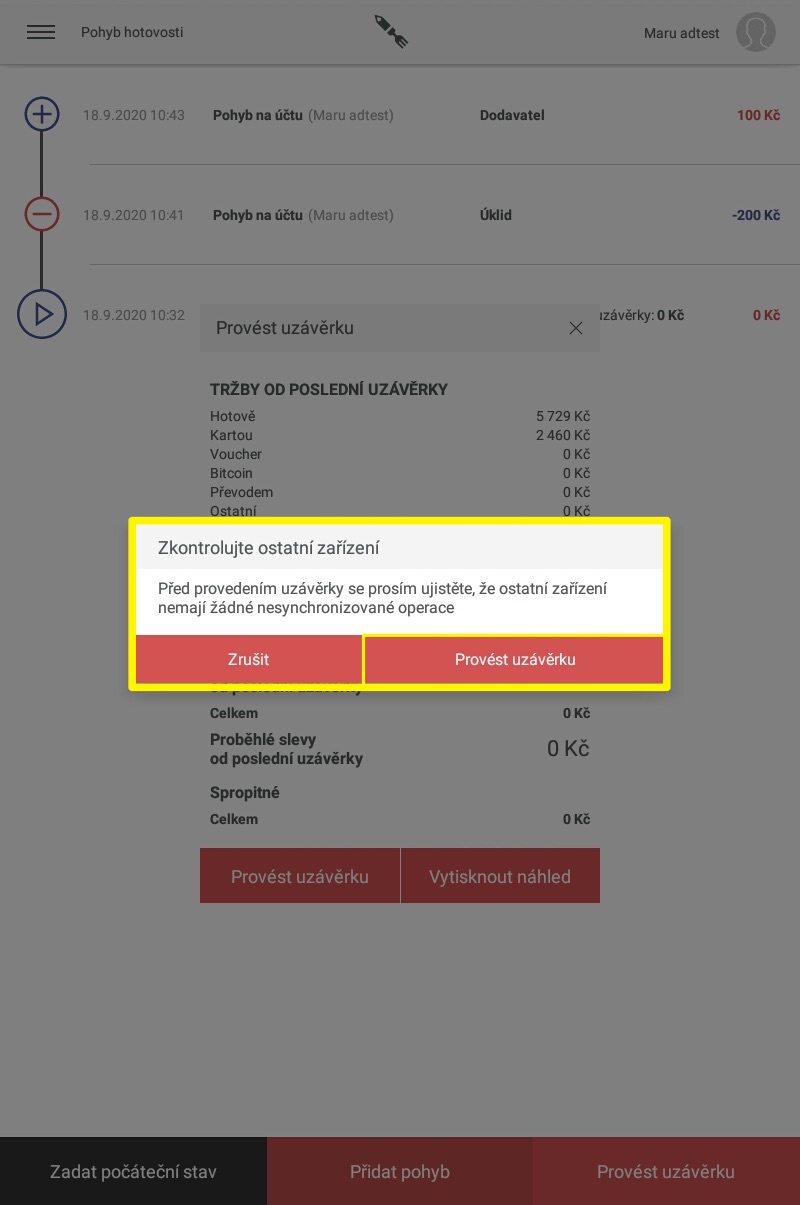
Jakmile se uzávěrka vytiskne, tlačítko Zadat počáteční stav změní barvu na červenou a pokladna je připravená na další směnu. Pro podrobné zobrazení uzávěrky stačí kliknout na "Detail uzávěrky". Po uzavření lze vytisknout kopii uzávěrky.
Jestliže od nás máte platební terminál, provedení uzávěrky v tabletu ji automaticky provede i na něm a není tedy nutné ji zadávat na platebním zařízení zvlášť. Na vytisknutém papíře naleznete i údaje o platbách kartou.
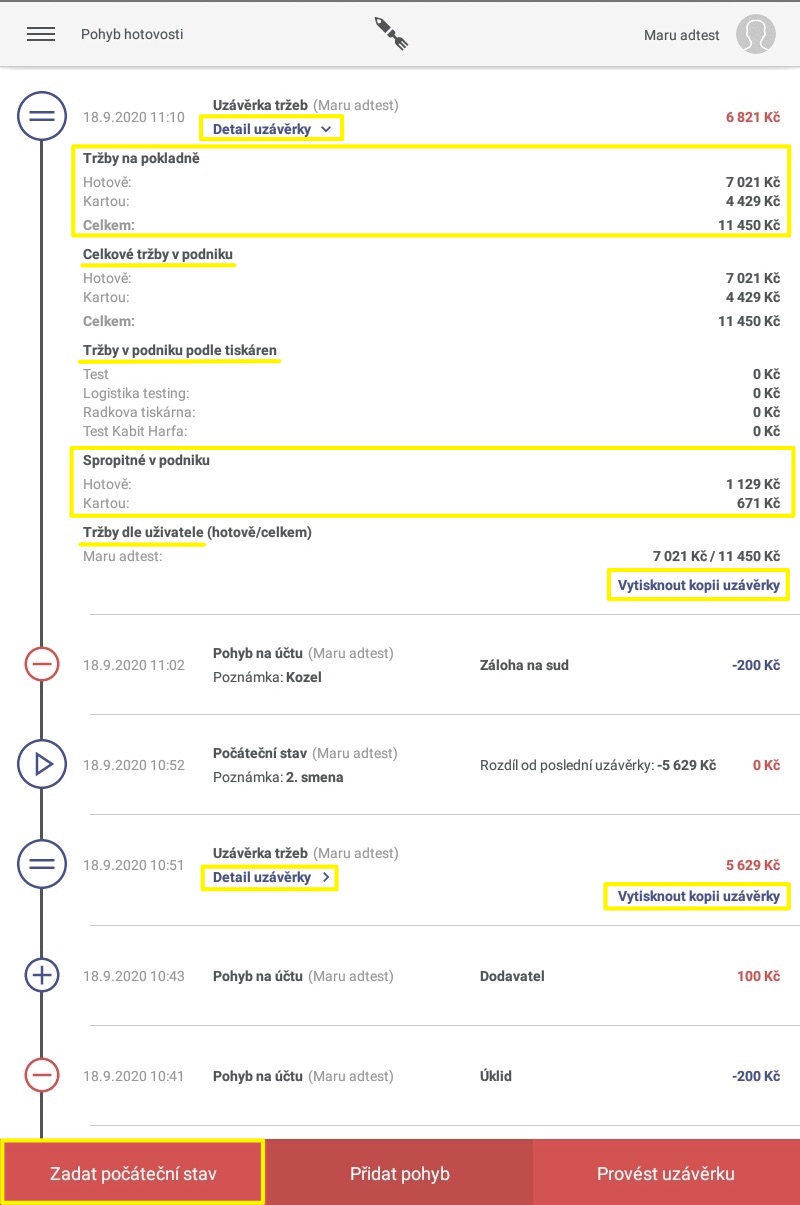
Podobně jako v aplikaci, i ve Vaší webové administraci můžete pracovat s pohyby hotovosti a provést uzávěrku. V záložce Pohyb hotovosti v sekci Účty navíc naleznete i celou historii pohybů.
V záložce nejdříve vyberte konkrétní podnik. Po vybrání naleznete seznam pohybů hotovosti. U každého pohybu hotovosti naleznete přesný čas zadání, jméno uživatele, který jej zadal a ve sloupci napravo pak částku konkrétního pohybu. Jestliže máte v podniku více tabletů s funkcí pokladny, můžete mezi nimi přepínat nahoře vedle kalendáře. Zobrazit si můžete všechny pohyby hotovosti v daném období pomocí kalendáře. I v administraci je možné zadat všechny operace s pohyby, které provádíte z tabletu, všechny pohyby ve vybraném období se také můžete exportovat do souboru .xls. Z webové administrace můžete také zpětně editovat pohyb hotovosti, který jde zadávat i v minulosti, ale nelze smazat. Po úpravě pohybu se uzávěrka automaticky přepočítá.
Tlačítko Zadat počáteční stav je dostupné pouze po provedení uzávěrky, jakmile počáteční stav zadáte nebo v aplikaci něco prodáte, tak zmizí a znovu se objeví až po provedení další uzávěrky na této pokladně. Při zadání počátečního stavu je možné zadat 0,- nebo částku po poslední uzávěrce.
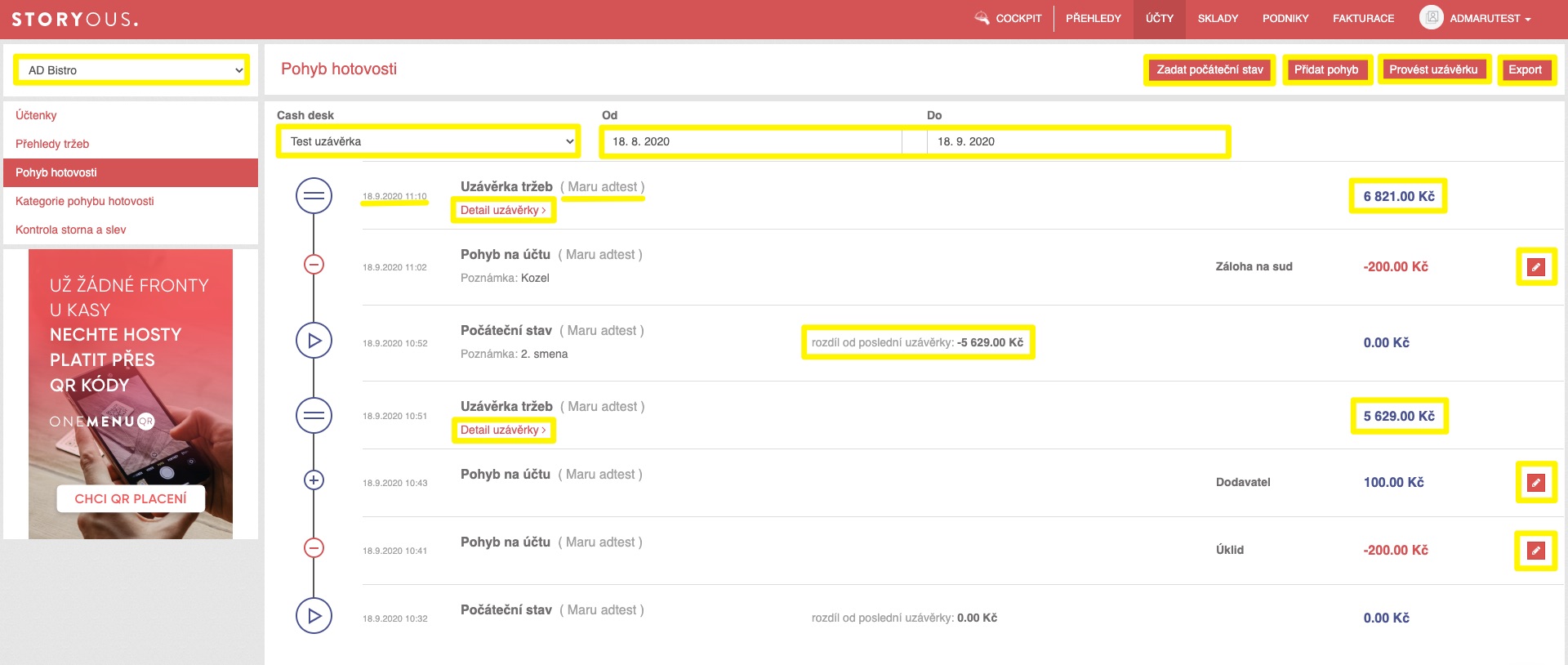
Jestliže máte v podniku více tabletů, které slouží jako pokladny, na jednotlivých uzávěrkách je snadné rozlišit tržbu na konkrétní pokladně od celkové tržby na všech tabletech v podniku. Pro zobrazení podrobných údajů lze otevřít detail uzávěrky.
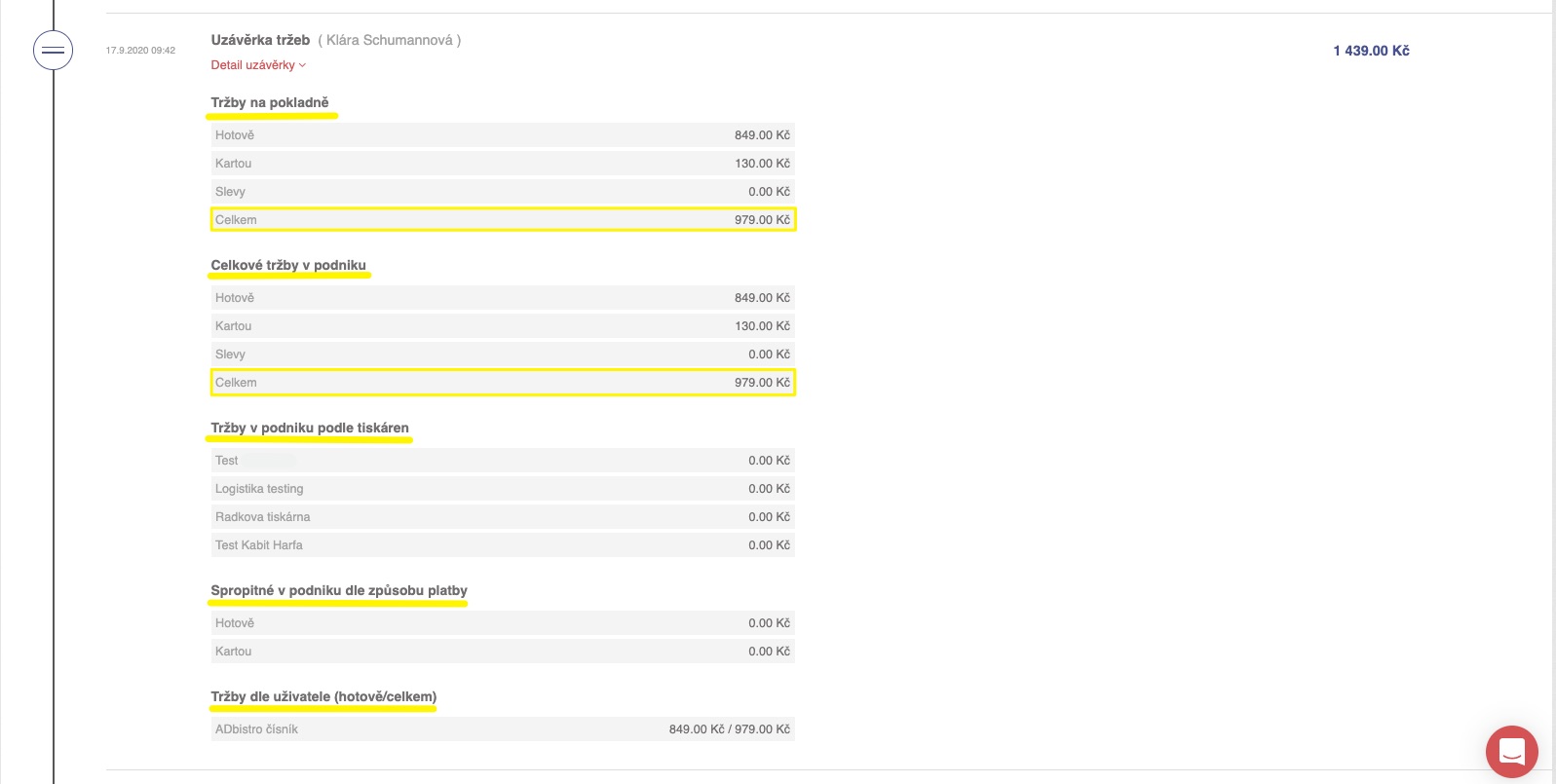
Přidání pohybu hotovosti navýší nebo sníží aktuální stav pokladny o zadanou částku v závislosti na tom, zda se jedná o vklad či výběr hotovosti. Pohyby si můžete pro přehlednost rozřadit podle kategorie, jak si kategorie nastavit se dozvíte v článku Kategorie pohybů hotovosti. Po kliknutí na tlačítko Vytvořit se Vám pohyb propíše do seznamu pohybů a upraví aktuální stav hotovosti.
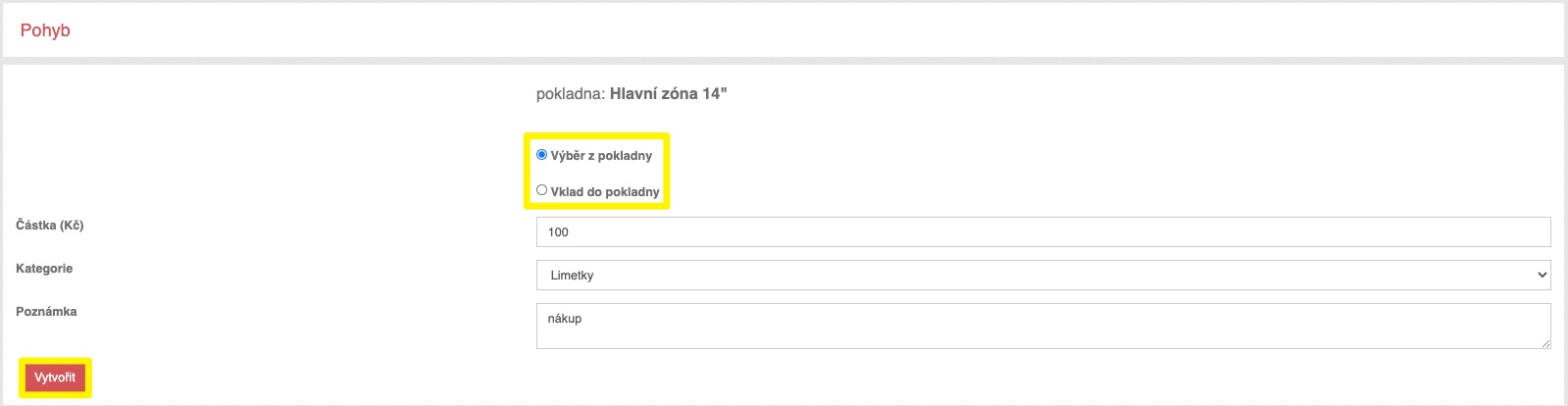
Pro zjištění aktuálního stavu pokladny v administraci kliknete na tlačítko "Provést uzávěrku", tím se vám zobrazí podrobné informace o pokladně, aniž byste museli být u tabletu.
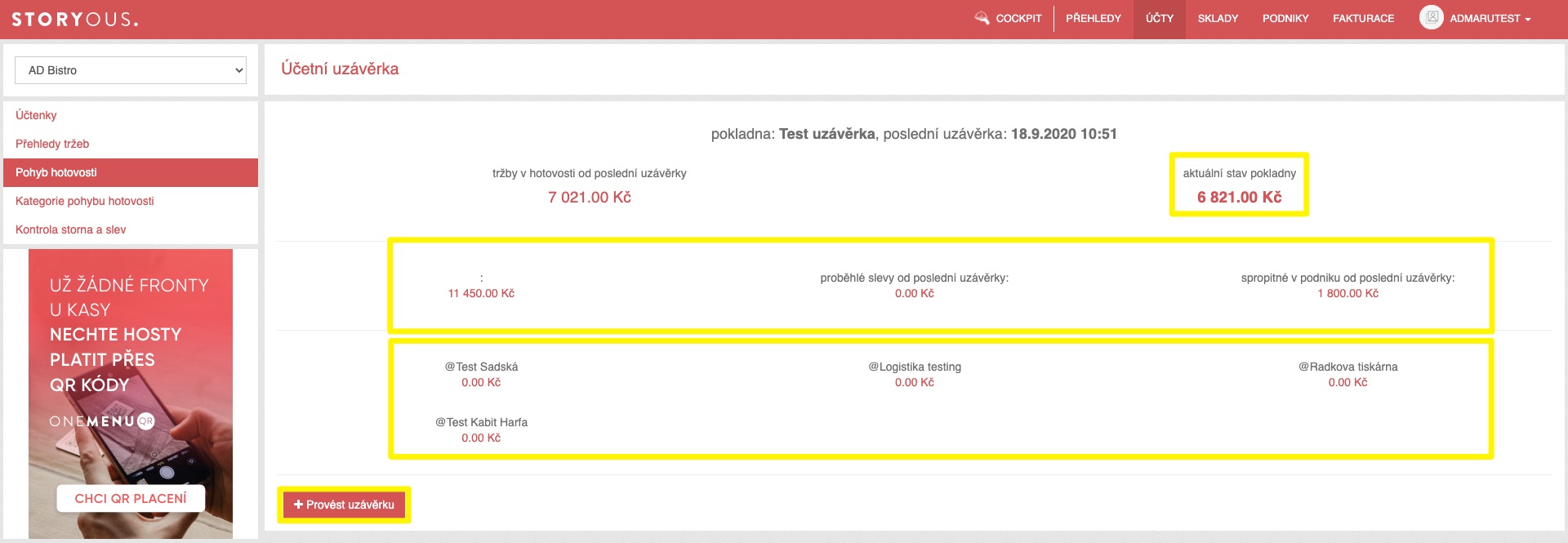
Jestliže chcete uzavřít Vaši denní tržbu, je třeba provést uzávěrku. Po zmáčknutí tlačítka uvidíte v novém okně podrobné informace o Vaší denní tržbě a tlačítkem Provést uzávěrku ji potvrdíte. Pokud uzávěrku provedete na tabletu, vytiskne se Vám z tiskárny, pokud uzávěrku zadáte v administraci, z tiskárny se nevytiskne.
Slepá uzávěrka
Slepá uzávěrka (BT blindclosure) se používá jen pro uživatel s roli číšníka, uživateli se zobrazí okýnko pro zadání hotovosti, co má v kasírce.
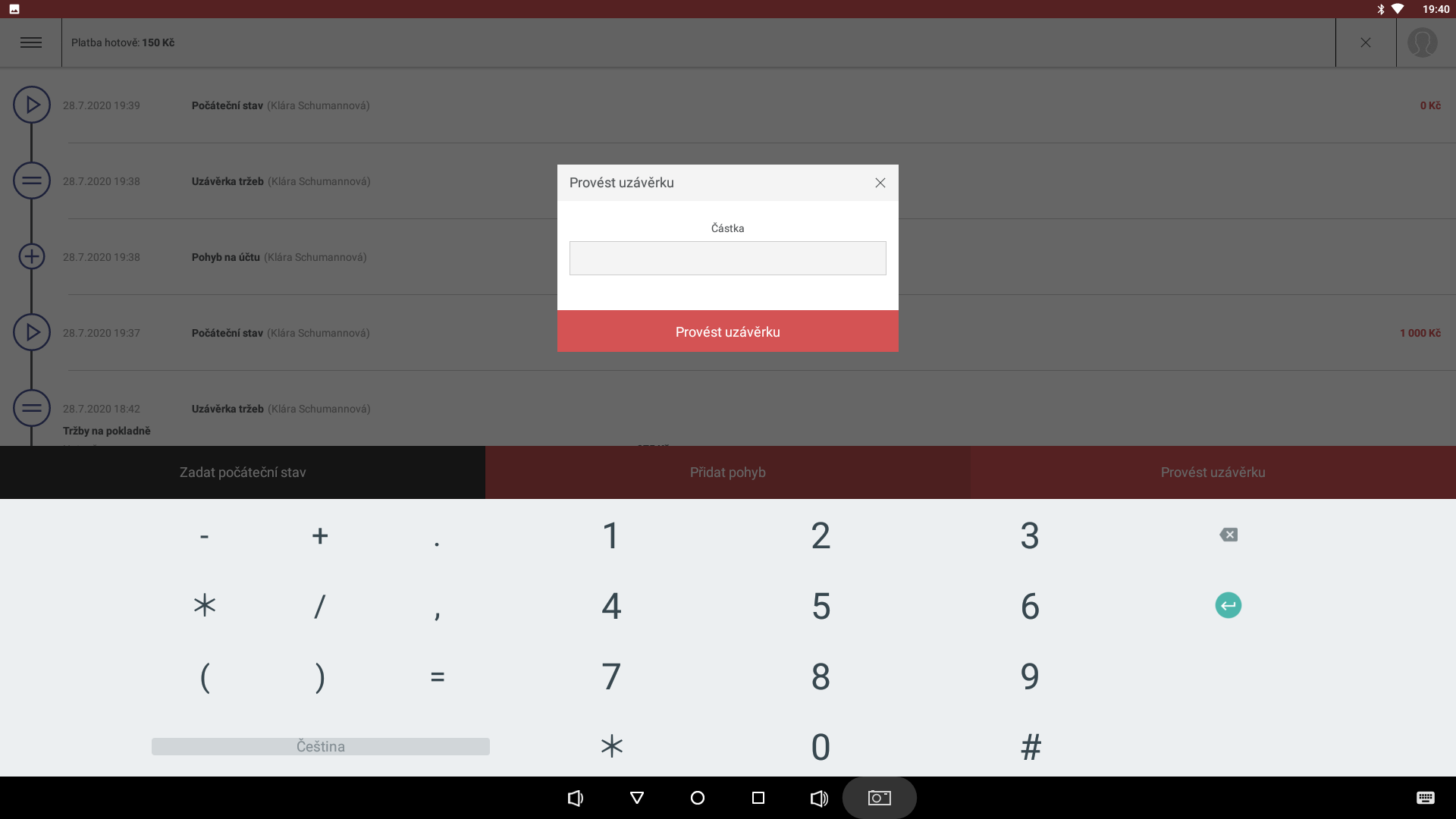
Po provedení uzávěrky její výši neuvidí v seznamu uzávěrek. Když se pak přihlásí uživatel s vyššími právy, uvidí uzávěrku s tou částkou, která podle systému skutečně v kase byla.