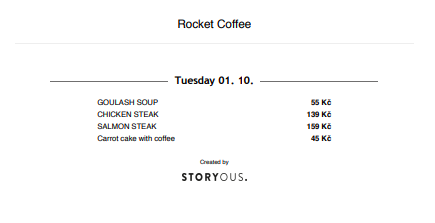If you offer a lunch menu in your restaurant, you will certainly appreciate the Daily menu function directly in the web administration. It allows you to add an unlimited number of items to your lunch or other menus every day, including the number of cooked portions.
How to set Daily menu in web administration
Daily menu can be set in the section Places in Daily menu tab. Via the calendar function you can create a daily offer even for a few weeks in advance. The current day is marked in red on the calendar.
Click on the plus sign (2) to add a new meal to the daily menu.
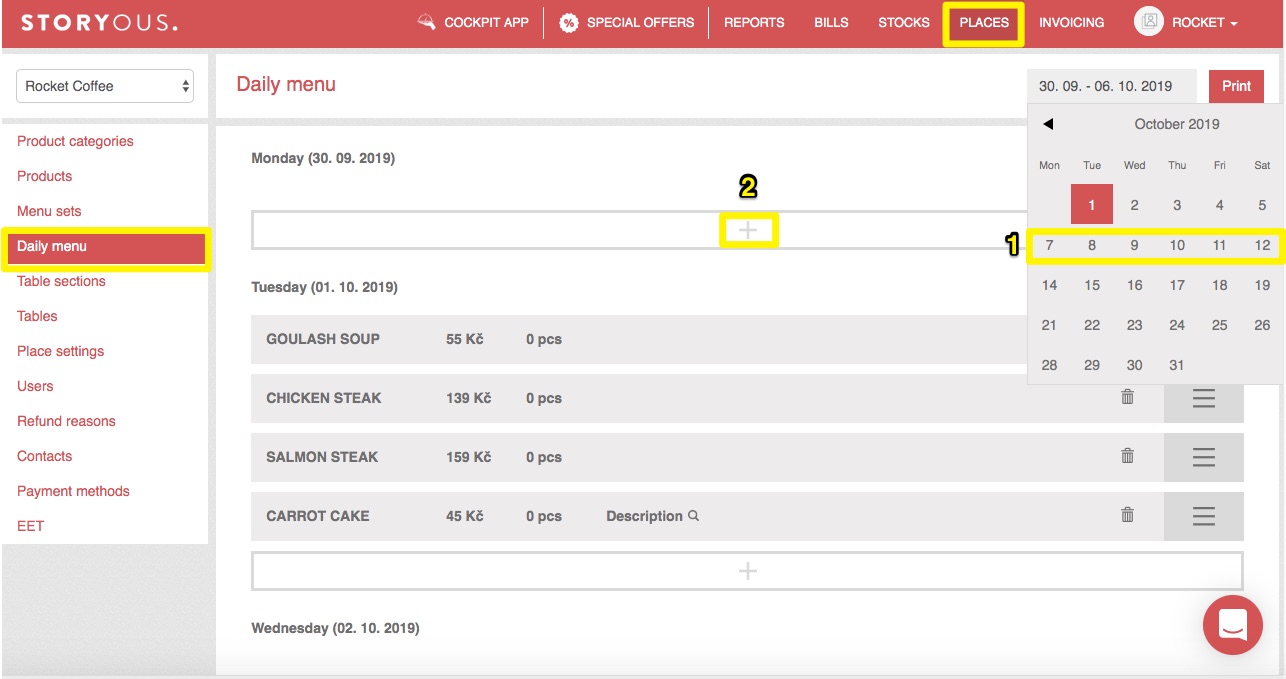
In this part you have to enter the name of the item, the system will then offer you existing products from your menu with this name (3), or you can create a completely new product (4).
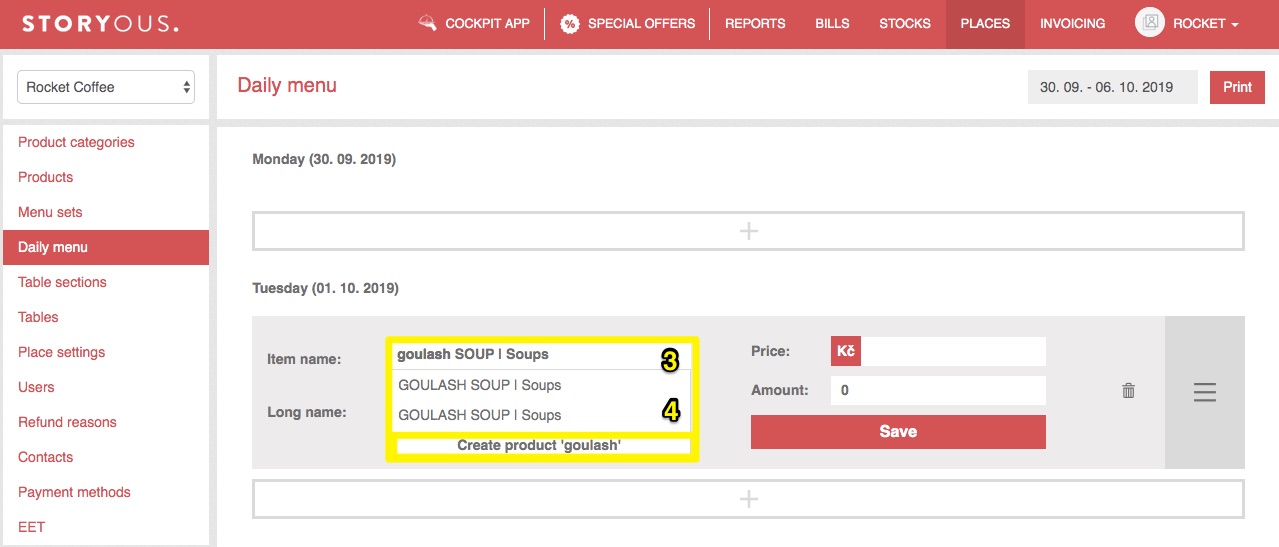
If you create a new product via the Daily menu, it is necessary to enter the category (in addition to the name, the category will be created in the MENU category), price, VAT rate and unit for which you will sell it, or EAN (5). The newly created item is also automatically copied to Products.
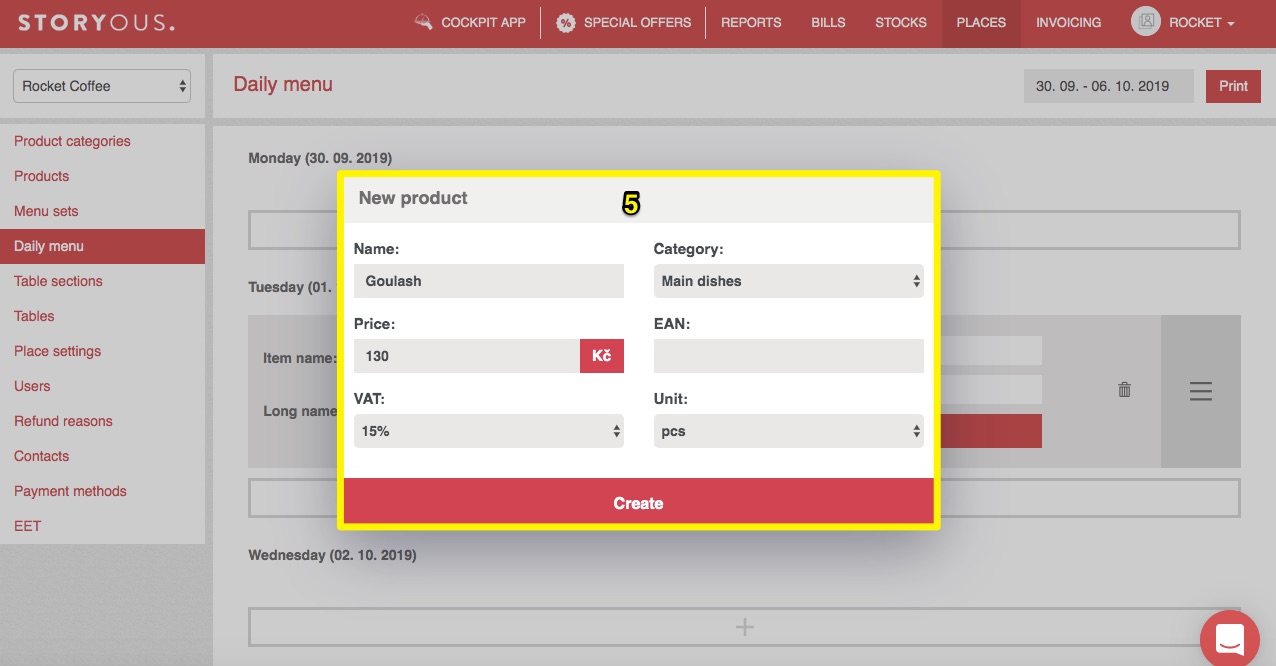
If you choose an existing product, the price box will show the amount you charge for that particular item in the Products tab, but it is possible to have that particular meal in the Daily menu with a different price than the price listed in the product list (6).
Example: In products you offer turkey steak for 110, - CZK, but every Wednesday you prepare several portions for lunch and you sell for 95, - CZK. So on your tablet, you'll have this item twice in a different category and at a different price.
In this case, you will not create two products, you will only sell one product at two different prices, which is then calculated by margin calculation.
If you have a pre-set number of portions to cook, write it down in the Quantity box (7). When a product is sold on a tablet, the quantity will be subtracted from the tablet next to the product name, so the operator will always know how many portions he can offer.
The Item Description (8) field is mainly used for printing, as the printed paper shows only this description and price. Changes must be saved (9).
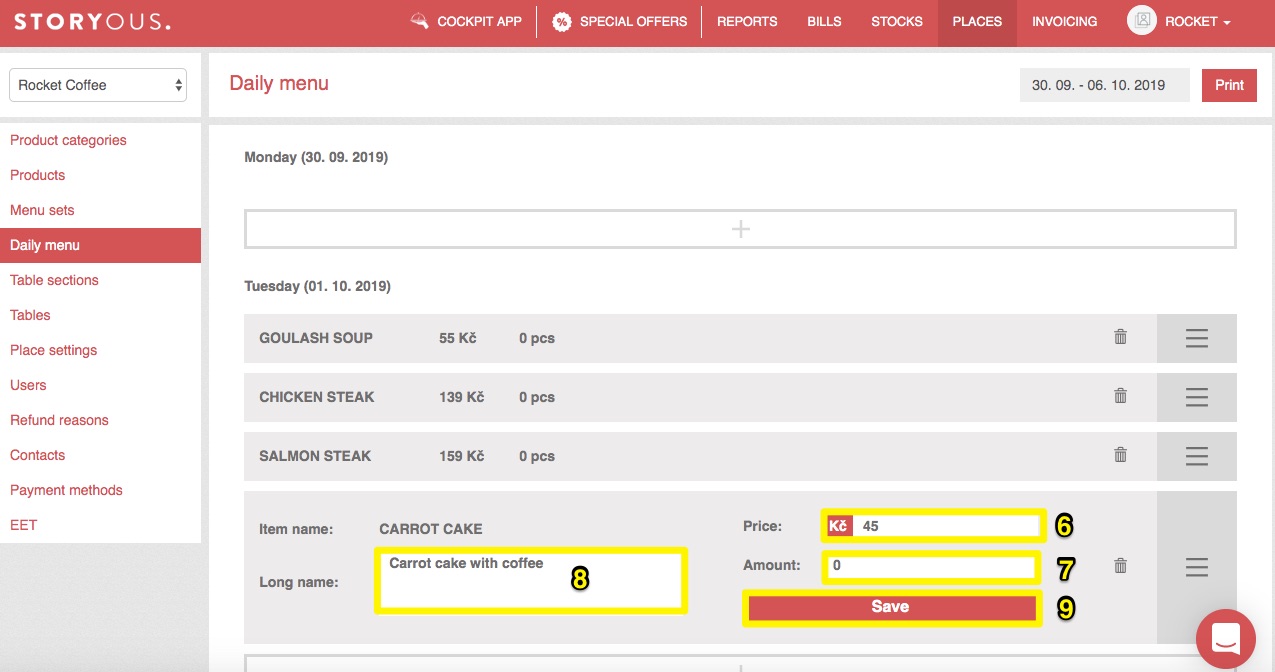
After completing all fields and saving it, the product is created, you can see the description of the product by moving the mouse cursor over the magnifying glass next to the Description (10). Once you have finished working on your Daily Menu, you can print it out (11).
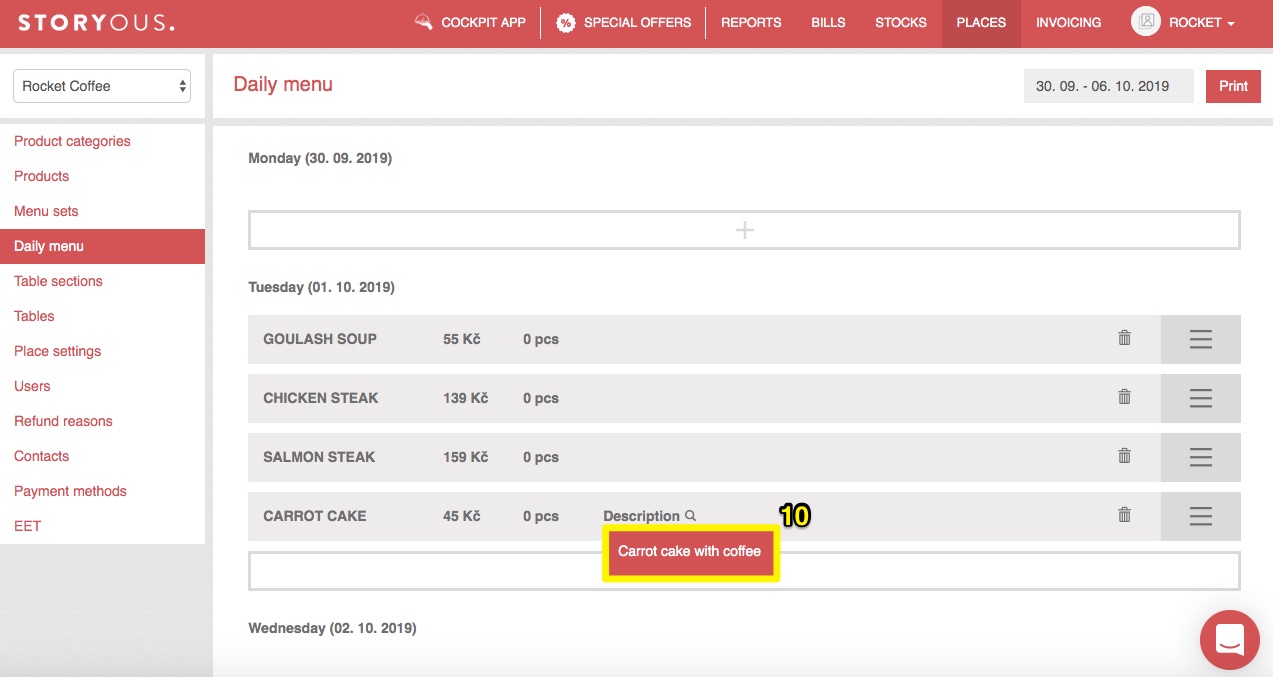
How to move the Daily menu to the next day
If you want to repeat the Daily menu again on the next day, it is not necessary to save everything to the new day, but you can only move it by dragging the mouse.
Working with daily menu in tablet
On the tablet, the Daily menu is displayed as a separate product category. If you have specified a number of servings while creating your DM in administration, you will find the number of servings remaining in addition to the specific product.
The Daily menu category will only be visible on your tablet on those days where the daily menu is saved.
Printing
Below you can see the print preview, so your Daily menu will print. When the description is given, the title is not printed on the paper at all and the description is replaced.