Imagine that you offer an Espresso at your restaurant. When guests order it in the restaurant, it costs 50 CZK. Also, there could be some regular customers coming to your restaurant and they have special prices - for example, they will get this avocado salad for 35 CZK.
Instead of creating three products with different prices, you can use function price level to set multiple prices for one product.
In the administration, at Places section and Products tab, open the product editing. (1)
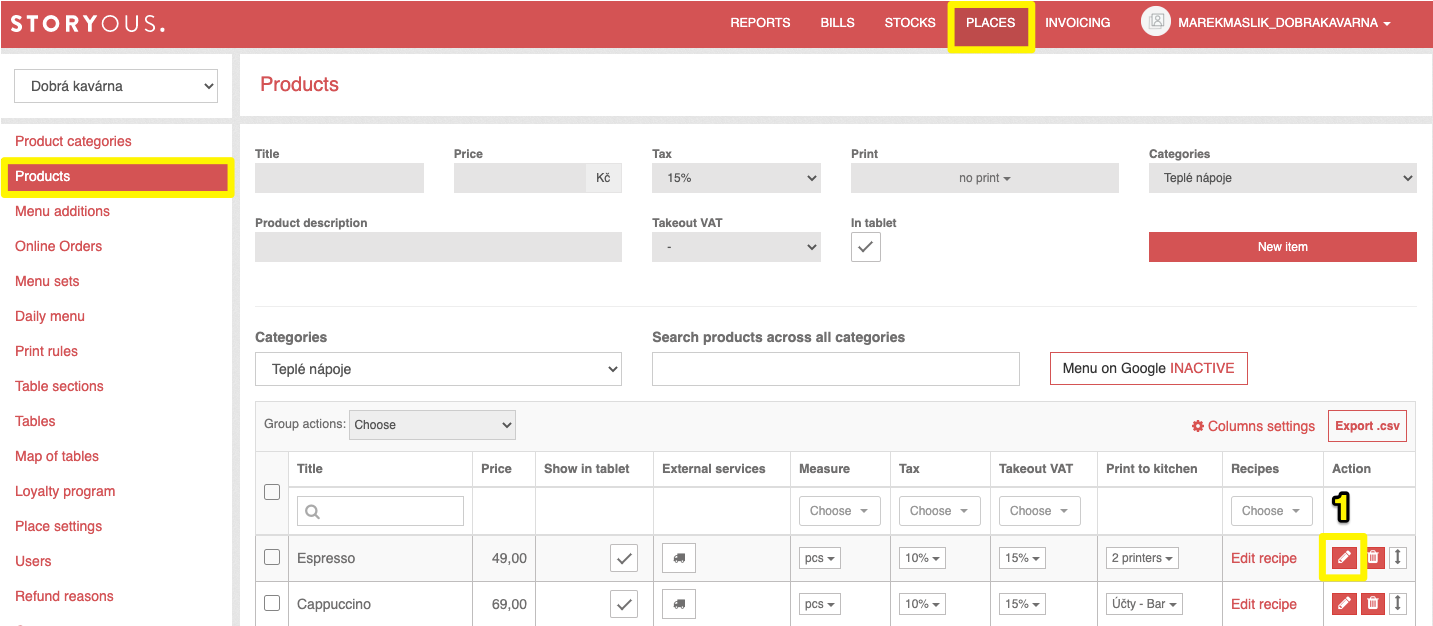
You can add and edit particular price levels in the right part of the screen (2). As always, the changes made must be saved. To update the changes, log out of the Storyous POS application on the tablet and log in to it again.
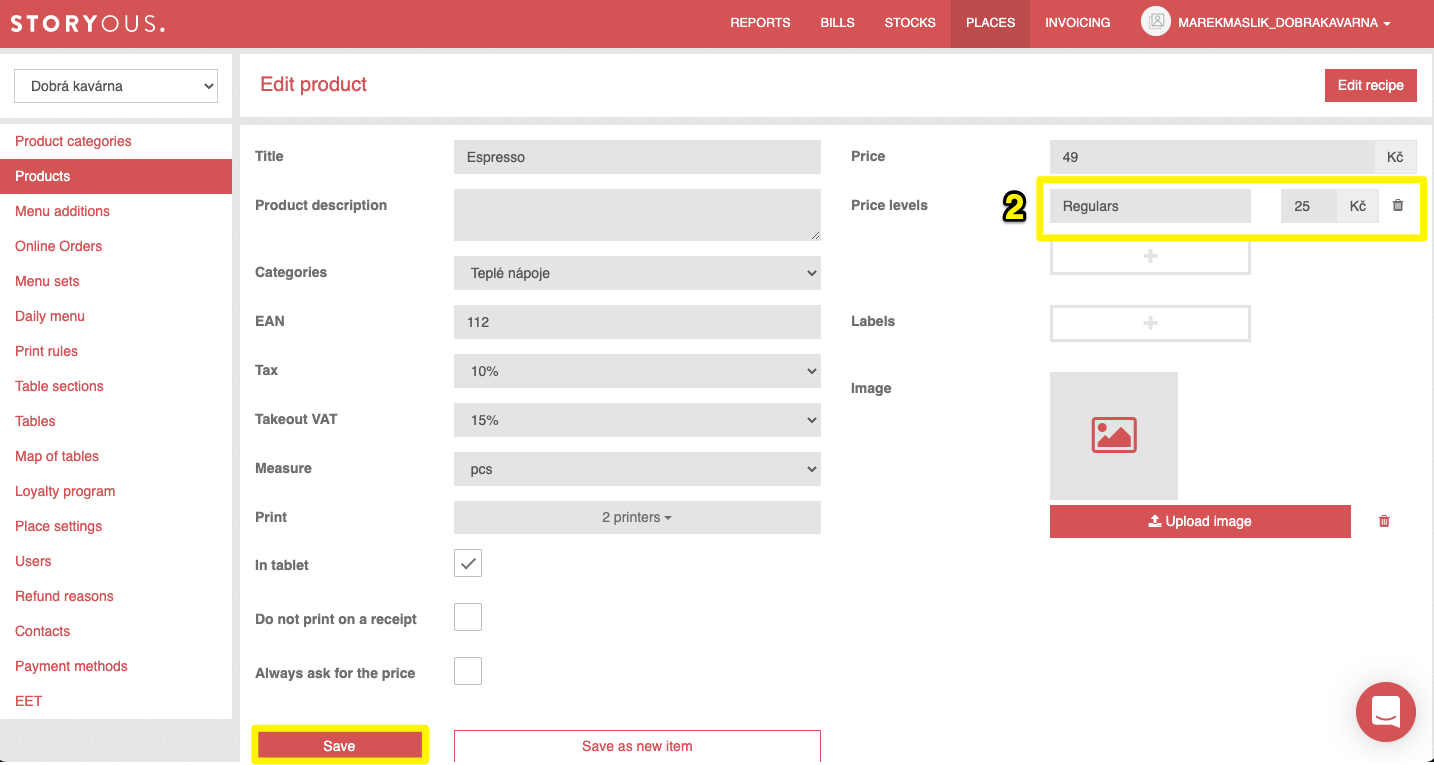
After you set the price levels, then every time time you charge a given product on the tablet, you will have the option to choose which price level will be applied. (3)
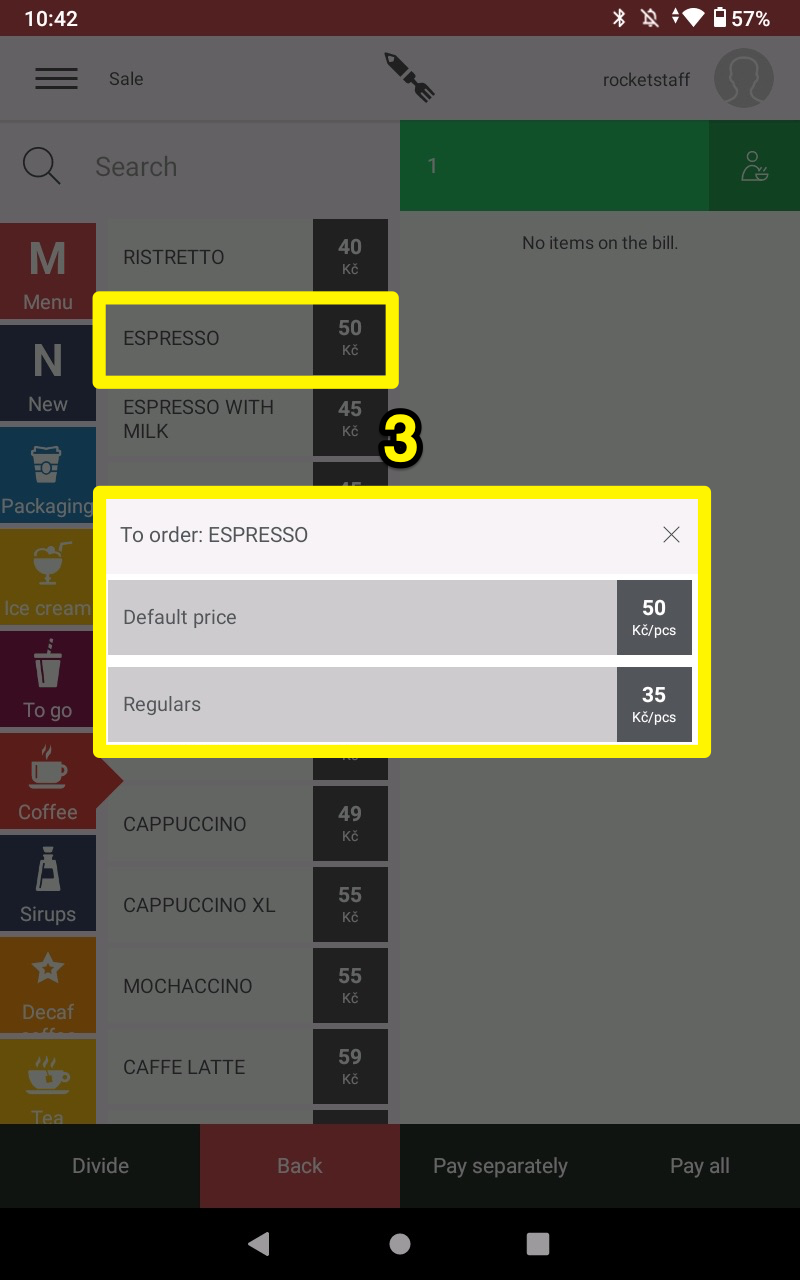
Assigning of price levels to the tables
If you decide to create a price level that you want to assign for an individual table, then it is necessary to set price levels for all other tables in your restaurant. If you leave an empty field "-" in the table settings (section Places > Tables > Adjust), the application will ask for the price level of the product every time you will be ordering.

If we set the price level to "default product price" in the table settings (section Places > Tables > Adjust), the app will automatically choose the default product price for each transaction.

If we set the price level eg: "Regulars", Storyous will automatically choose this price level of the product for regulars for each transaction.
