During the Payment finishing, you can also enter a discount on a specific receipt while closing your account in the Payment finishing dialog. It is possible to deduct a certain amount or a percentage of the total value from the account. In this article, you will learn how to set the discount correctly and where to find it later.
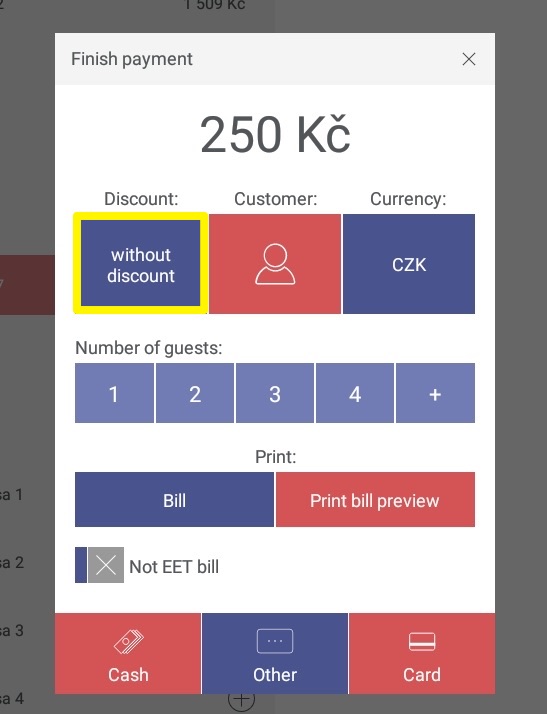
Each receipt is automatically set so that the value of the discount is zero. You will see it in the Finish payment window Without discount. However, when you click on the window, you can enter the discount from the list as either a pre-prepared percentage (from 5% to 100% every five percent) or your value in case you want to enter the discount as a specific amount or as a percentage outside the pre-prepared offer.
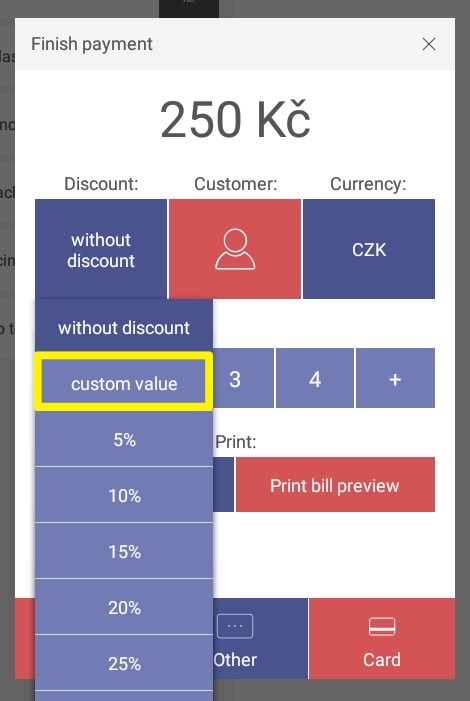
If you select the custom discount value option, a discount calculator will open where you can enter either the exact percentage of the discount or use the button to the right of the numeric value of the discount to change the percentage to crowns or foreign currency and enter a specific amount, which will be deducted from the final amount. For the entire account for which you are setting the discount.
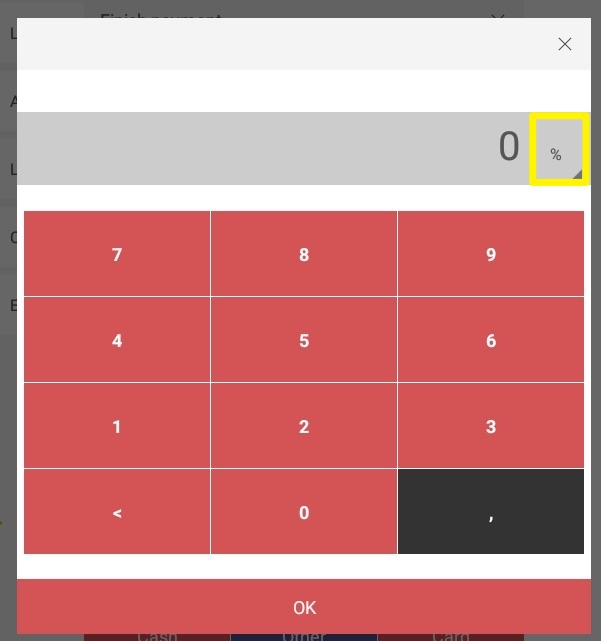
To enter a specific amount in a foreign currency as a discount, you must first change the currency of the whole account to the currency of your choice in the Finish payment dialog.
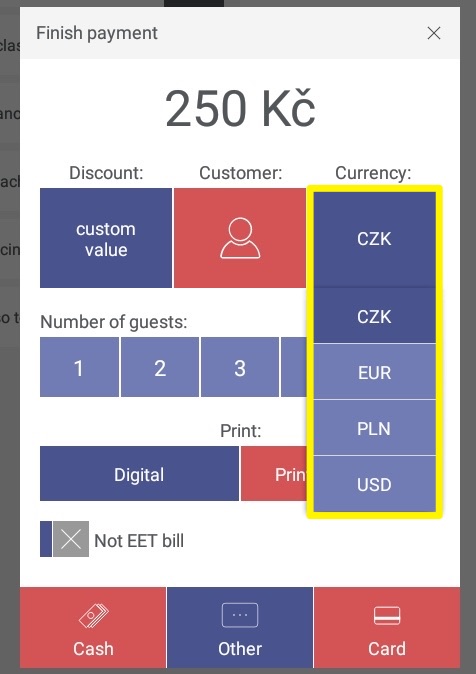
If you close accounts with a 100% discount so that the items are deducted from your stock but not credited to sales, it is easier to use the Issued - not paid function.