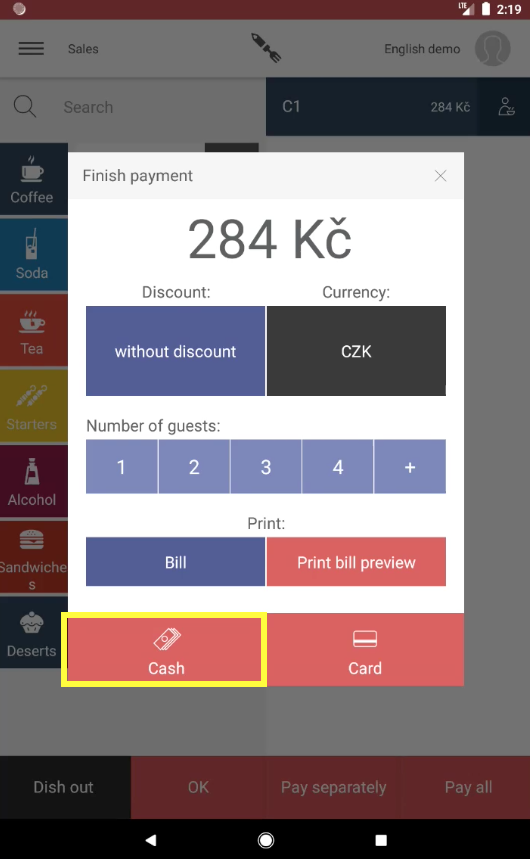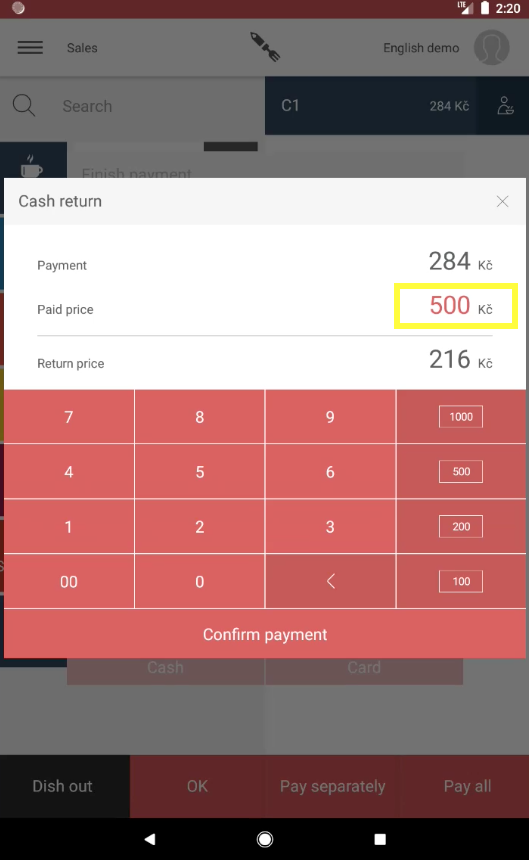The customer ordered, received a meal, finished the meal, and now wants to pay. To pay for an account, select it from the table overview by clicking and selecting one of the payment options below: Pay all or Pay separately.
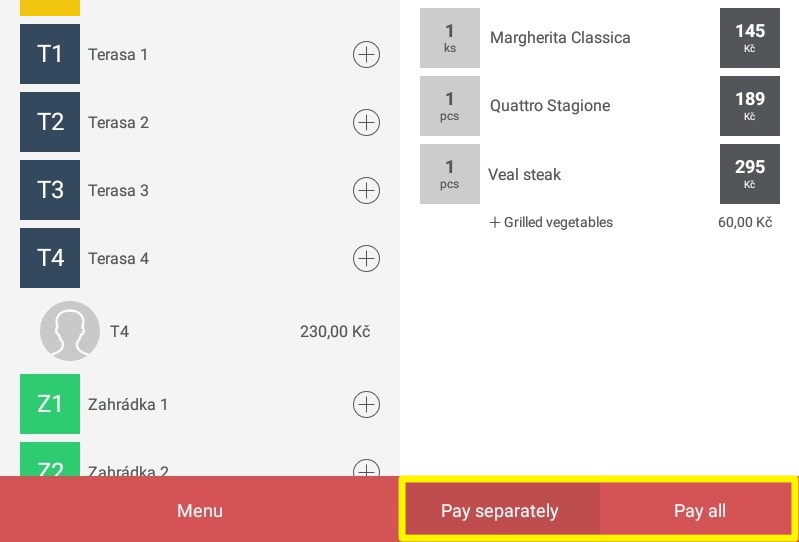
If you select Pay all, the Finish payment dialog opens directly. If you choose Pay separately, you can select individual items that a specific guest will pay instead of your entire account, or you can choose which amount a specific guest wants to pay. On the left side, you will open the full report with all products, click to move selected items to the right under Payment, and at the same time, you can use the Add item button to mark more goods just before closing the account. Once it is on the right under everything you wish to have on one receipt, click the amount below to open the Finish Payment dialog.
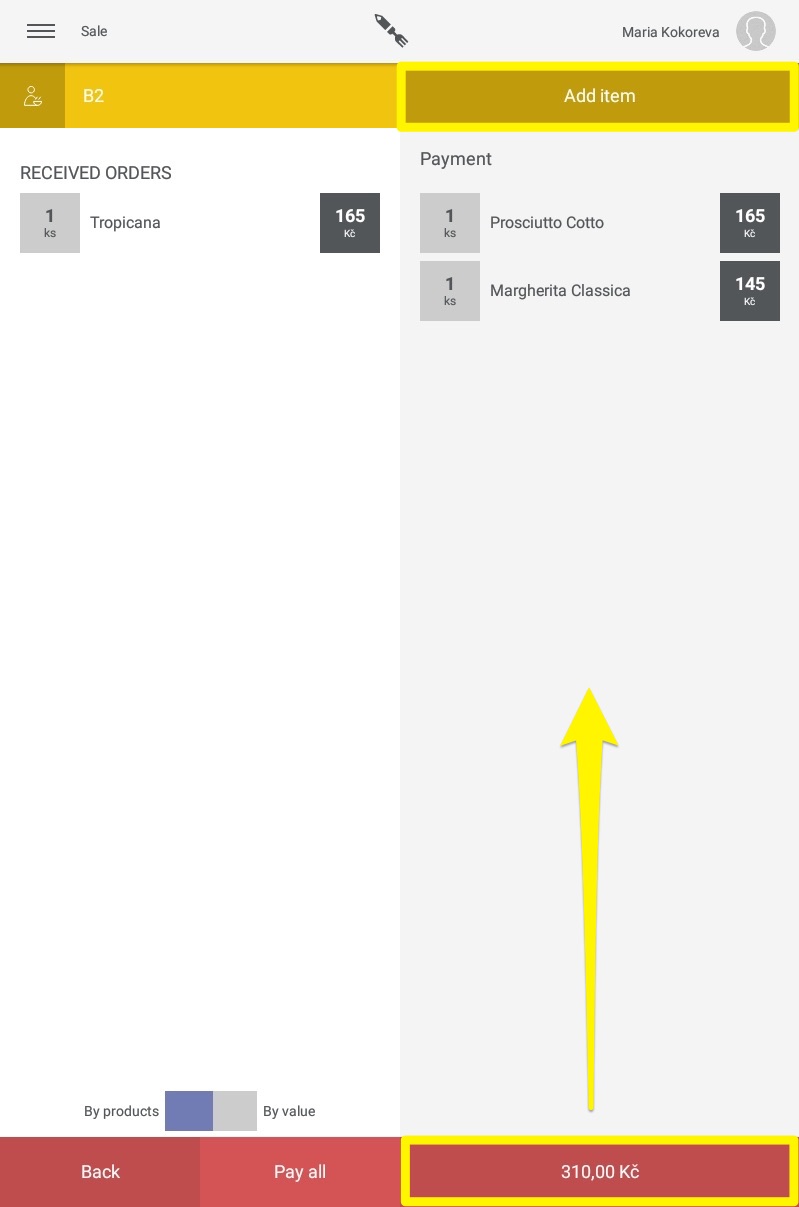
Finish payment
In this dialog window, you are closing the account. Here you will find the final amount the guest will pay, the discount option (which we will get to immediately), the currency in which the account will be paid, the number of guests who have ordered the report, the printing options, and payment method.
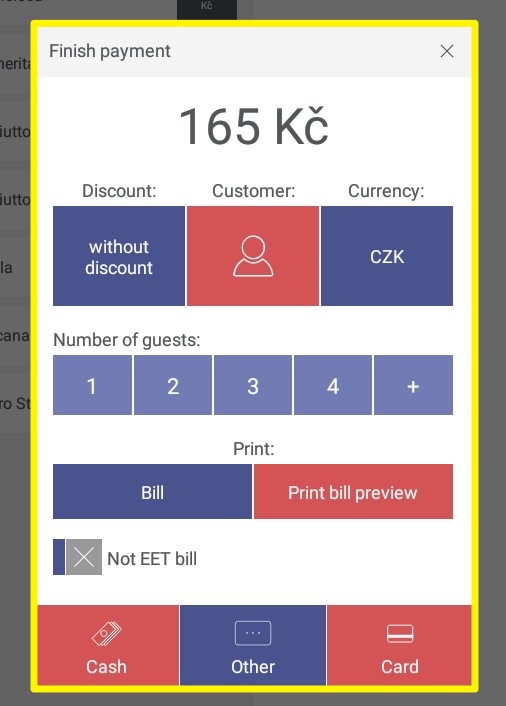
The discount will be deactivated by default, but you can enter any value - if you are not satisfied with the pre-set percentages, you can enter your discount. More about discount options here.
To display a different currency, you must first enable foreign currencies in your web administration. In administration, you also set your exchange rates, according to which the final amount will be converted to the correct value when you select a foreign currency.
The number of guests serves purely as a statistic, in your administration, you can find it with each receipt in Accounts, and it is mainly used in the calculation of spending per head in the Sales Reports.
Among the printing options, you can find receipt printing, digital printing, and, if you are on your main tablet, printing an invoice, more here. If you choose to print a receipt, a classic receipt is printed from the printer with all the essentials. If you decide to print digitally, the receipt will not be printed, but it will be sent to both sales records and web administration, and of course, you will also find it in the Bill overview. For example, if you sell a large number of products and your customers often do not require a receipt, for example, if you are offering scoop ice cream, you will use digital printing. The application also gives you the possibility to print a preview of the receipt for the customer, which then highlights that it is only a preview and not a real receipt. Once you select a payment type, your account is closed and is printed if you want to print a receipt. In addition to cash and card payments on the sides, you can choose other options in the middle of the dialog box that you set in the web administration.
If the customer pays in cash and you need to know how much money you should return, there is a calculator function. Simply hold the "Cash" button and a pop-up window will appear. You will insert the amount that the customer gave you and will see immediately how much you should pay back.