We use Storyous POS to mark up and close accounts, print receipts or deadlines, set cash status, and more. The application has been designed to be intuitive and easy to use without the sophisticated features that will make your work with the POS system much more comfortable. We also emphasized design during our development.
The application runs on the Android operating system environment communicates with your web administration via an Internet connection and regularly improves with the updates we offer to install approximately once every two weeks. With them, we add new features to the system and optimize application operation for maximum stability.
You can find Storyous POS on your tablet under the black fork icon in the white box on the main Android screen. We place the app there when we upload it to our device, if you don't see the icon, try reading this article).

Sign in to Storyous POS
When you open the app, tap to get to the login screen. On the login screen, you will see the option to enter the user name and password (2), or the quick login option (3), which you can learn more about here.
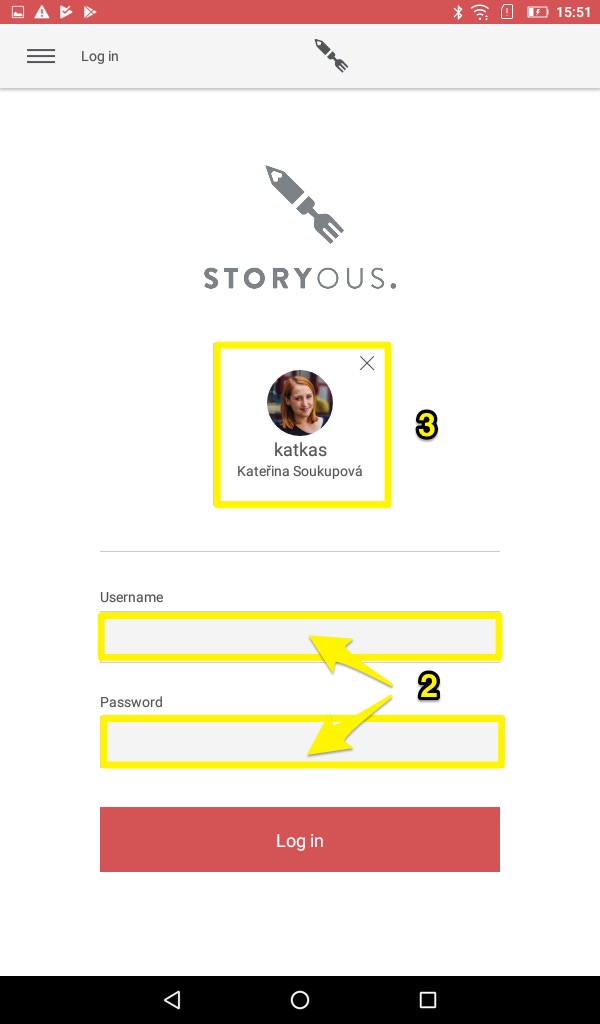
After login
After login into the sales app, you will find two bars, one at the top and the other at the bottom. At the top, you will see the Application Menu (4) on the left side and the Quick Logout option (5) on the right side, tap it to sign out. On the bottom bar (6) the application can be controlled by various soft buttons, which change according to what you are doing in the app. Between the top and bottom bar you will find the main application area (7), in which you work with three modes, which makes the application operation much simplified, but at the same time bright.
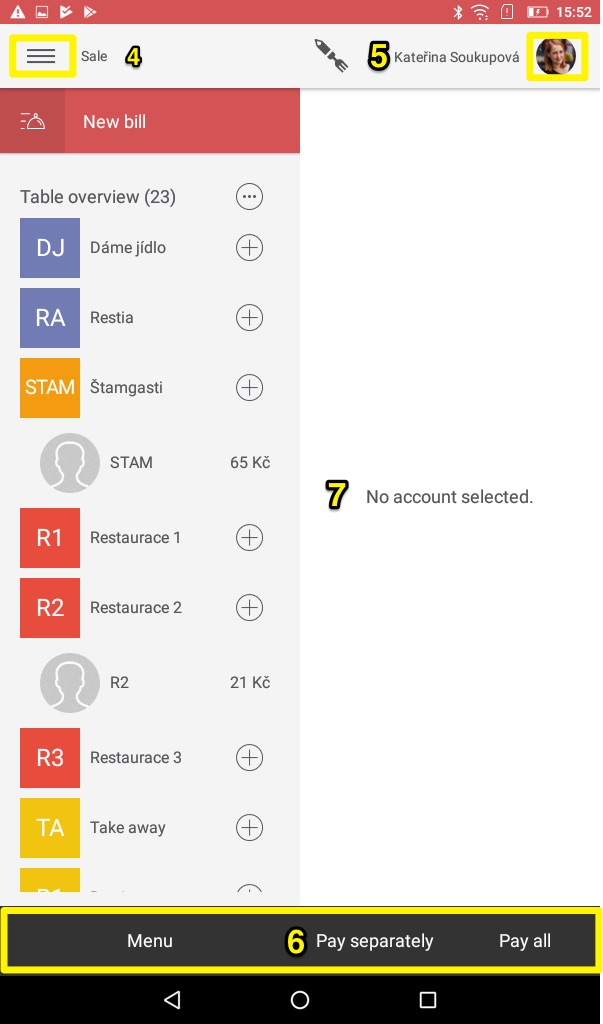
Storyous POS menu
Storyous POS menu uses the menu to access more advanced features of the app. At the top, you will find your profile settings (8) where you can change your password and possibly create a PIN code. Down under the profile are five main sections (9) through which applications: Sales (referred to above as the main application space), Cash Flow, Receipt List, Statistics, and Devices, which we can access in a short time, are controlled. Logout button under Devices logs out (10). At the very bottom, you will find the version of your application (11), your tablet number (more in Zones article), and especially Help Center (12).
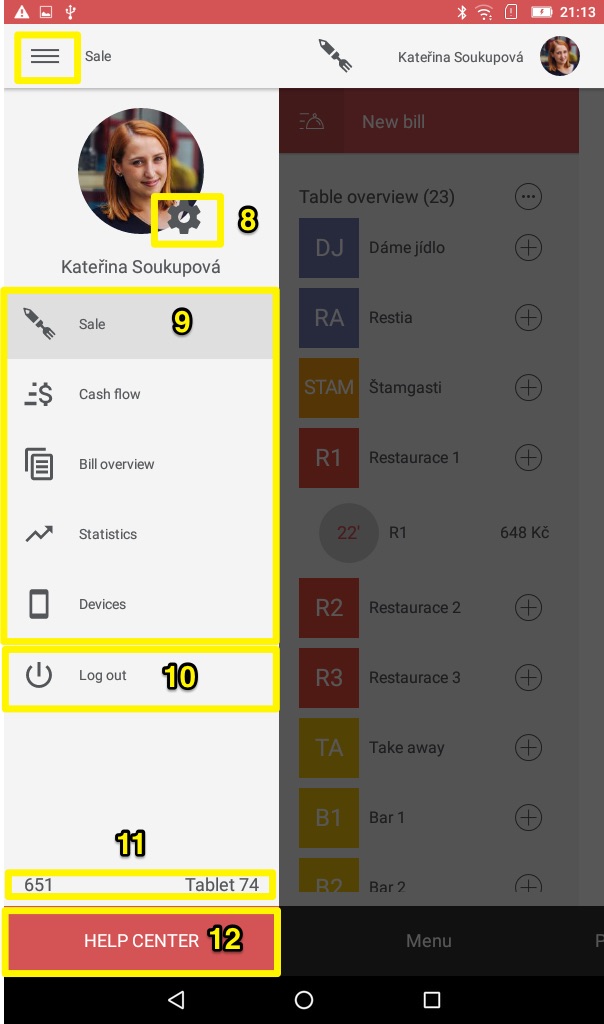
Sale
In the Sales section, you can navigate between Table and Accounts Overview (13), where you can see what your guests have ordered and where, Order Mode (14), where you mark products on your account and Payment Mode (15), which accounts you are closing. Tables, products, and other features of Storyous POS are set up in your web administration before marking. For more information on creating and working with orders, see this article. Click here for more information on paying.
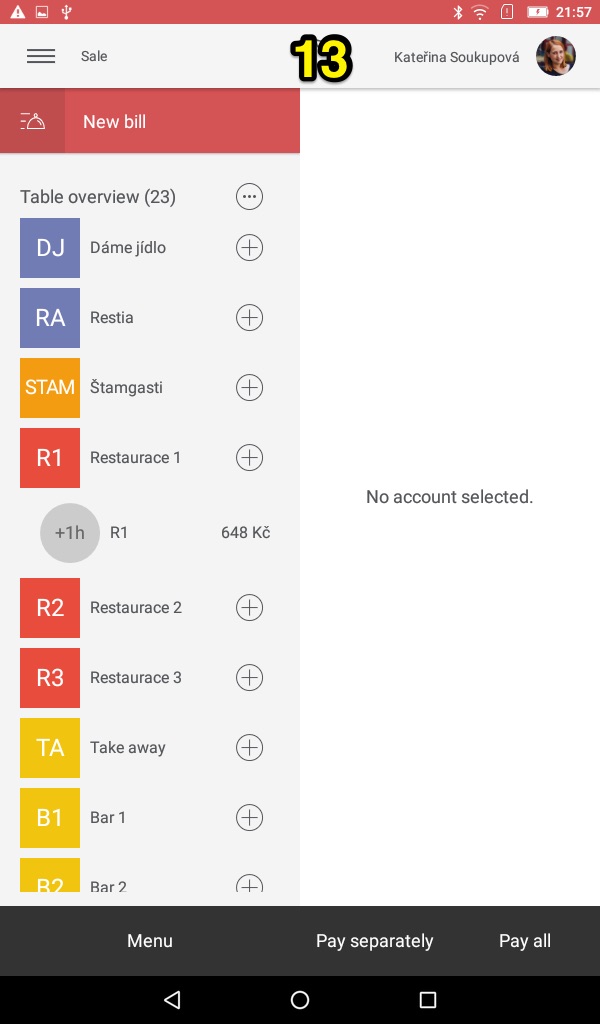
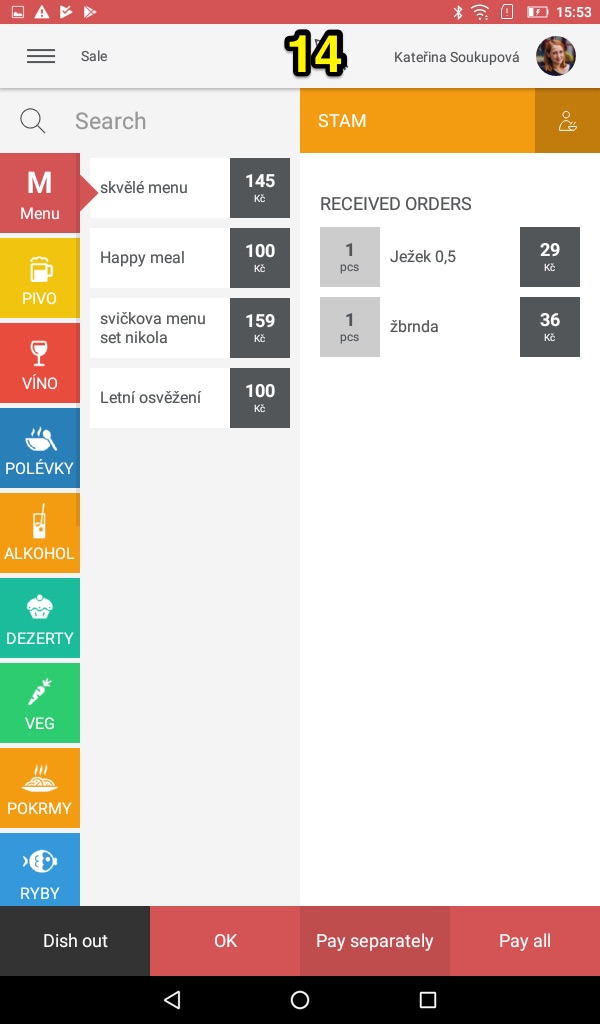
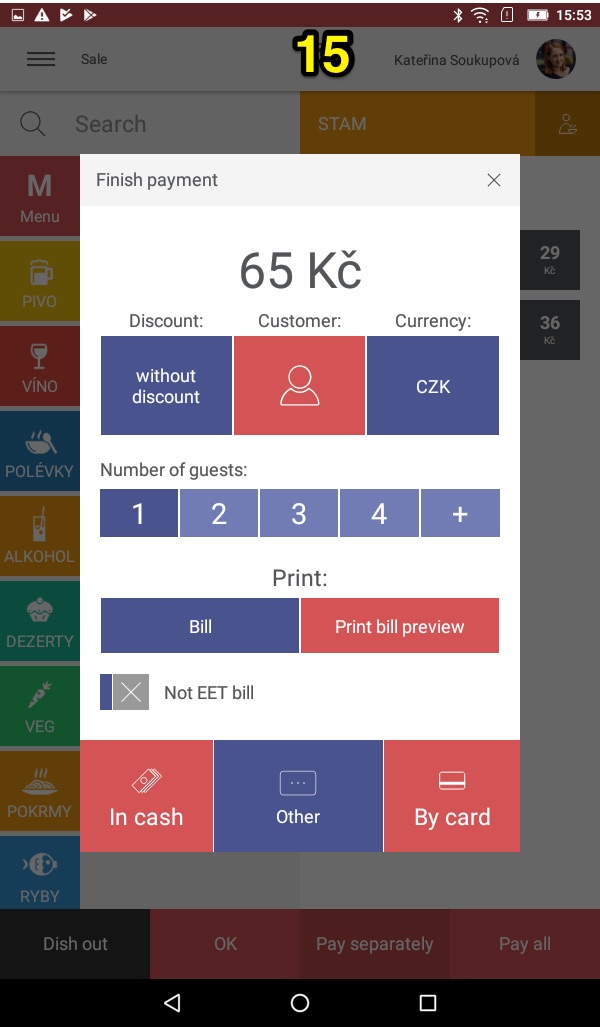
Cash flow
Thanks to cash movements, you can monitor cash levels in your cash register or even total sales per day. It is through the cash movements that the Storyous is closed daily. Learn how to work with changes in detail here.
Bills overview
In the receipts report, as the name implies, you will find all bills and detailed information about them in the last month. Also, you can continue to work with them; you can reprint them, cancel them, or change the payment type — more info.
Statistics
If you tap the statistics, your tablet opens a browser and automatically loads the web administration pages so that you can access its features from your tablet.
Devices open a chat window where you can
In the Devices section, you can find detailed information about your printers, payment terminal, and their current status, as well as give instructions on how to pair your device with your tablet. Information about the Devices section can be found in this category, if you are not sure about your printer or payment terminal, try this link.
Help Center
You can use the Help Center to solve various problems with your application. For example, you could contact our customer support through a chat window, in case of any issues. If you postpone an app update, you can instruct to install it later. Learn more about all the features in the Help Center here.