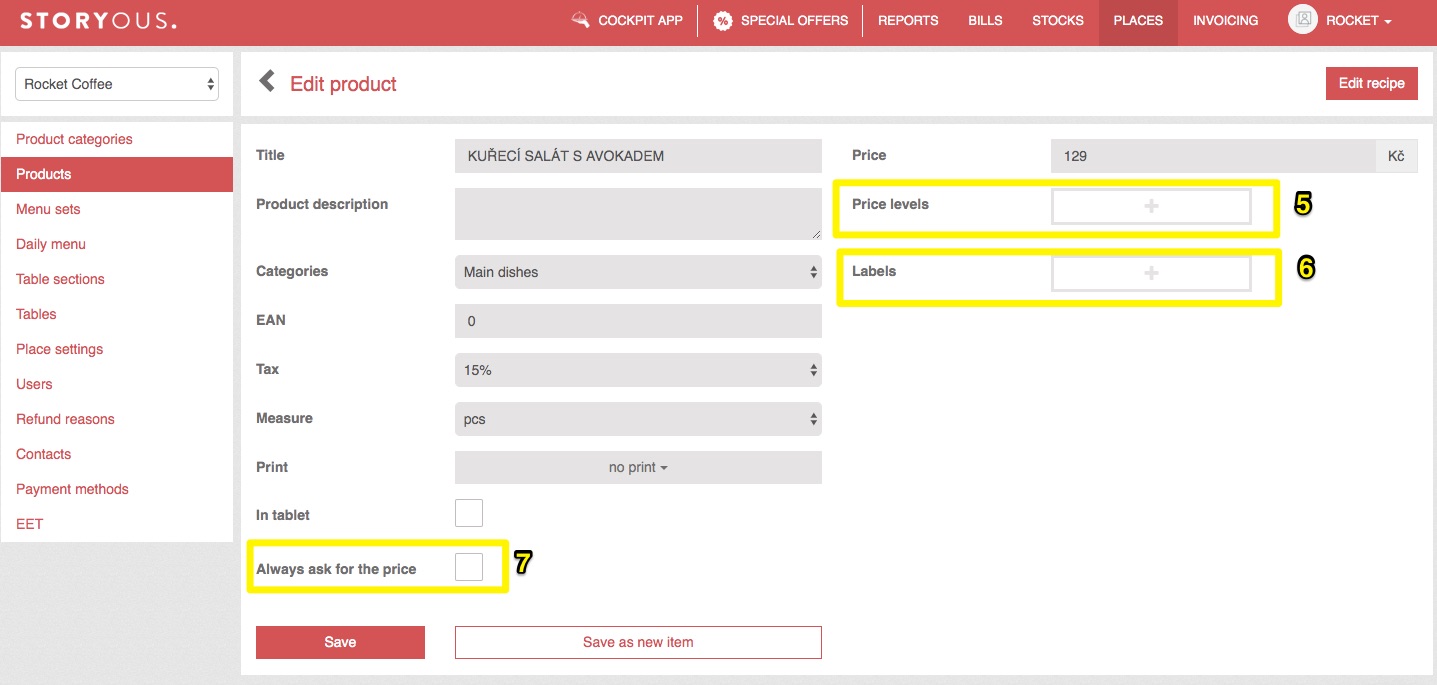In this section you can set up your menu, which you will then see in the Storyous POS app. In this tab you can also sort all products into individual categories, (products which are not included in the category will not be displayed on the tablet at all), set printing orders for the kitchen or bar. You can also create recipes of stock cards here based on which are then deducted from the stock.
Add a product
Add a new product to your menu using the gray line at the top (1) where you fill in the product name (so it will be printed on the receipt), the item's selling price and tax (if you are VAT payer). You can also select the printer if you want the product to be printed on a kitchen or bar order (if you have multiple printers, you can select more than one printer at a time), choose product category. Checked box In tablet means that the product will be visible in the POS. (You can always hide seasonal goods after the season without having to delete them from the administration.) Last optional box is for product description which is used for your online menu. Press the New Item button on the right to save the product.
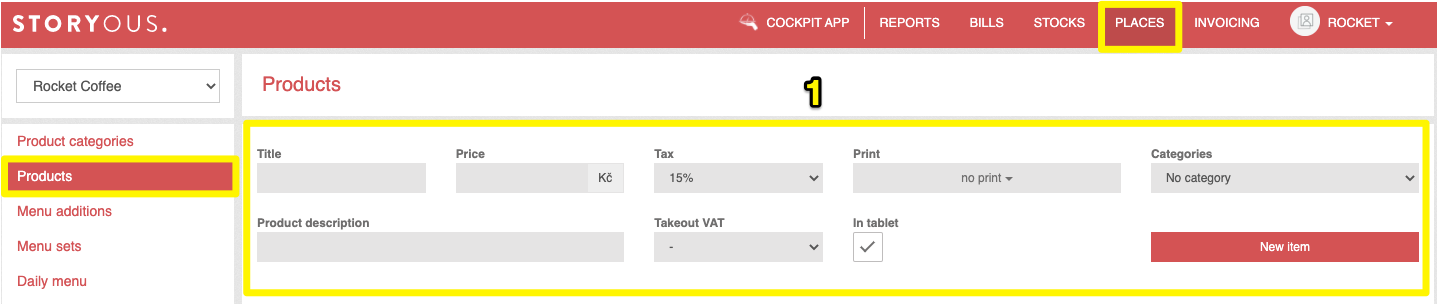
Group actions
After selecting several products using the checkboxes on the left side (2), you have the option to perform a group action (3). You can either delete selected products in bulk, create a subcategory to merge the selected products in one group or move them to a different category. If you have multiple businesses, you can also copy selected products with a recipe. You can also change the VAT rate, change the printer for printing orders or use external services such as OneMenu. Click on the small pencil symbol (4) for any product to edit it.
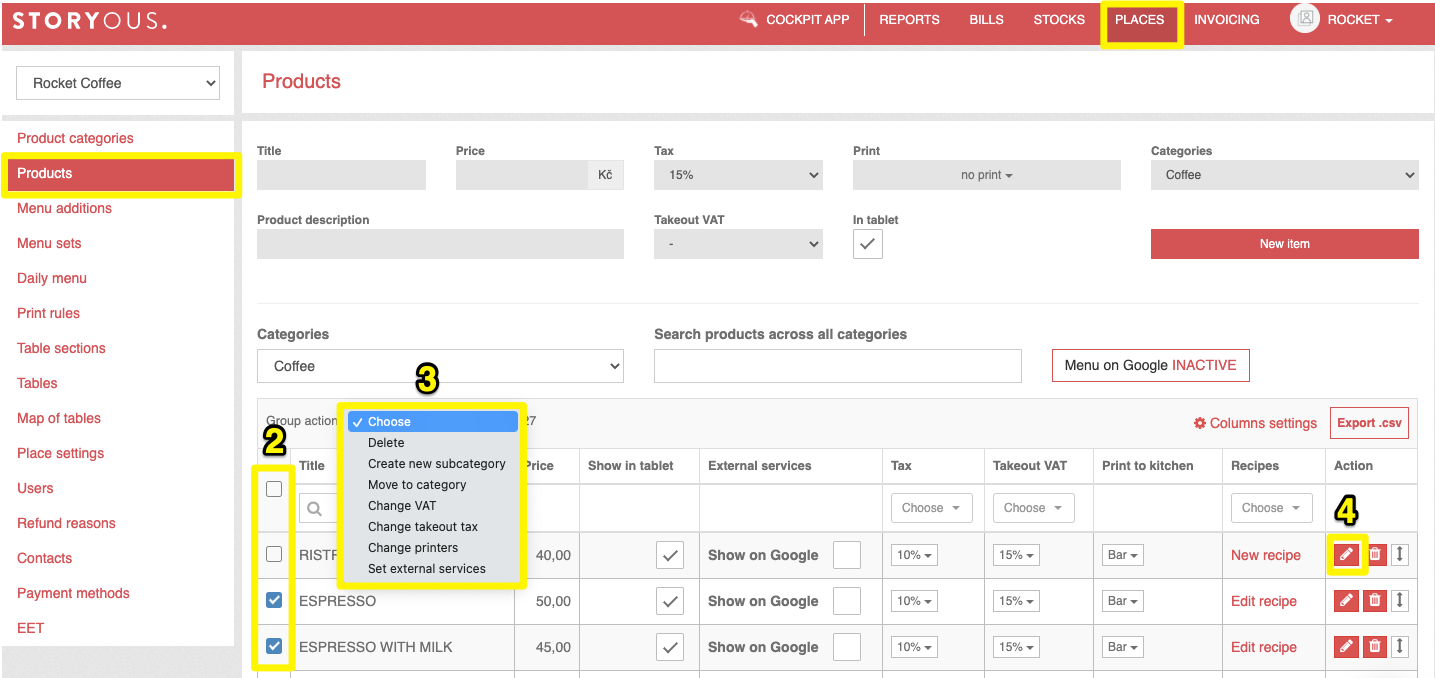
Edit the product
Here you can change the name, price, unit (it is always recommended to leave the unit in pieces, unless it is strictly a weight sale) and other product information such as product description or photo.
In addition, you will find the Price levels (5), Labels (6) settings, the option to use the Variable Price (7) for the product or option to Do not print on the receipt.