Tab Product categories is the first tab in the Places section. Product categories are an essential part of selling in Storyous POS because products which are not categorized do not appear on your tablet at all. You can name the categories differently or differentiate them in color so that the menu in your application is tidy. In this article, we'll show you how to set up categories correctly and where you will encounter them while using Storyous.
If you haven't created your product categories yet, click the Add button (1) at the top right, if you want to edit or delete existing categories, you can do so using the Edit and Delete buttons (2) in the far right column. Before deleting, confirm the action by clicking OK in the browser window, in case of changes.
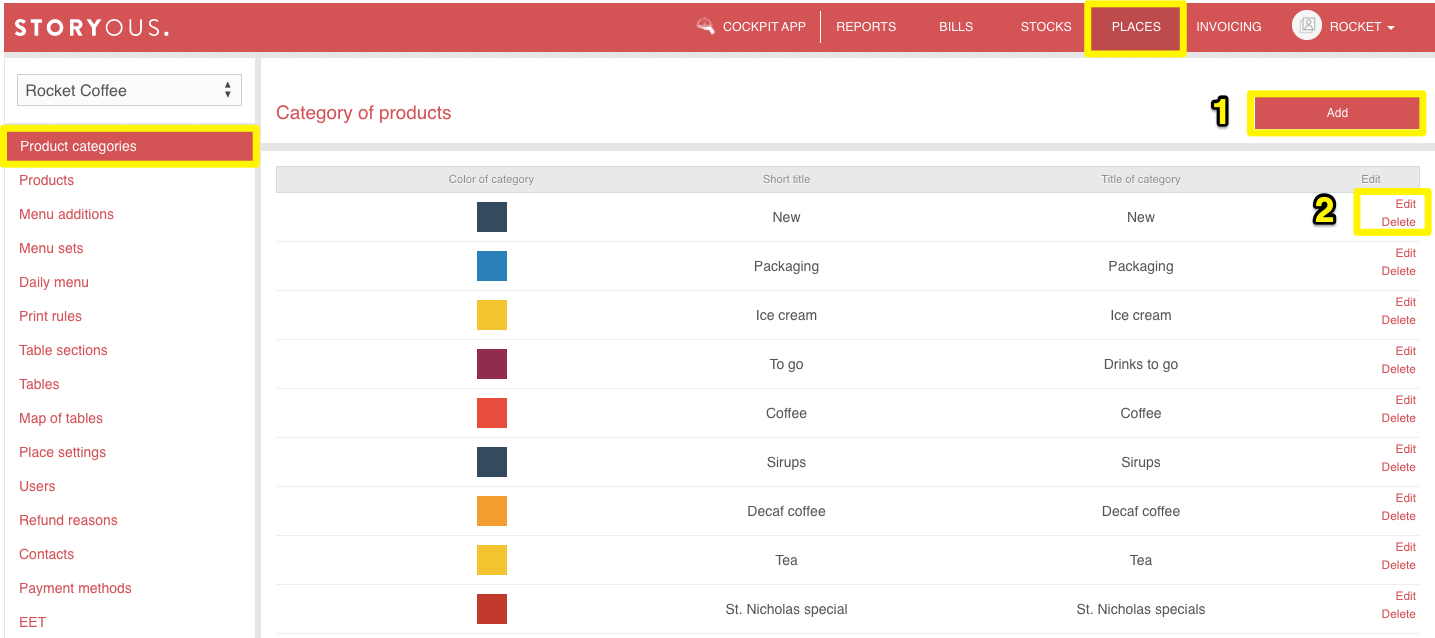
Add and edit product categories (1)
You can set four parameters for a category: title, short title, category icon, and its color (3). The full title is displayed to you when working in the administration, shortened then you can find in the sales application Storyous POS, its length is limited to 12 characters.
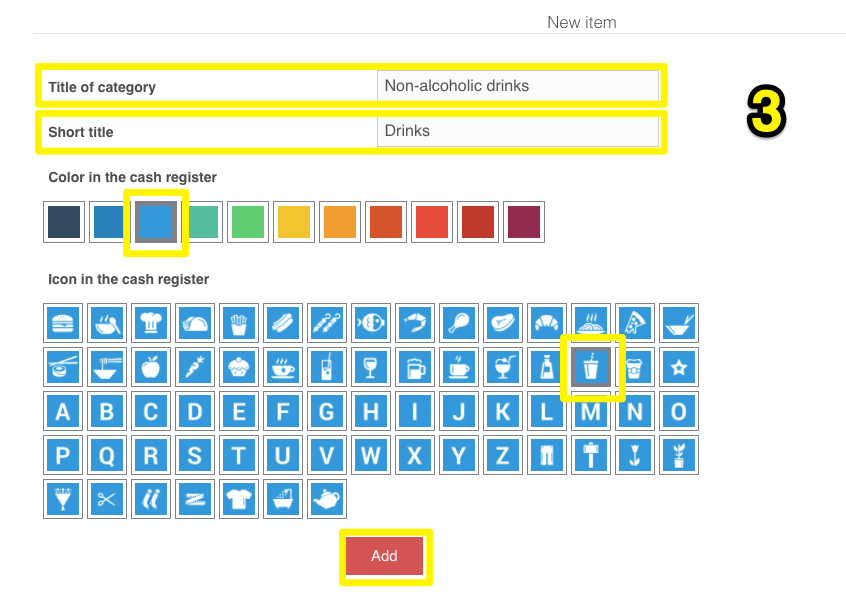
Changing the icon itself and its color is used to clearly distinguish categories in the application. Icons include a cup of coffee, a pint of beer, fish or pizza. The entire alphabet is also available. You can choose the color of the icon from eleven options. After setting according to your wishes, save everything by pressing Add or Save (4) button.
In the application, the product categories appear in the list with the color and icon selected, after selecting the category you can add individual products that are in that category to open account. Learn how to categorize your products and learn more in this article. You can also find product categories in the Reports section, where you can see which categories are most profitable for you.