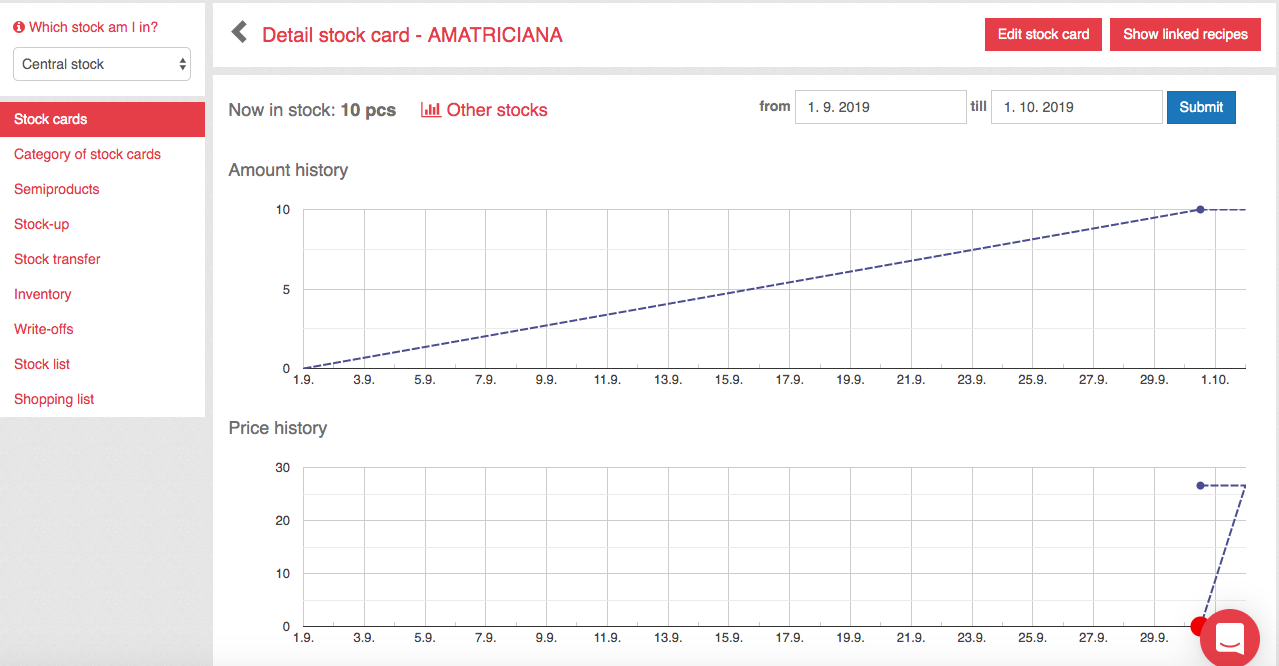The Stock Cards tab provides an overview of all items in the stock. Stock cards represent the raw materials in your stock, capture the current status of a particular item, and based on the connection of stock cards and products with recipes, the number of stock cards are subtracted (thanks to recipes you also calculate product margins). In this article, you will learn everything you need to know about how stock cards work, how to create and manage them.
At the top left, you may notice a stock selection (1), because if you have multiple stocks, you may have selected stock cards in one stock and another in another. In the central stock, you will always find all the stock cards that have been created under your business ID, the central stock serves as an archive and the stock cards cannot be deleted from it, they can only be hidden by archiving, which we still have.
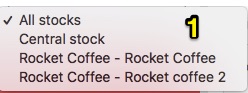
Work with the stock card list
In addition to the option to add a new stock card (2) and export all stock cards to .csv (3), you will also find a list of stock cards in the selected stock.
In the list, you can sort or filter stock cards according to various criteria (4), in the picture specifically by category. You can mark stock cards (5) and use Group Action (6) to move to another stock or category. The editing (7) and the detail (8) of the stock card can also be accessed from the list.
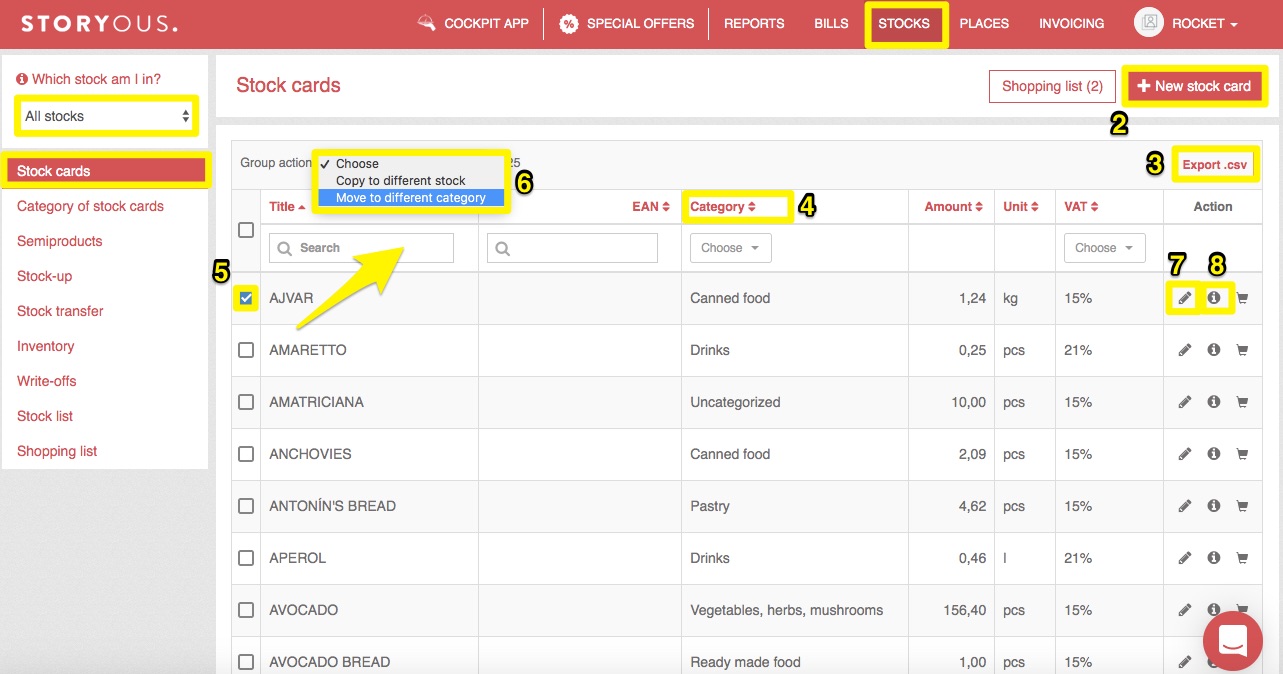
Create and edit the stock card
When creating a new stock card, you enter its name, EAN (optional barcode), category (also optional), default VAT, unit, and purchase price (9)(optional). Keep in mind that after saving the stock card, you can't change VAT and unit.
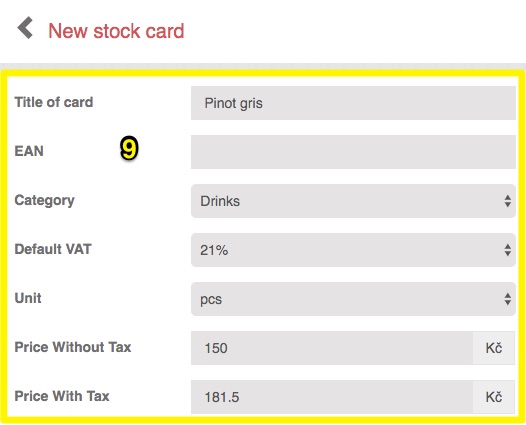
Using recalculation (10) you can set the subtraction from the stock in more units. For example, if you set a unit for the bottle to pieces, you can also convert it into liters.
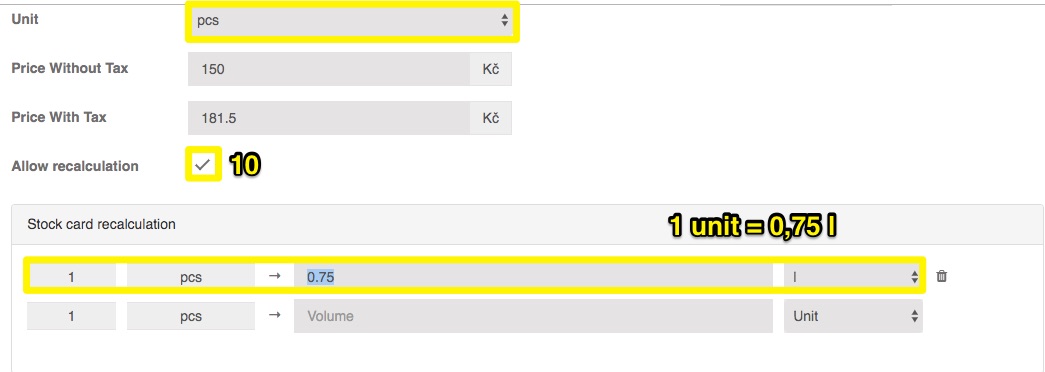
When creating a new stock card, you can directly create a product with the same name by checking the Connect with the menu item (11) box. You will then add the new product to the place and category, specify the sales price, VAT rate, and deduction stock, and once created, a recipe will be created automatically to link the stock card to the product.
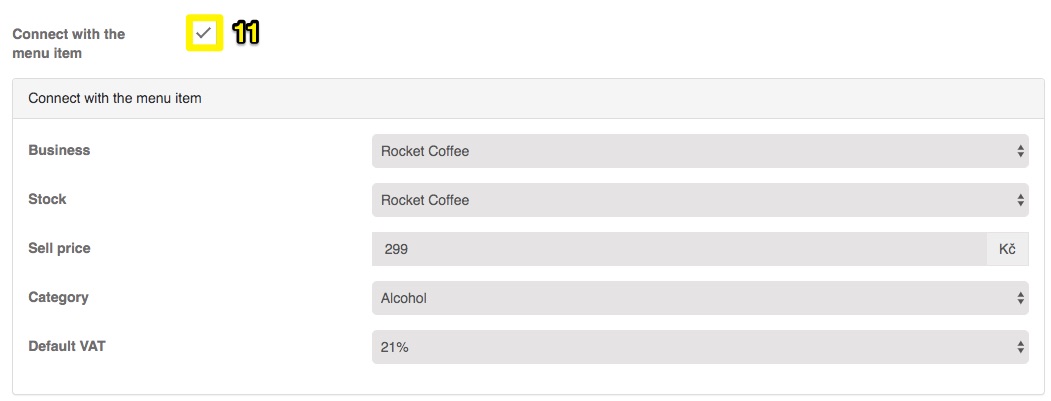
You can create a new stock card in multiple stocks at once (12). You can also find stock card aliases in the window, you can read more about this feature in this article.
Once created, you can edit all of the data up to the unit and VAT, but if you accidentally create a stock card with the wrong unit, you can use the recalculation or rename, archive, and create a new one with the correct unit. You can read the detailed manual here.
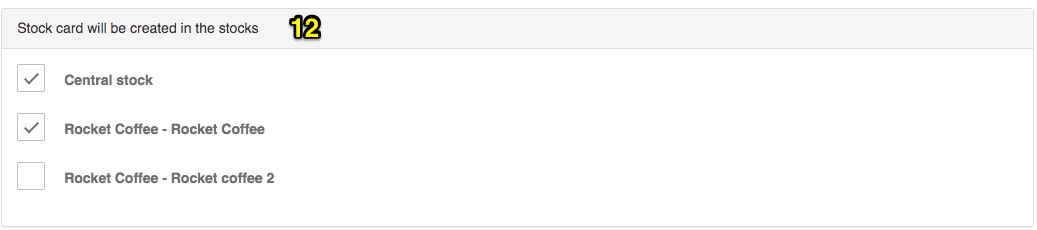
Delete and archive stock cards
If you decide that you no longer need an item in a particular stock, you can delete the stock card (14) after selecting the specific stock (13).
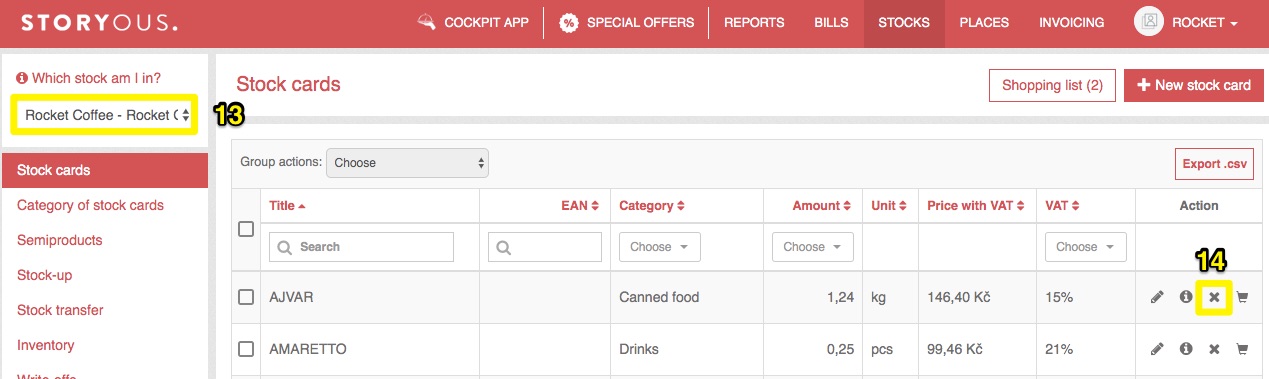
It is not possible to delete stock cards from the central stock, but if you do not use them, they can be hidden by archiving. To hide unnecessary cards, first, select the central stock (15) from the stock list and then you will be able to switch between active and inactive stock cards (16). Select Archive (17) to move the tabs to the archive. Inactive storage cards can be restored from the archive, instead of the Archive button, when selecting the Inactive storage cards view, the Restore button displays which cards from the archive will be returned to the active cards.
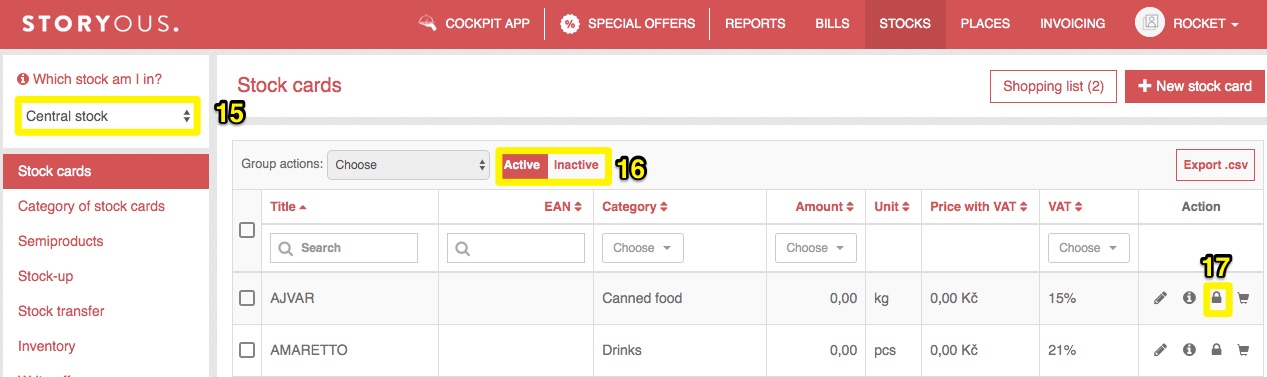
Stock card detail
In the stock card detail you will find the current status of the stock card (18) and a list of all status changes (19), including the date of the change, the approximation, and the stock from which the stock card was deducted. If you click on detail in this window, you will see the progress of the specific account where the change occurred. All stock card status changes can be exported to .csv (20). From this window, you can also click directly to edit the stock card (21).
Use the Show Related Recipes button (22) to view products from all places in your administration using the recipe.
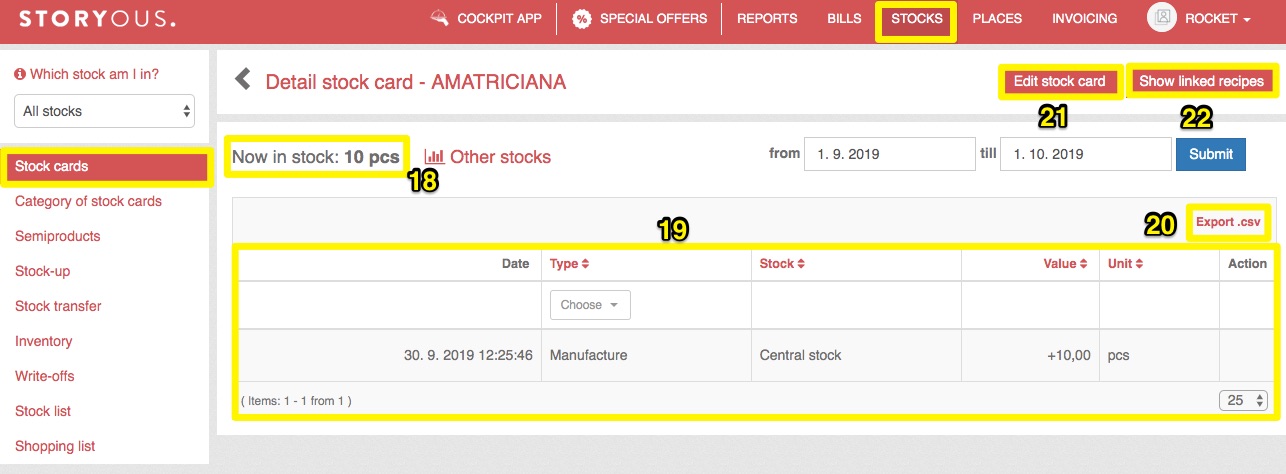
In the top of the page you also see two graphs showing the quantity history and the price history of the stock card.