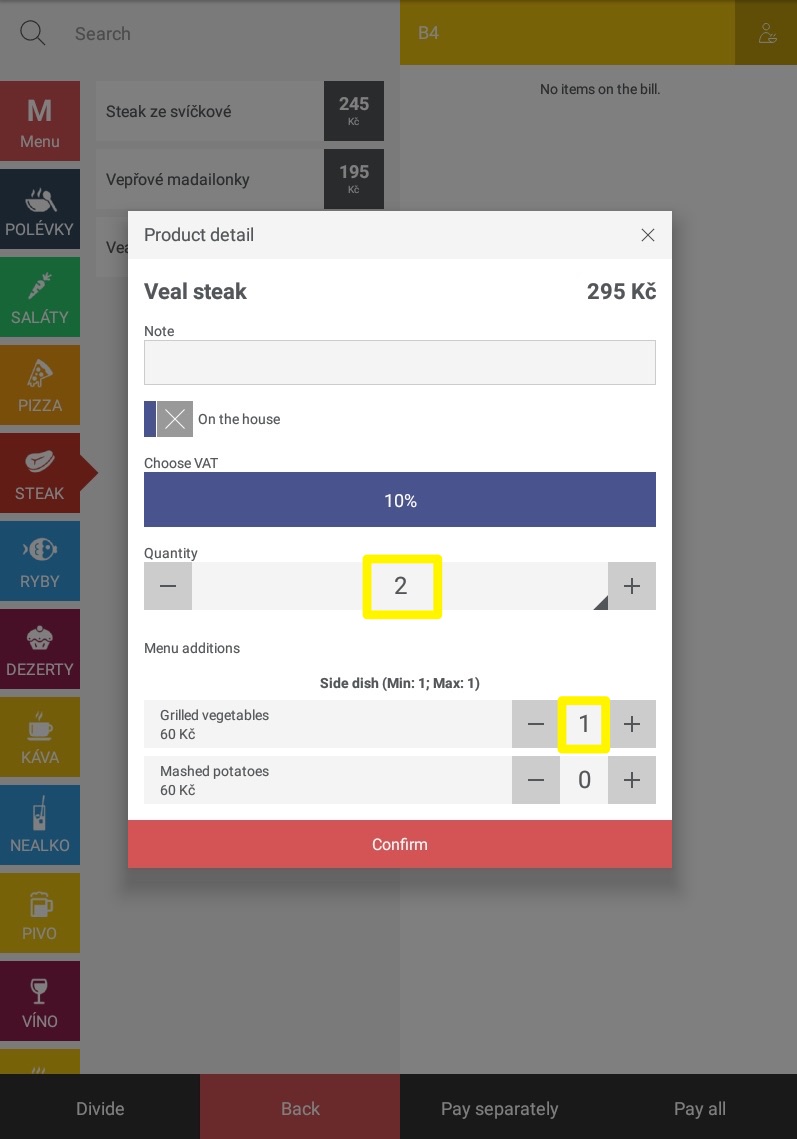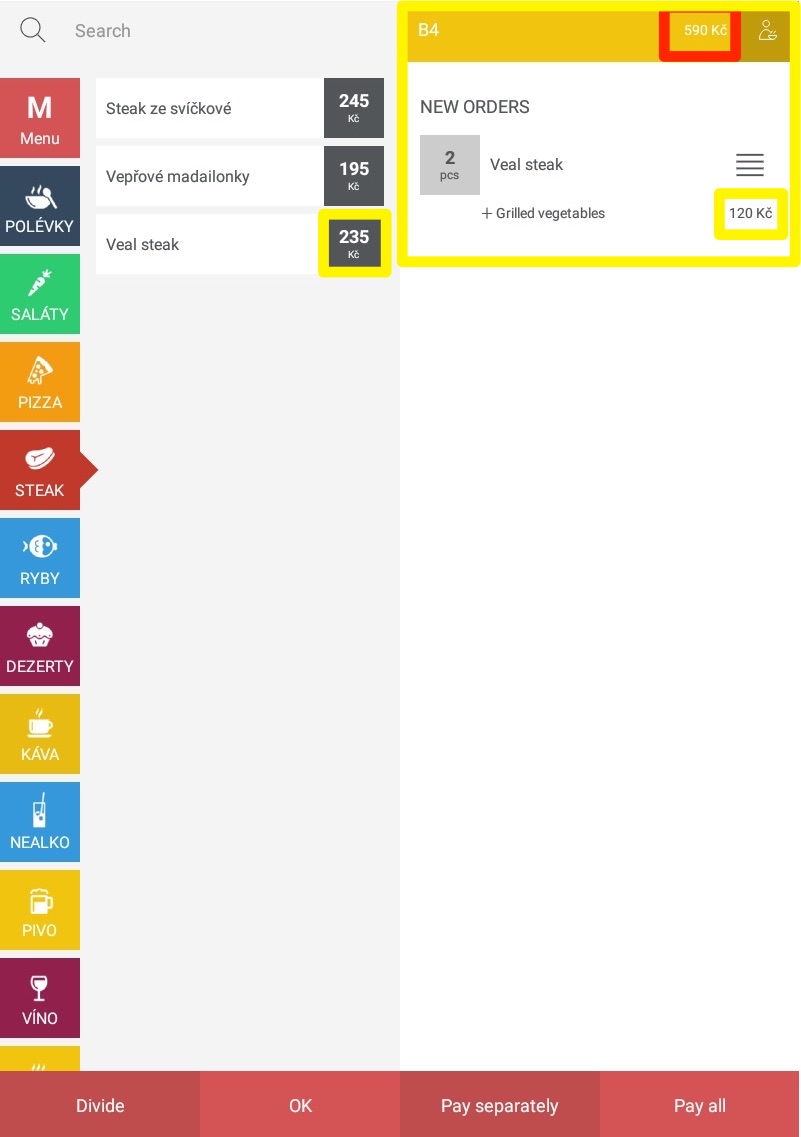Menu additions function allows you to add another ingredient to the finished product. Menu additions tab is placed in the Places section, after clicking on it, a new window will open in which it will be possible to manage this function. In this window it is possible to create categories of additions.
Additions are actually those extra products or notes that we want to add to the product (f.e.: extra sauce, no cucumber, meat processing medium, etc.). We recommend creating categories of side dishes according to their type, e.g.: "meat preparation", "extra side dishes", "extra pizza ingredients", etc.
Clicking on New category (1) will open a new page where you can create these categories.
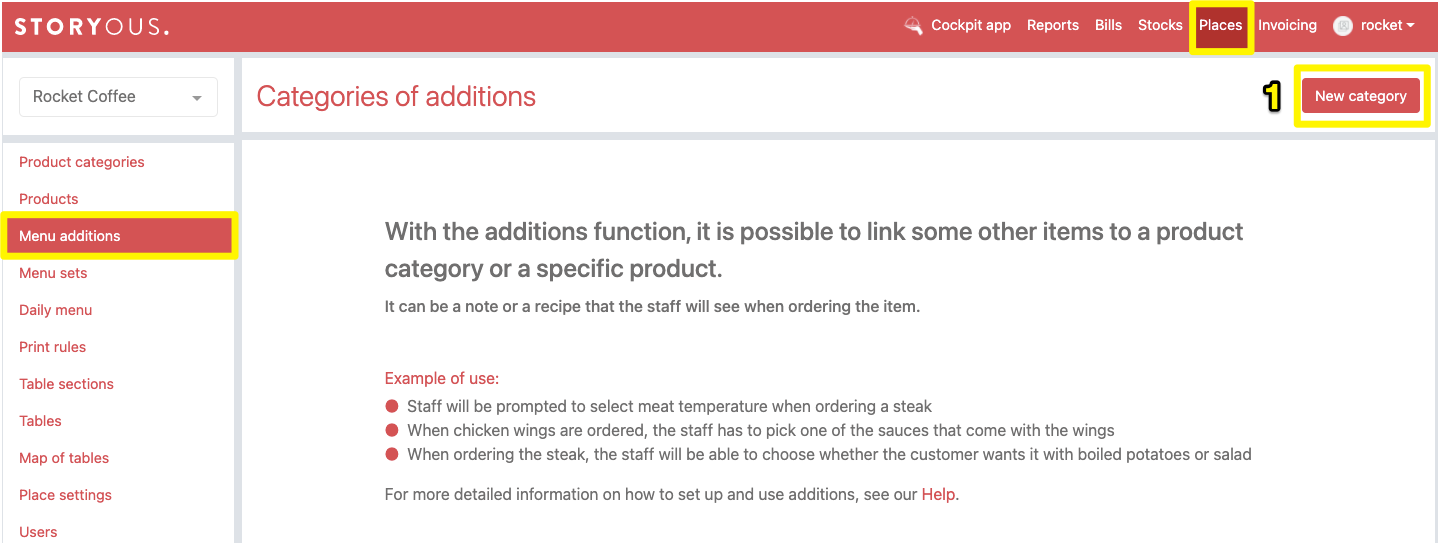
This feature may come in handy in the following cases, for example:
1. Meat preparation: before you could set the meat preparation (Rare, Medium, Well done) using notes, now it is possible to use the additions function. After the waiter marks, f.e.: beef steak, a dialog window will automatically appear in the application, in which he will be able to select how the steak should be prepared. It is also possible to set the waiter to force this "ingredient" to be selected and not skipped.
2. Adding side dish to the main course at a discounted price: the waiter clicks on the main course (Chicken Breast) and the option of side dishes appears, from which he can choose side dish for this main course. The side dishes can have their own recipes (but this is not necessary) and it is possible to add a price in addition to the main dish.
3. Selection of meat for salad: The waiter clicks on the salad and a dialog window appears in which he selects the meat that the customer wants to add to the salad (for example: beef, chicken, pork, without meat). Meat may be included in the price of the salad or may be at an additional cost.
4. Chicken wings and 3 sauces of your choice for free: After marking the chicken wings, a dialog window will appear, and the waiter can choose up to 3 sauces from the menu for free (it is possible to select all the ingredients in the menu).
These are just a few examples of how the additions function can be used, in fact, thanks to it, your guests will be able to customize the ordered products according to their own preferences. It will also be possible to link this feature using APIs to delivery services.
Fill in the following fields to create a new addition category:
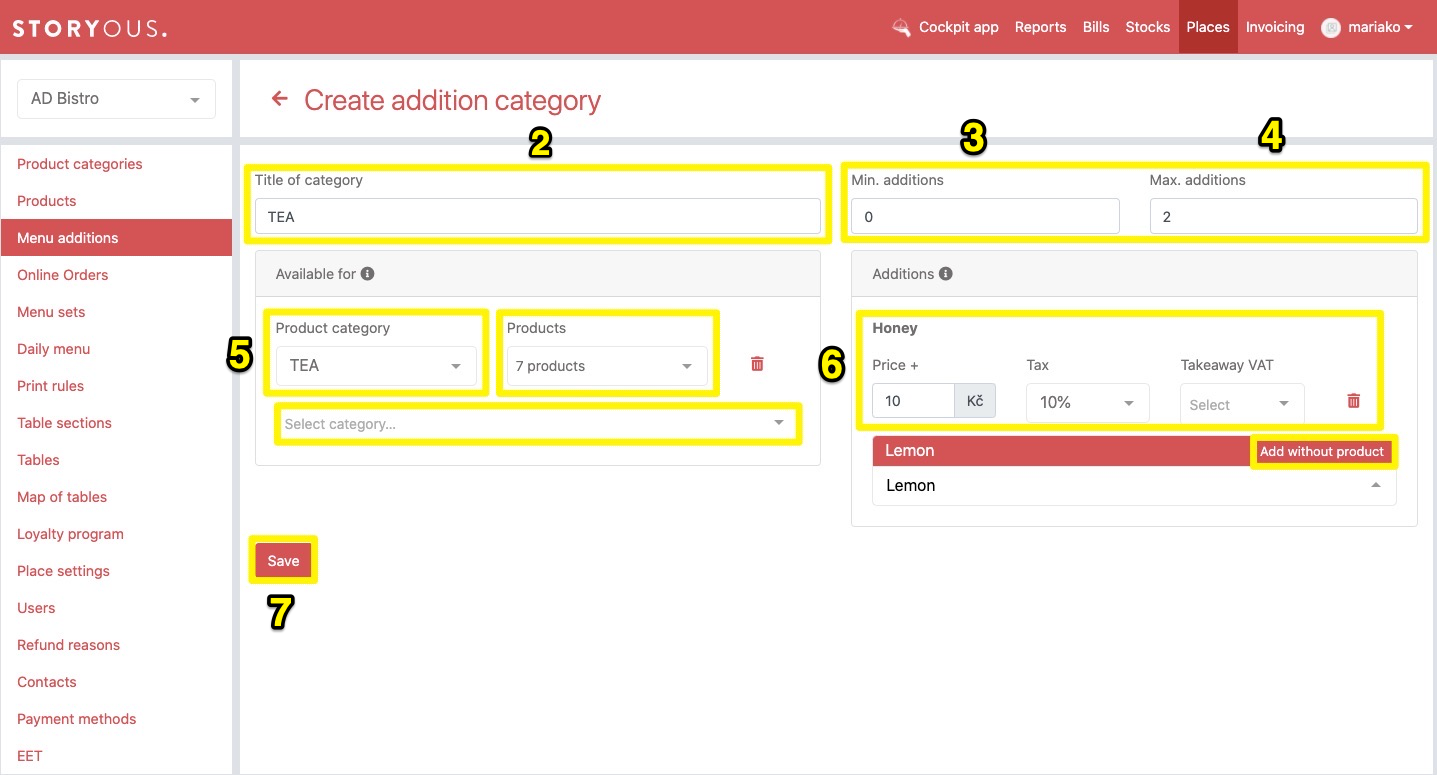
Title of category (2): the name of the category that will be displayed in the category overview and in the sales application
Min. additions (3): here you can set the minimum number of allowances that must be entered when ordering products. For example, when a waiter clicks on the Beef Steak product, for which different meat preparation variants are set as additions and at the same time the minimum number of additions is set to 1, the waiter will have to select one of the preset additions. If you set the minimum number of allowances to 0, a dialog window with allowances will appear, but you will be able to skip allowances and you will not need to select any allowances. Thanks to this, the waiter can also increase the restaurant's profit by ordering additional additions to the basic product.
Max. additions (4): here you can set the maximum number of additions that can be added to the ordered product. If you leave this field blank, the waiter will be able to add an unlimited number of allowances (however, the technical limit is 100 additions).
Available for (5): here you select for which categories it will be possible to order additions. It is possible to select more product categories for a given category of allowances. You can also choose whether these additions will be orderable for all products in the category, or just some.
Additions (6): here you can choose or create additions that will belong to this category. After clicking on New addition you have 2 possibilities:
1. Search among the products of your menu that will be used as additions. This product can have a recipe created, when the addition is selected, it will then be subtracted from the warehouse. You can also create a category in your menu, eg Extra, where you will have products with recipes that can be added to the products (eg bacon, cheddar, eggs, etc.)
2. Create an addition that will not be linked to any product in your menu. We recommend this option if you do not want the addition to be connected to your warehouses and you do not need to subtract the product from the warehouse. It is therefore appropriate to use this option more for notes, such as the above-mentioned meat preparation.
Click on "Save" (7) to save the entire category of additions.
Ordering additions in the Storyous POS sales application
After setting up the additions in the web administration, it is necessary to log out and log in for the change to be reflected in the application.
Ordering then depends on setting the minimum number of additions:
1. If this category of additions has a minimum number of extras (regardless of whether it is a number or zero), a dialog window will appear after classic short click on the product, in which you can add or remove additions.
2. If the category of additions does not have a set minimum number of allowances, you need to click and hold the ordered product for longer, then a dialog window will appear in which you can add or remove allowances.
In the dialog box, you can use the +/- buttons to add or remove individual additions. Adding an additive increases the price of the product by the price of the addition, or you can remove this raw material from the product (eg if the customer wants pizza without olives). However, when the ingredient is removed, the price of the basic product does not decrease.
If the minimum number of additions is set, the waiter must always select at least one addition, otherwise he will not be able to confirm the order (eg when baking steaks).
If the maximum number of additions is set, the waiter can click the maximum number of allowances. If the waiter chooses a higher number of additions, he will also not be able to confirm the order.
If the waiter does not select the supplements according to the above rules, it will not be possible to click on the "Confirm" button.
After the order of the product with the addition is confirmed, it will be displayed as a classic ordered product and all add-ons will be listed below it.
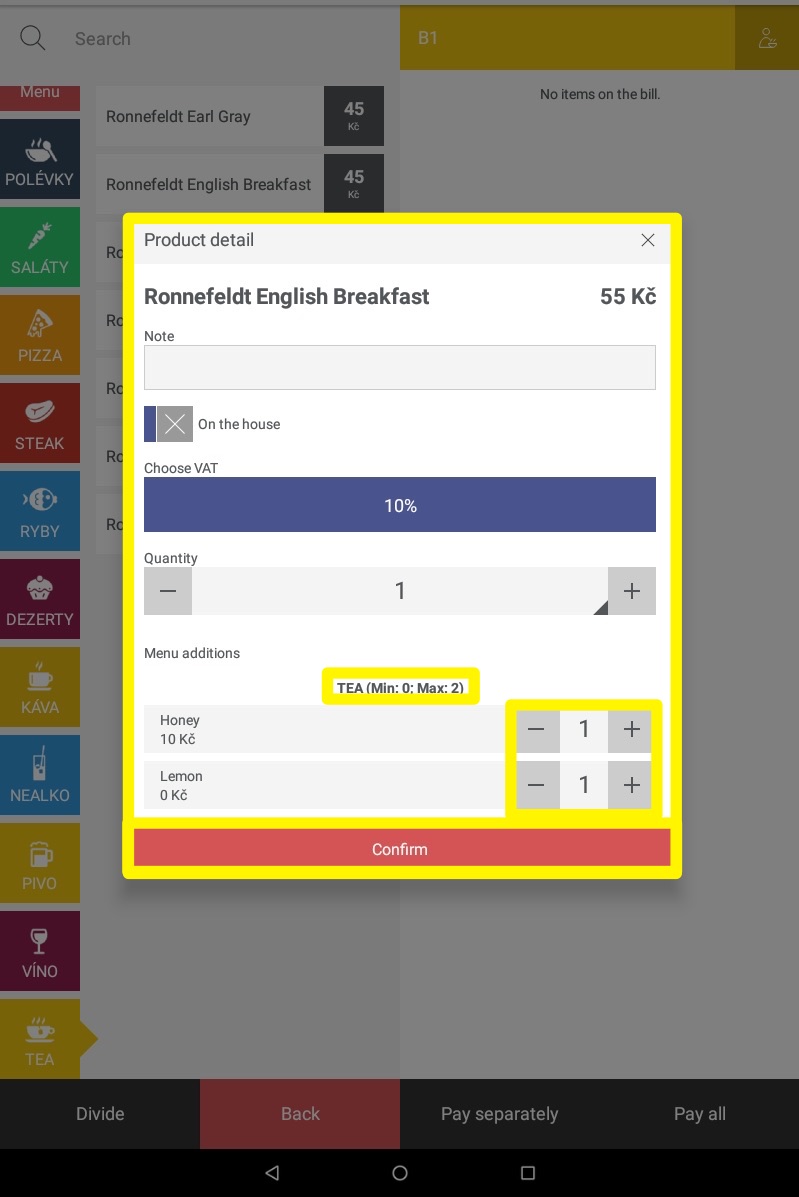
After confirming the order, it is no longer possible to modify the additions, it is necessary to cancel the entire order and make it again as needed.
Order more products with additions
In case of ordering a larger quantity of products, it is necessary to choose only the quantity of the basic product and not to add the number of additions, just leave it 1 time. If the staff increased the amount of the main product, the amount of additions and its price would increase. (see example)
Example: 1 product + 1 addition
I will order 1x main course and one side dish. I order 1x Veal steak and in the number of additions I choose 1x Grilled vegetables. The price corresponds to one main course and one side dish.
Example: 2 products + 2 additions
I will order 2 main courses and two side dishes. I order 2x Veal steak and in the number of additions I choose 1x Grilled vegetables, as there are one for each product. The price corresponds to 2 main courses and 2 side dishes.