Send orders from the cash register or mobile waiter directly to the kitchen display.
The kitchen display allows you to easily optimise the operation of the kitchen. Electronic vouchers are displayed immediately and are sorted in chronological order. The operator can see at a glance how many burgers, steaks or side dishes to prepare. For orders that consist of multiple courses, staff can gradually uncheck individual courses for better orientation.
Benefits:
- Summary of orders
- Clarity and better communication across the kitchen
- It can fully replace printed tickets, but both systems complement each other perfectly
- The hardware is adapted to the demanding kitchen environment
- Extended warranty for 2 years
How does it work?
After ordering, the order is automatically displayed on the kitchen display. The most recent order is displayed at the end, ie the orders are sorted by creation. Each order shows the table number and the time the order is waiting. On the right you will find a summary of dishes (which is convenient for chefs, as they have an overview of how many soups, for example, they have to prepare). After the order is issued, the voucher disappears from the screen, all orders can be found using the orange button at the bottom right.
If the order contains more items or several courses, it is possible to cross out individual courses - for example, if you have issued soup, but the main course is still waiting. However, be careful that if you have, for example, one carrot soup to eat inside and the guest wanted to take the other with you, both will be crossed out). If you accidentally mark the release of a meal, it is possible to click back on the item - it will be activated and will not be released.
- When the order is partially ready: If you have a printer set up and give “Print”, a delivery note will be printed (all ordered products are on the printed version).
- When the order is completely ready: If you have a printer set up and you give "Done and print" - the order will disappear from the kitchen display and your delivery note will be printed.
- Cancellation of the order in the POS will be automatically reflected in the KDS - the items are crossed out and red.
How to set up?
Setup is easy. In the web administration, open the Places section and select the Products tab and select the products you need to display on the screen. (If you have multiple businesses, select a specific business in the top left first). Next, in the "Print to kitchen" column, select the kitchen display (known by the abbreviation KDS) as the printer for orders. If you would like to print an order on paper as well, choose the necessary printer at the same time. You can use the "Group Actions" button to set up printing for all items in a category. After setting up printing, all you have to do is log out at the log out and log in again.
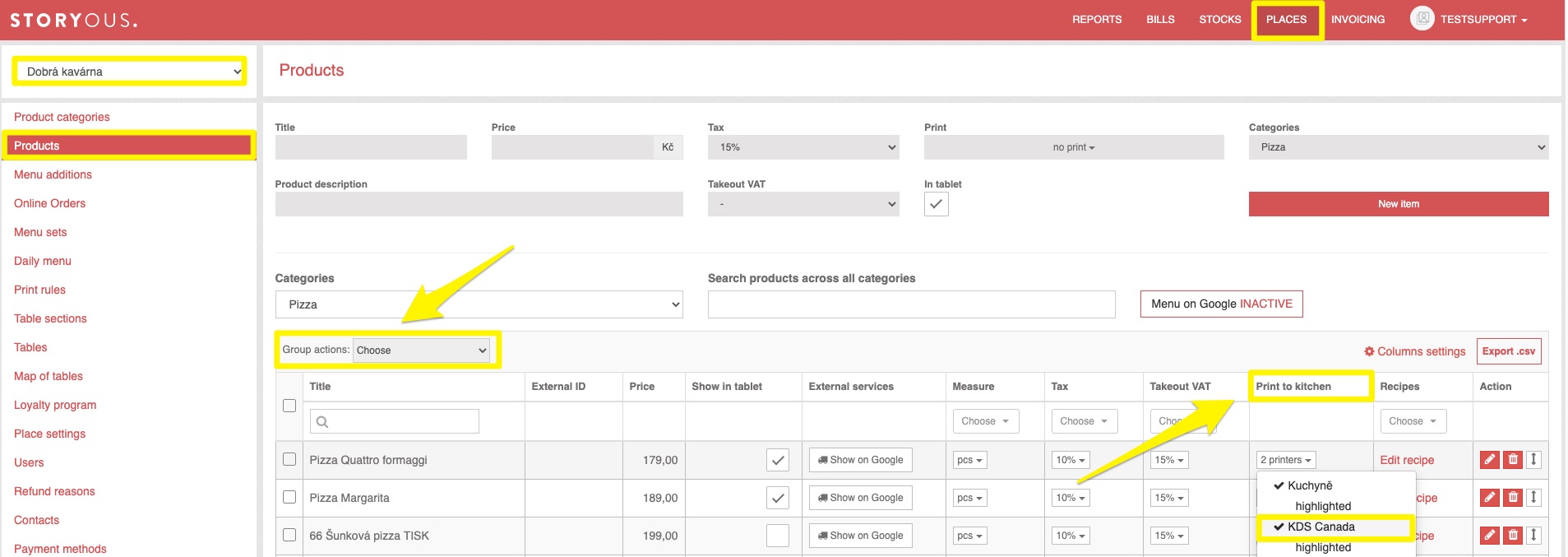
How to use?
For the device to work properly, it must be connected with a cable to the router or Wi-Fi. It must be on the same network as the main tablet. The kitchen display can be switched on and off by long pressing the button on the back (left button - POWER). You can turn off or turn on the screen by briefly pressing this button.