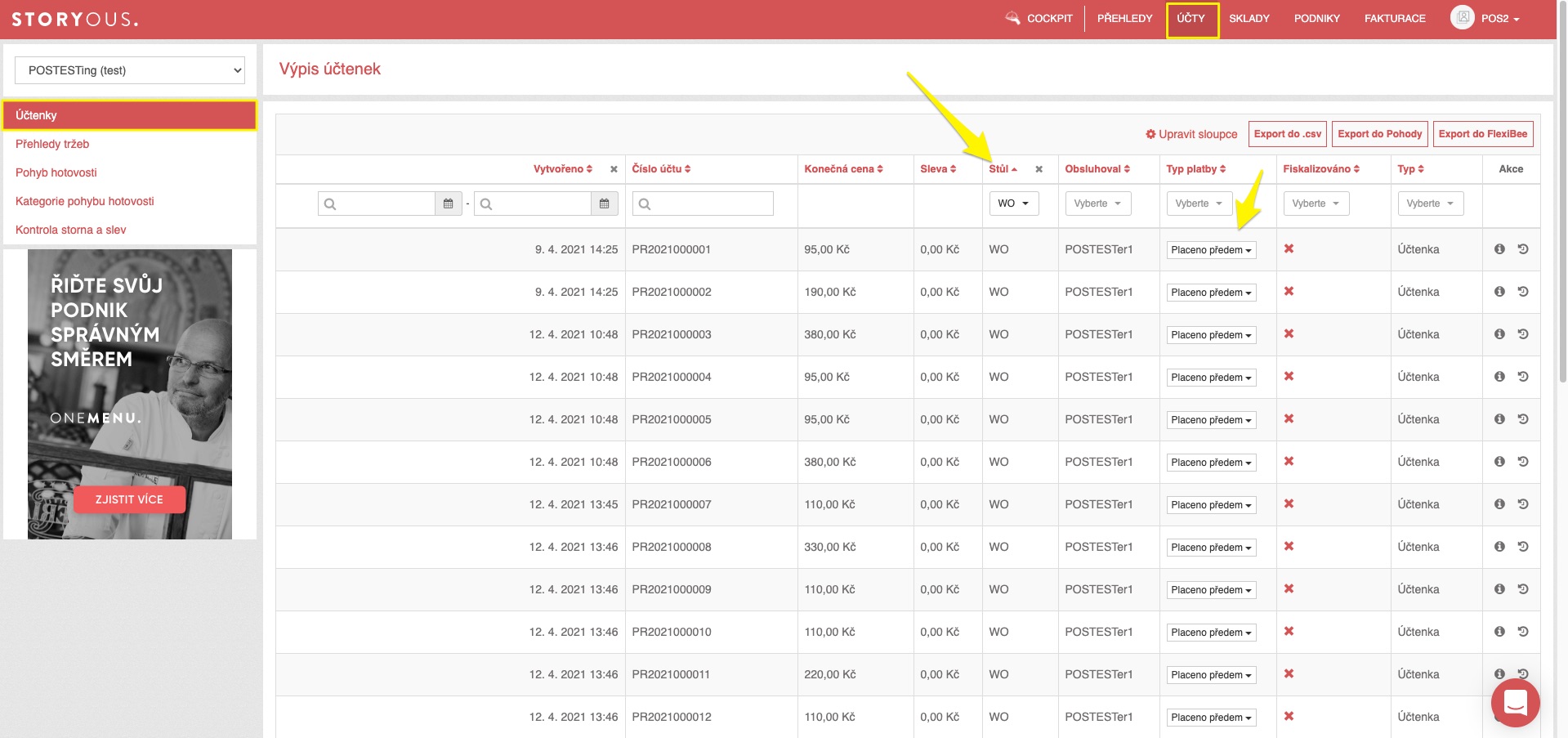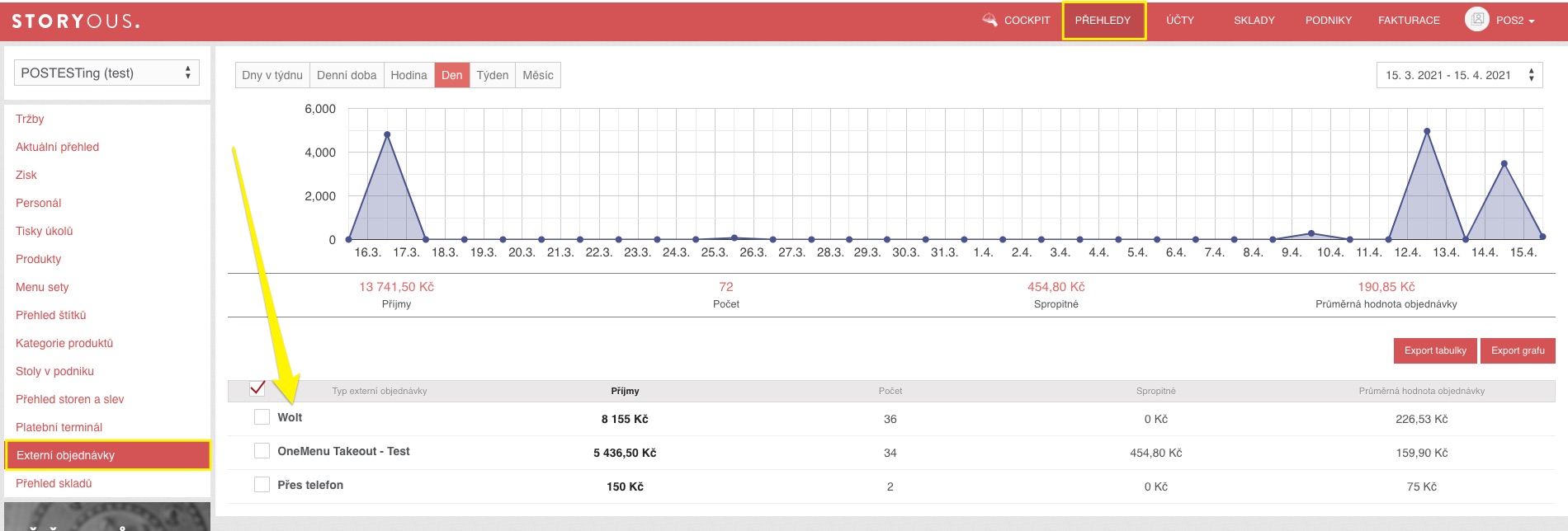If you offer your customers the option to order and ship with Wolt, it is now possible to integrate those orders with Storyous. If you are interested in this integration, please contact our sales department at 226 292 817.
How does the integration work?
You will continue to receive orders on your Wolt tablet. After you accept the order, it is automatically sent to the Storyous tablet. The order is automatically transferred to the Wolt table: you do not need to create it manually, it will be created automatically after the integration is turned on. Individual orders can then be found on this table, or in the "Orders" section, which you can access via the menu in the left panel.
Thanks to the fact that your orders are also in your Storyous POS app on the tablet, the order will be printed for you in the kitchen (if you have set up order printing) and you will have sales from Wolt automatically in all sales and you do not have to retype them manually. If you also want the orders from Wolt to be taken into account in Storyous sales, you must issue the order by clicking the "Issue" button.
How to set it up?
You continue to manage the menu in the Wolt administration, it is not necessary to change anything there, it is only necessary to pair Storyous products with your products in Wolt so that Storyous is able to accept the order. If the products are not linked, the order will not be entered into the Storyous at all. The Wolt order itself will not be affected in any way, however, the order will then need to be manually re-entered into Storyous in order to include it in your total sales.
How to link the products?
Every product you offer on Wolt must also be in Storyous. If you offer the possibility to order additional ingredients on Wolt (e.g. extra ingredients for pizza, choice of pastry, etc.), these "Options" must be linked with Storyous additions.
Linking of the products must be done in the Wolt administration: log into it and go to menu editing. Click on the item you want to link and enter the ID of the item from Storyous in the POS ID field. This must be done for all items listed on Wolt.
Where do you find Product IDs in Storyous?
In the Storyous web administration, go to the Setup section and the Products tab. In the list of products, you will see an ID column where you can find the given POS ID of each product. If you don't see the ID column, click the Edit Columns button.
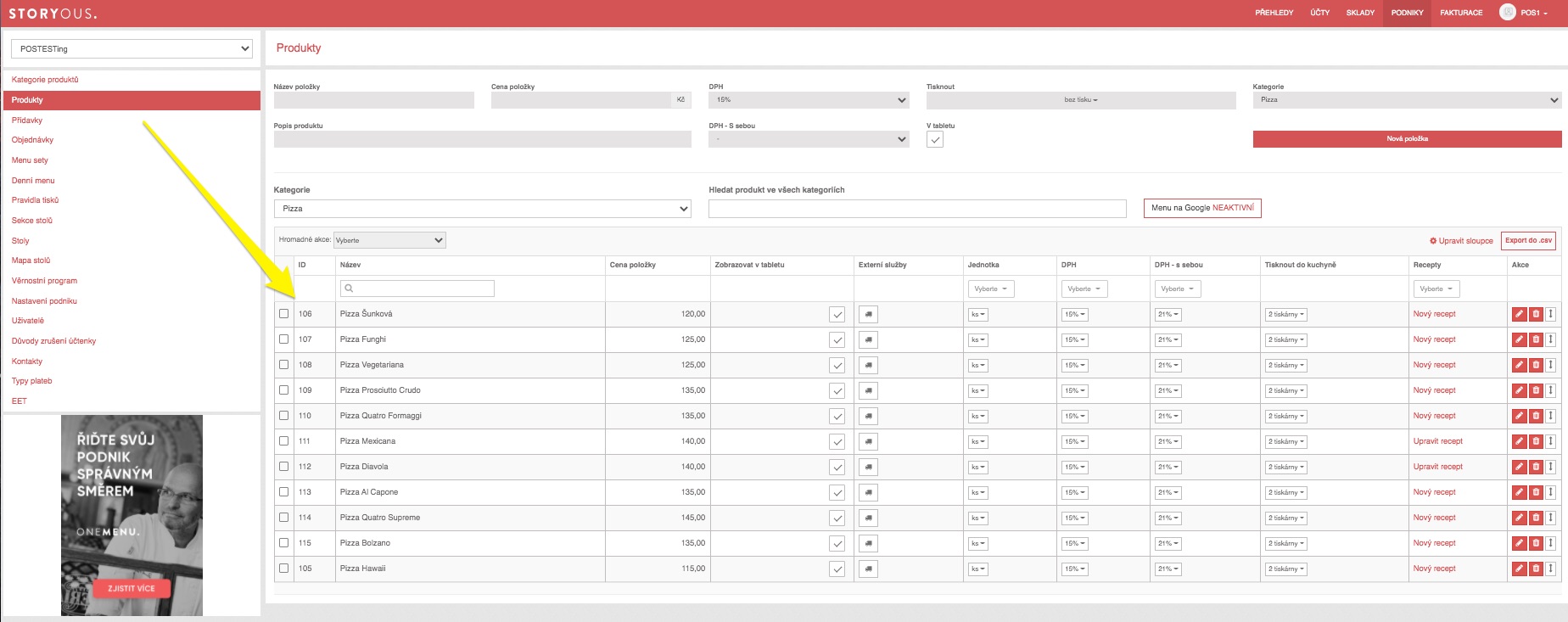
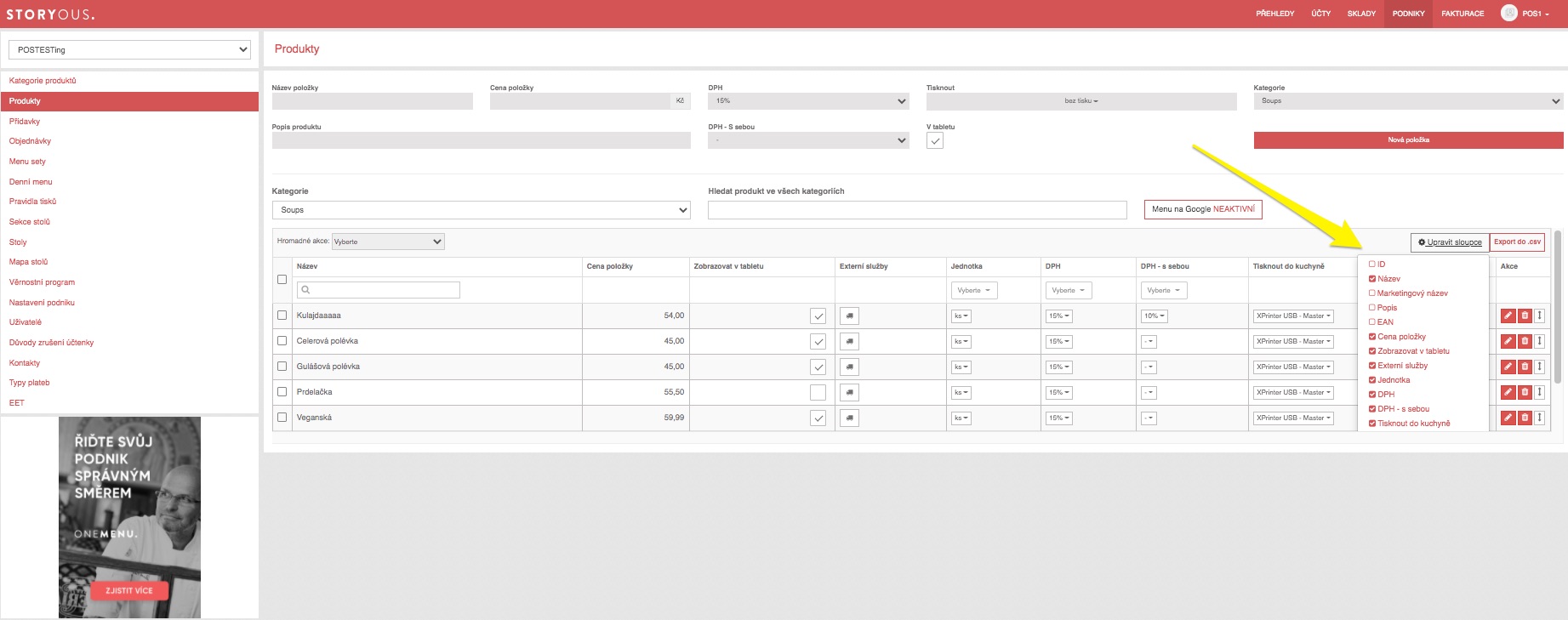
You can also export the products from the administration to an Excel file and you will also find the ID column in there.
In addition to pairing products, the pairing of so-called extras, which are set up as Options in Wolt, is key. In order to link them, you need to use the menu additions feature in Storyous. Each addition then has its own ID, which you enter in the "options" detail in Wolt.
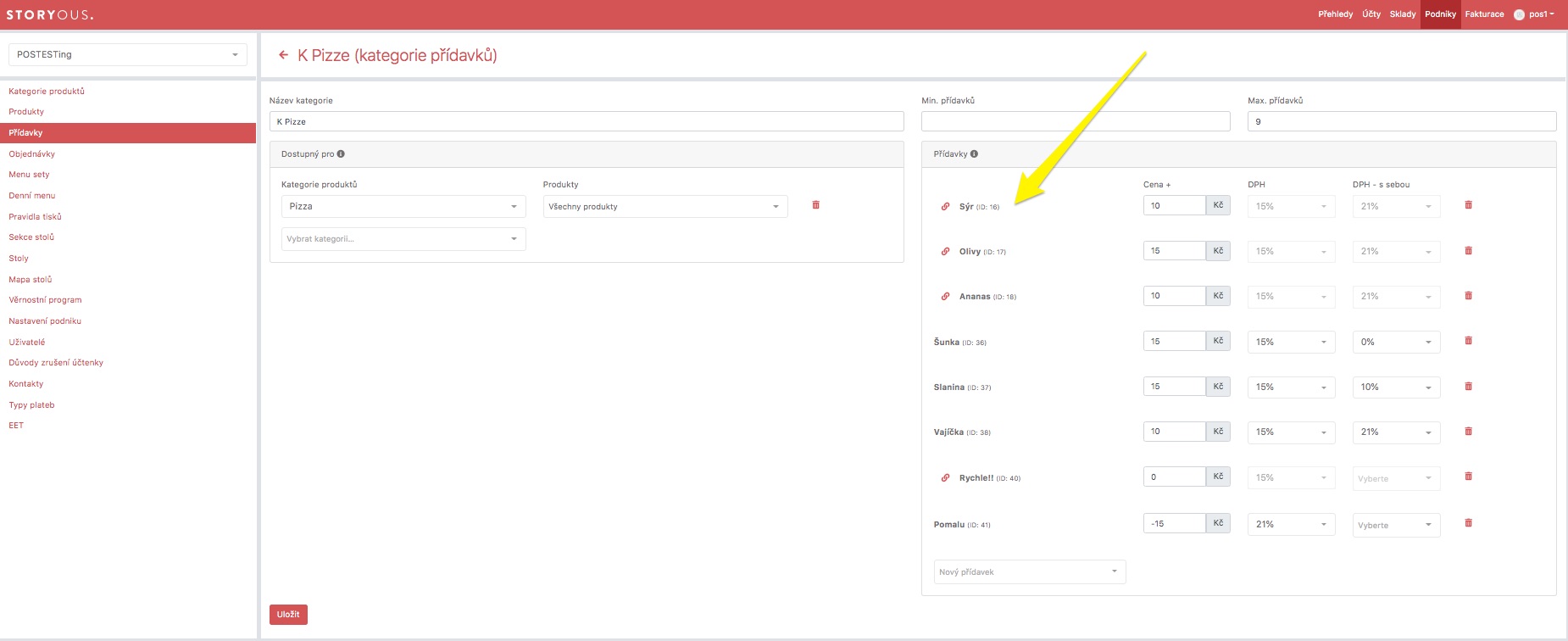
The integration can only be initiated after you have paired your products.
Let's have a look at a specific situation.
We have the Pizza Margarita product in the Wolt administration and we also have it in the Storyous administration. Therefore, we open the Storyous administration and find the ID of the given product. We will then insert this into the Wolt administration. Don't forget to save the change in Wolt administration afterward.
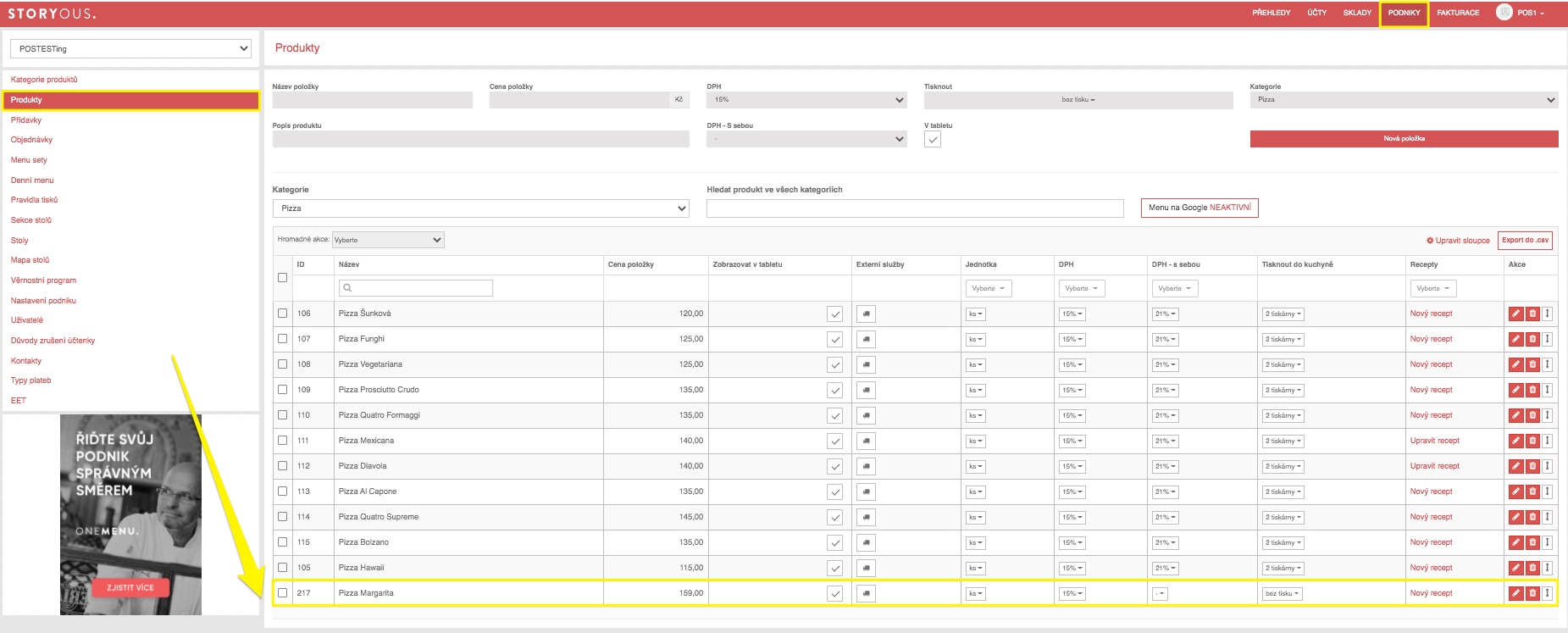
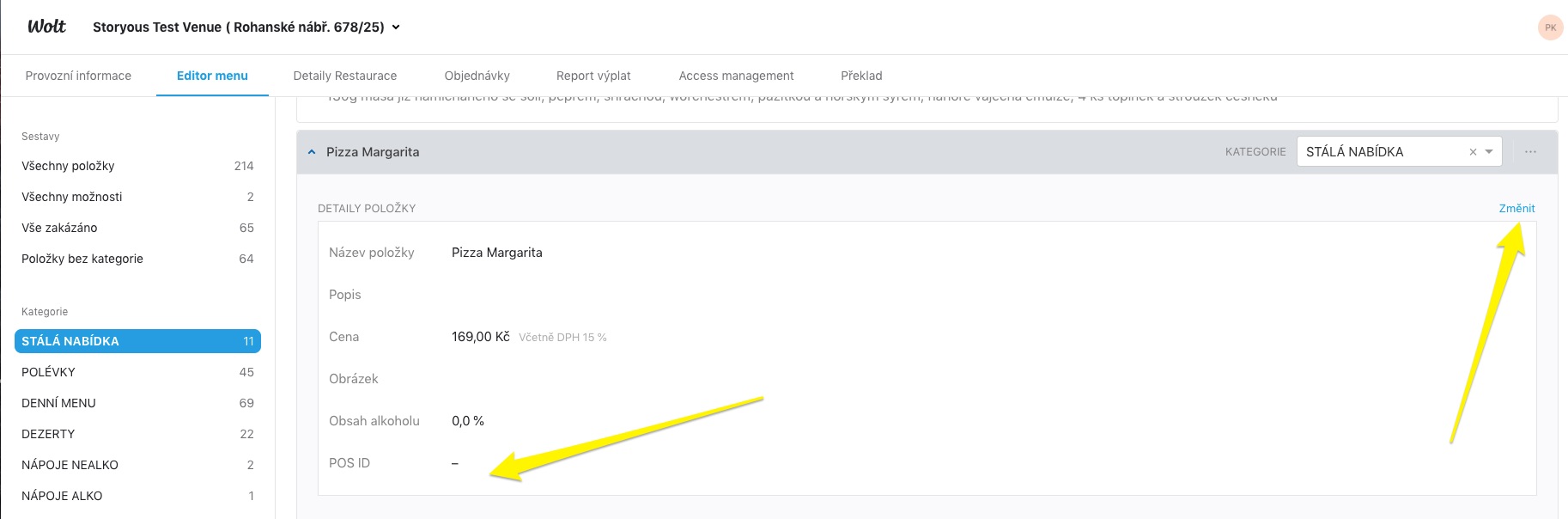
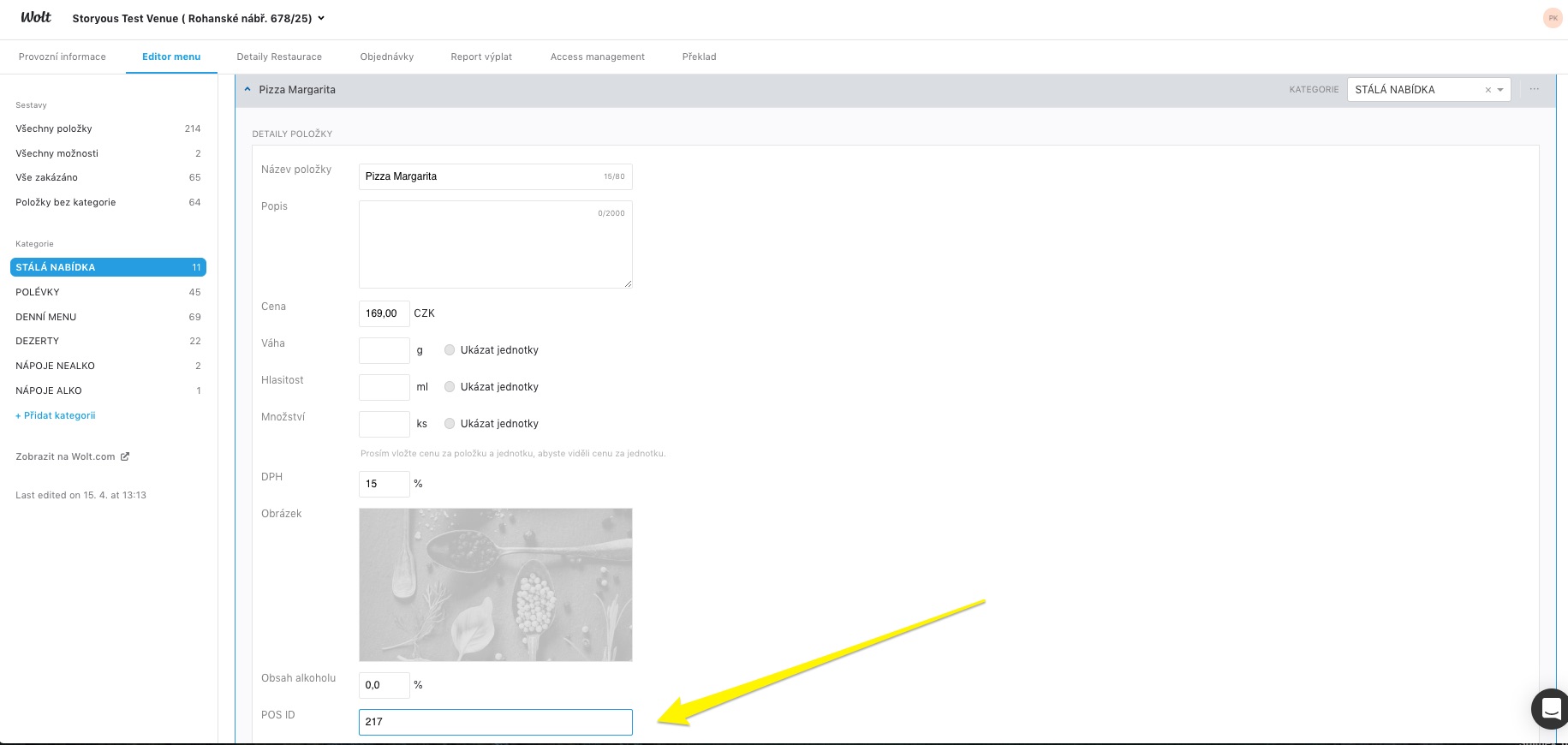
We allow our customers to order extra ingredients for pizza, e.g. cheese, olives, and corn. We, therefore, have to create so-called "options" in the Wolt administration, and "menu additions" in the Storyous administration and connect them to each other using the ID of the additions. Note that in the following images the IDs of "options" and "extras" match.
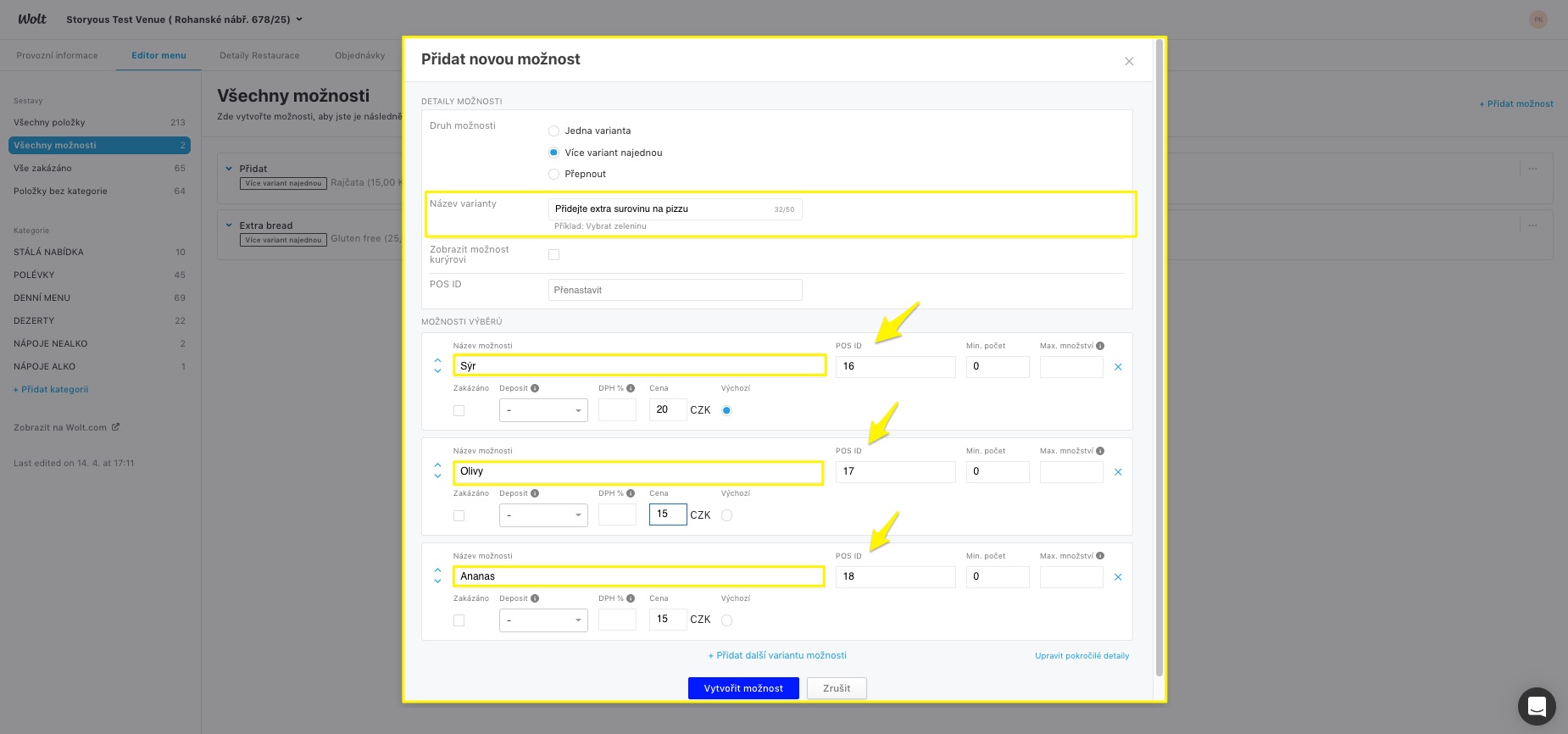
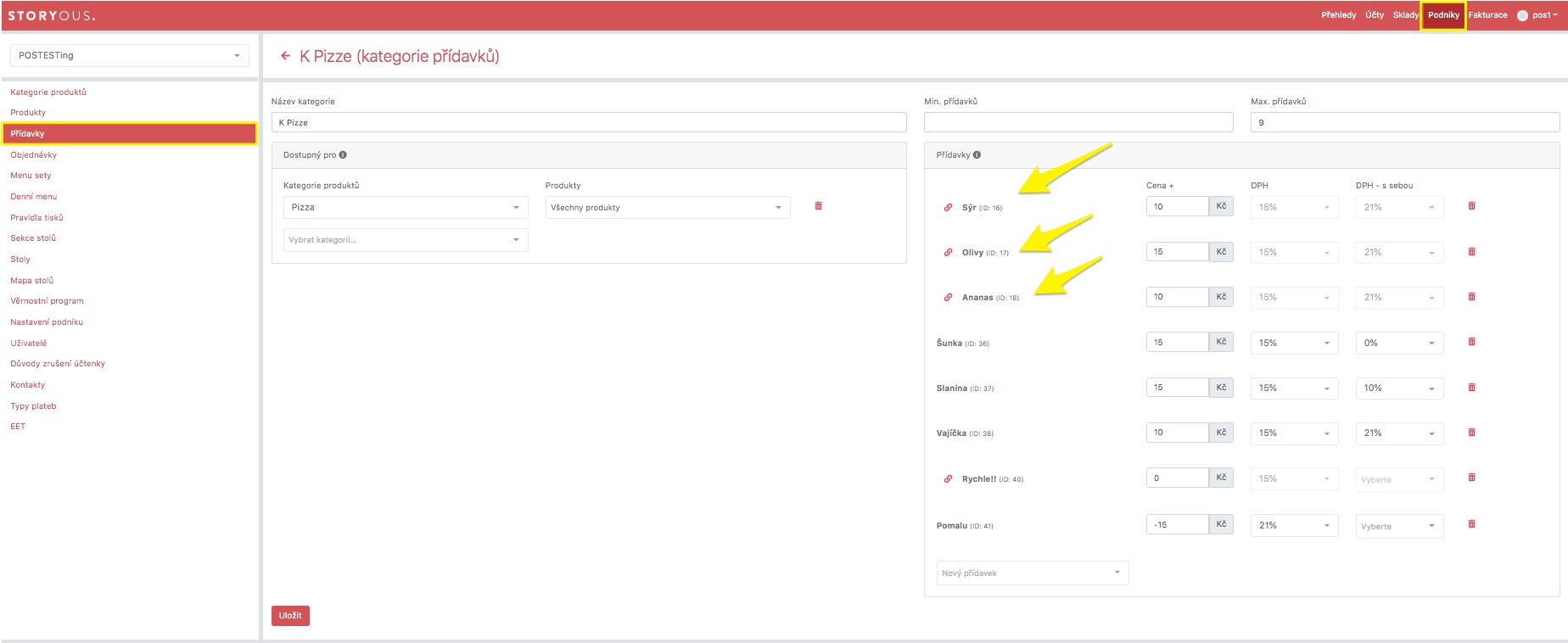
If on Wolt you offer your customers the option to order without an extra ingredient and the client chooses, for example, "nothing extra", it is also necessary to pair this item with an addition in the Storyous administration. Therefore, create a "no extras" product in the Storyous administration and pair it with the "nothing extra" addition, and link it to the "option" in the Wolt administration.
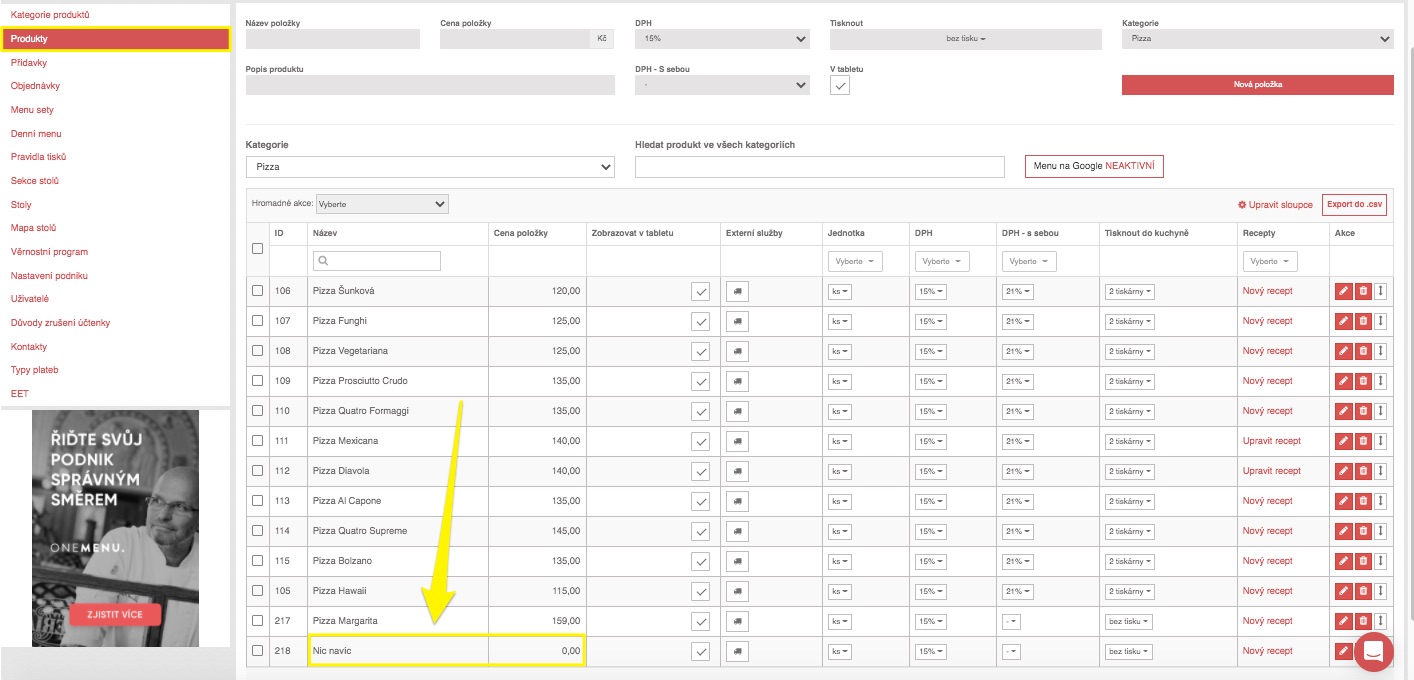
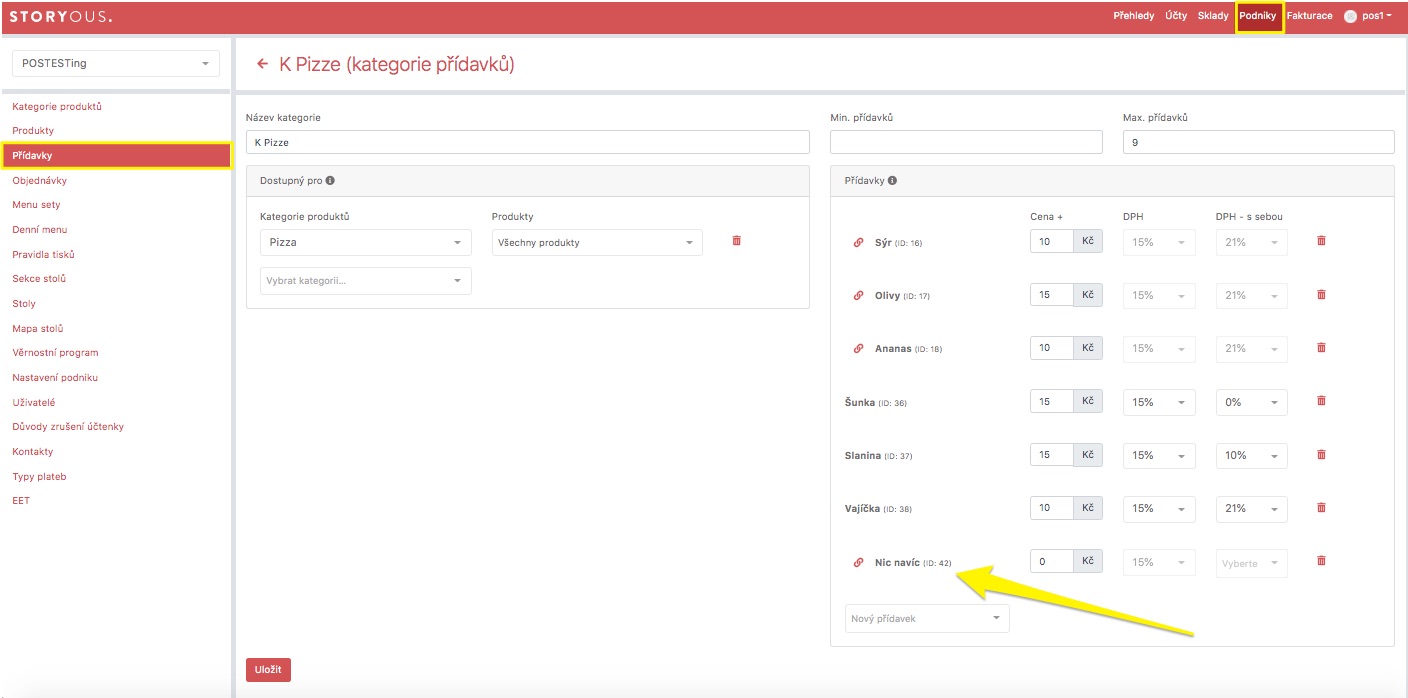
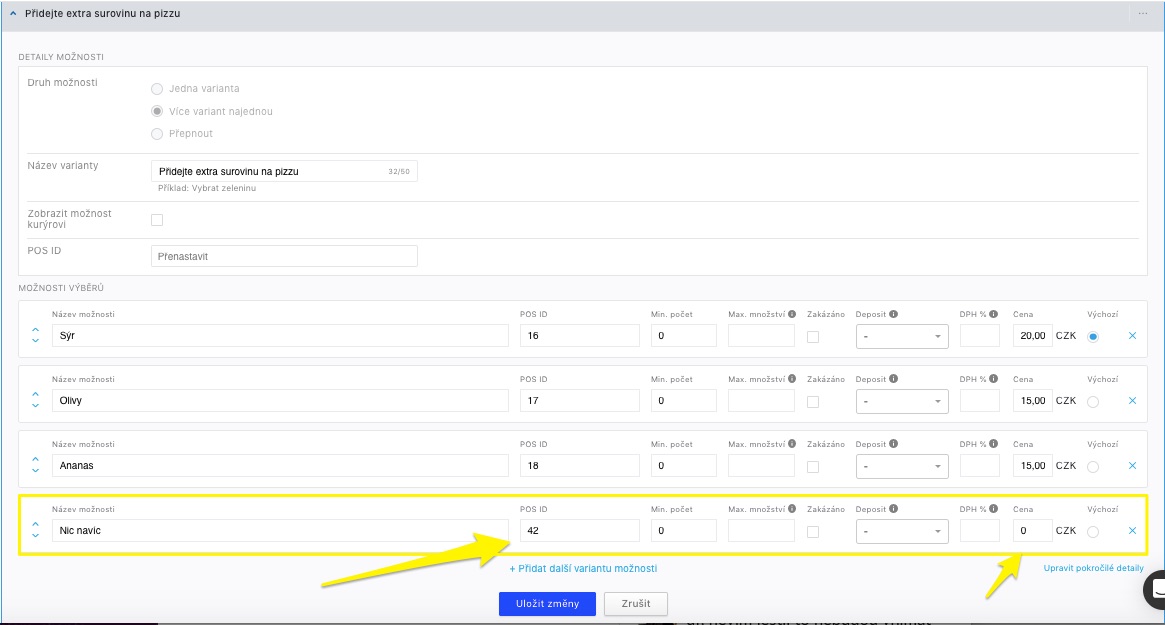
What to watch out for?
If only one product from the entire order or only one addition (option, extra raw material) from the entire order is not correctly connected to the POS ID, the order will not be transferred from the Wolt tablet to the Storyous system.
Remember that whenever you link "Options" in Wolt, you must link them using the POS ID of the corresponding add-on. It must always exist as a product in Storyous.
When an order is accepted on the Wolt tablet, it is transferred to the main Storyous tablet and is automatically accepted. If the main Storyous tablet is turned off or, for example, disconnected from the Internet, and you use other Storyous tablets, the order will have to be accepted manually.
Wolt orders in web administration
In the web administration, you can find Wolt receipts in the Bills section and the Receipts tab, where you can filter them according to the Wolt table and the "Paid in advance" payment type, as well as in the Overviews section, External Orders tab.