Preguntas más frecuentes
¿Puedo separar artículos como entrantes, platos principales y postres?
- Sí, para este u otro tipo de separación sirve la función Separar - el botón que se encuentra en la esquina inferior izquierda. El separador aparecerá como una línea que separa cada uno de los artículos o grupos de artículos. Esta línea se puede mover y manteniéndola pulsada también se puede cambiar su nombre.
¿Cómo puedo marcar una media ración en el TPV?
- Marca el artículo y luego mantenlo pulsado, aparecerá una tabla donde puedes cambiar la cantidad (p. ej. 0,5 -> media ración).
¿Cómo aplico un descuento para la comanda?
- Al pagar, después de pulsar el botón Pagar, aparecerá una tabla Finalizar el pago. Debajo del importe a pagar hay una opción para aplicar un descuento después de hacer un clic en “sin descuento”. Si quieres aplicar un descuento solamente a una parte de la cuenta, en este momento es posible solamente a través de otra cuenta u opción Pagar por separado, cuando aplicarías el descuento a los artículos seleccionados de la misma manera y estos se imprimirán en un ticket separado.
¿Es posible aplicar el descuento a un solo artículo?
- Actualmente estamos preparando la posibilidad de aplicar en una sola cuenta el descuento a un artículo. En este momento es posible sólo a través de otra cuenta o la opción Pagar por separado, cuando aplicarías el descuento al artículo seleccionado y esta se imprimirá en un ticket separado.
Otras operaciones con la comanda
Cómo pedir nos hemos explicado en el artículo Comanda. Ahora vamos a ver otras operaciones que se pueden realizar con una comanda.
- Cambiar nombre de la cuenta - haciendo clic en la cabecera de la cuenta aparecerá una ventana con varias opciones. Elige el ícono del lápiz, introduce un nombre y confirma haciendo clic en “Cambiar”.
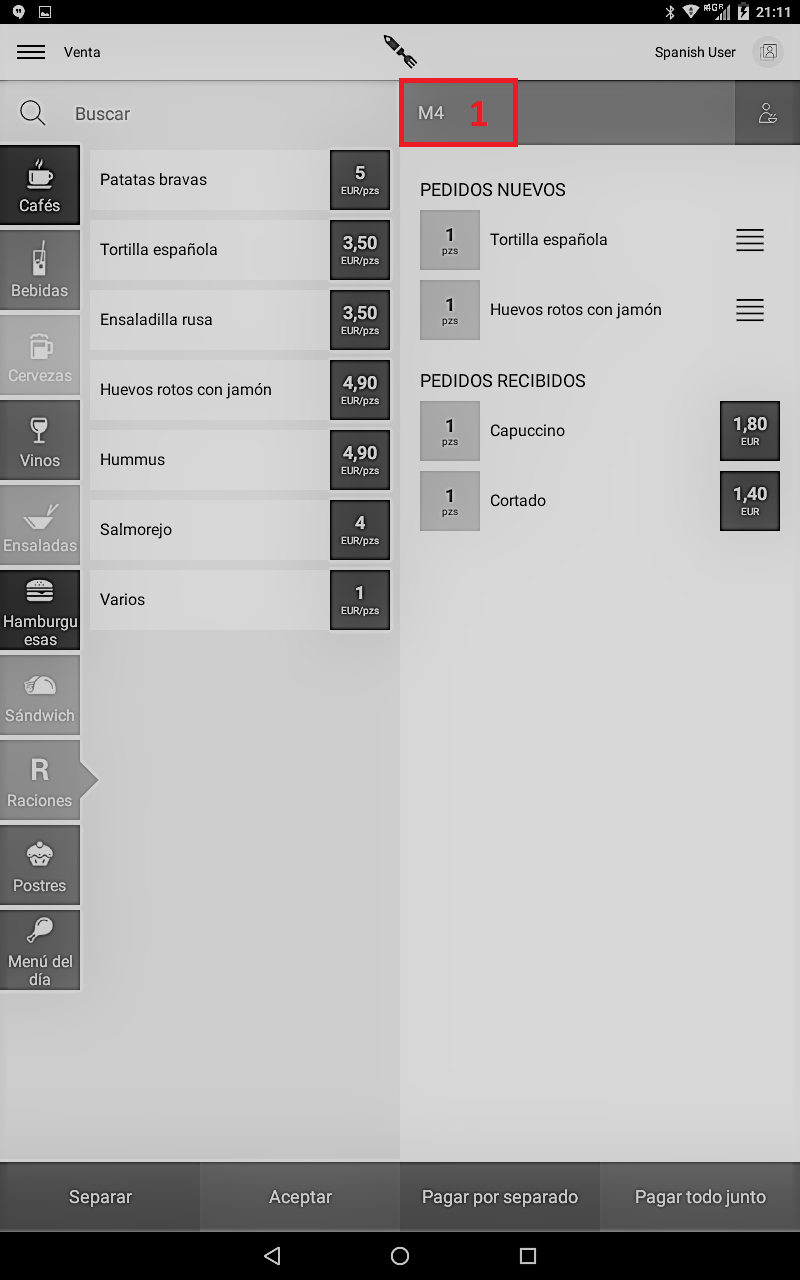
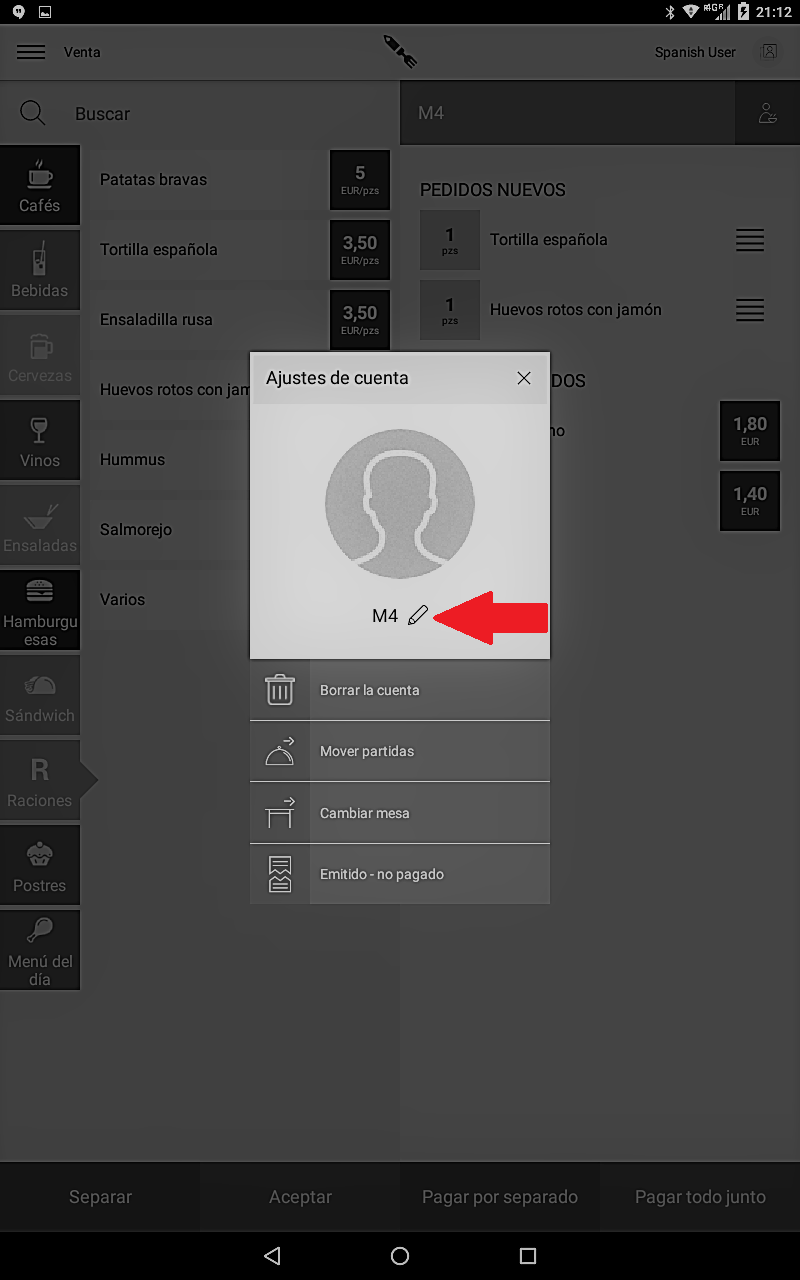
CONSEJO: Mesas con nombre personalizado pueden servir como cuentas a largo plazo (para tus amigos, empleados etc.).
- cambio de mesa - haciendo clic en “Cambiar mesa” y eligiendo la mesa correspondiente puedes trasladar la cuenta a otra mesa.
- borrar la cuenta - procede de la misma manera y en la segunda ventana confirma la eliminación
Rangos de mesas
Los rangos de mesas facilitan la orientación del personal en el local. Bajo un rango te puedes imaginar p. ej. una sala, la barra o la terraza. Cómo asignar las mesas y diferentes rangos encontrarás en el artículo Mesas.
Haciendo clic en el botón (1) verás un resumen de los rangos disponibles. Haciendo clic en el rango/rangos eliges los que quieres dejar visibles. Volviendo a hacer clic en estos rangos quitas su visibilidad.
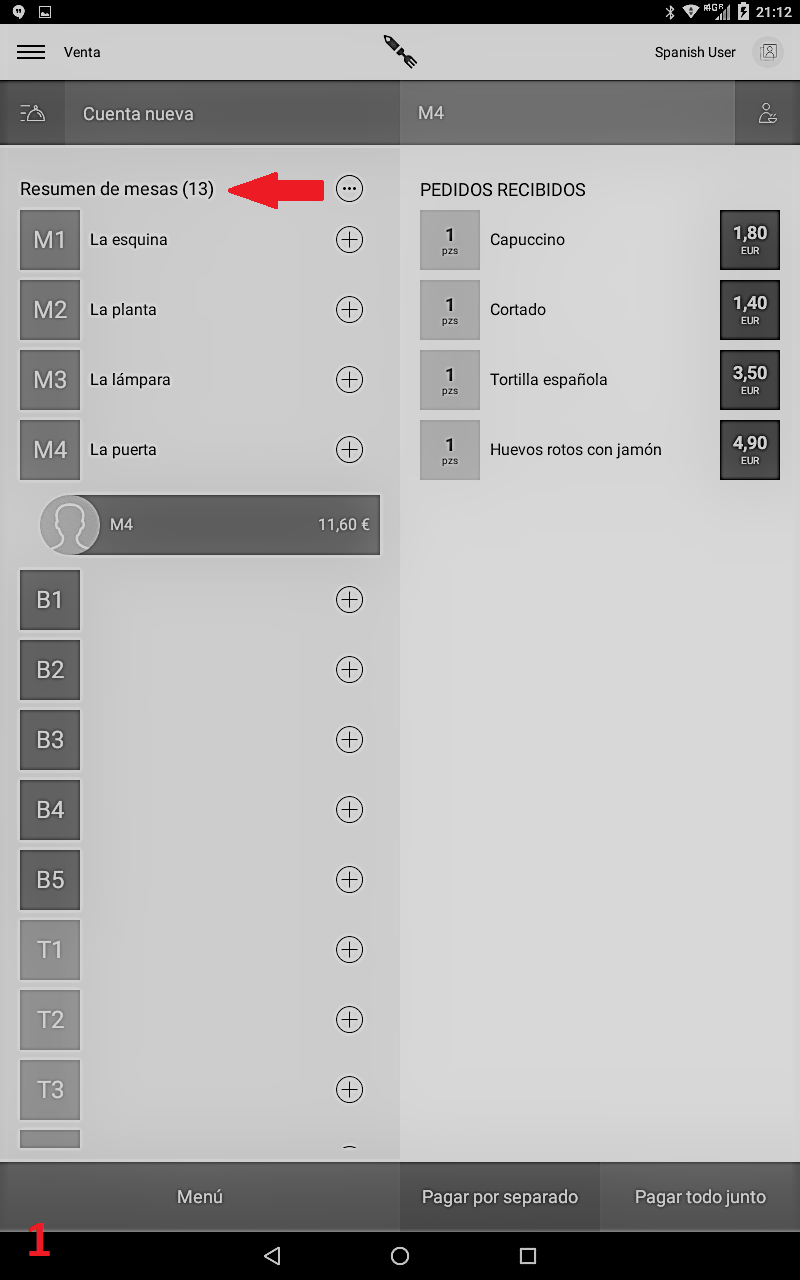
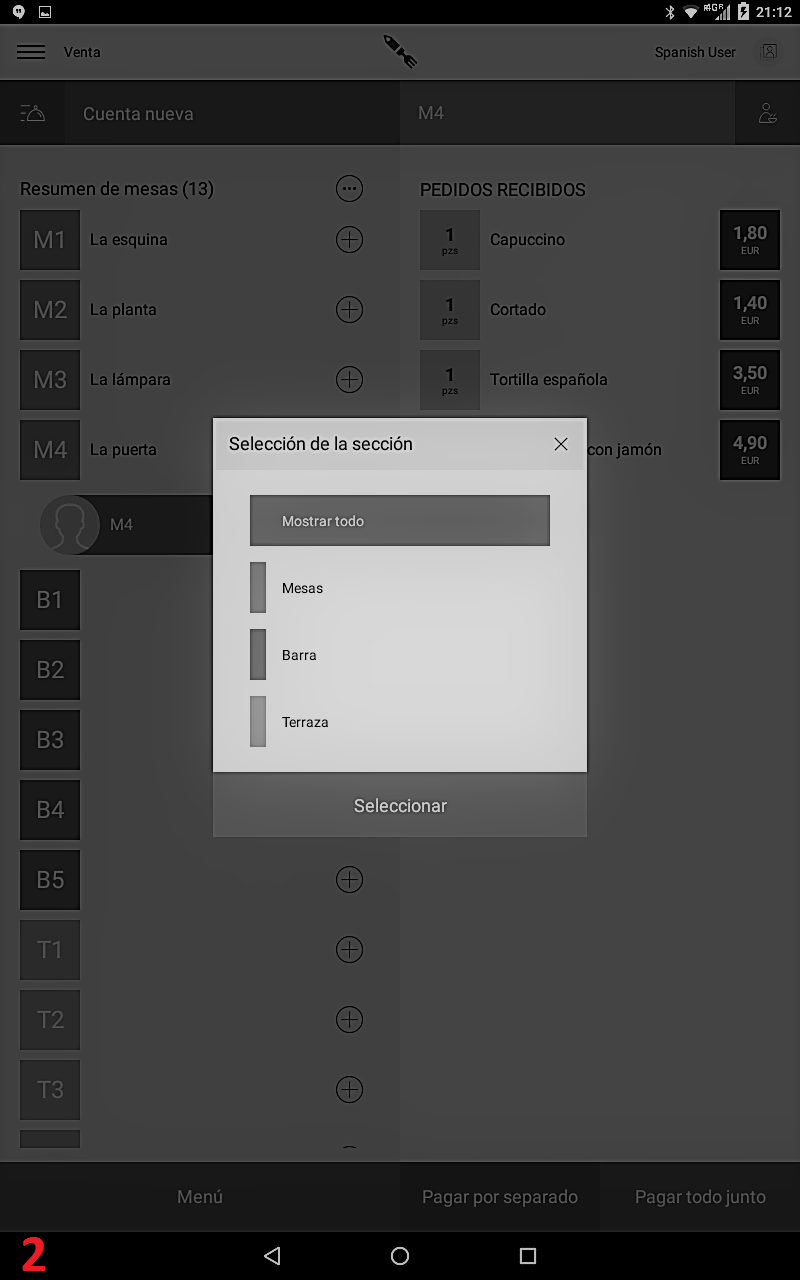
Comandas
Una vez creada la cuenta, puedes ir añadiendo productos que has configurado antes en la administración - puedes ver la descripción de este procedimiento en el artículo Productos.
Un artículo se añade en la cuenta eligiendo una categoría, eventualmente subcategoría en la que se encuentra el producto del menú y luego haciendo clic en el producto concreto (1), el que se mostrará en el lado derecho debajo de la cabecera de cuenta (2).
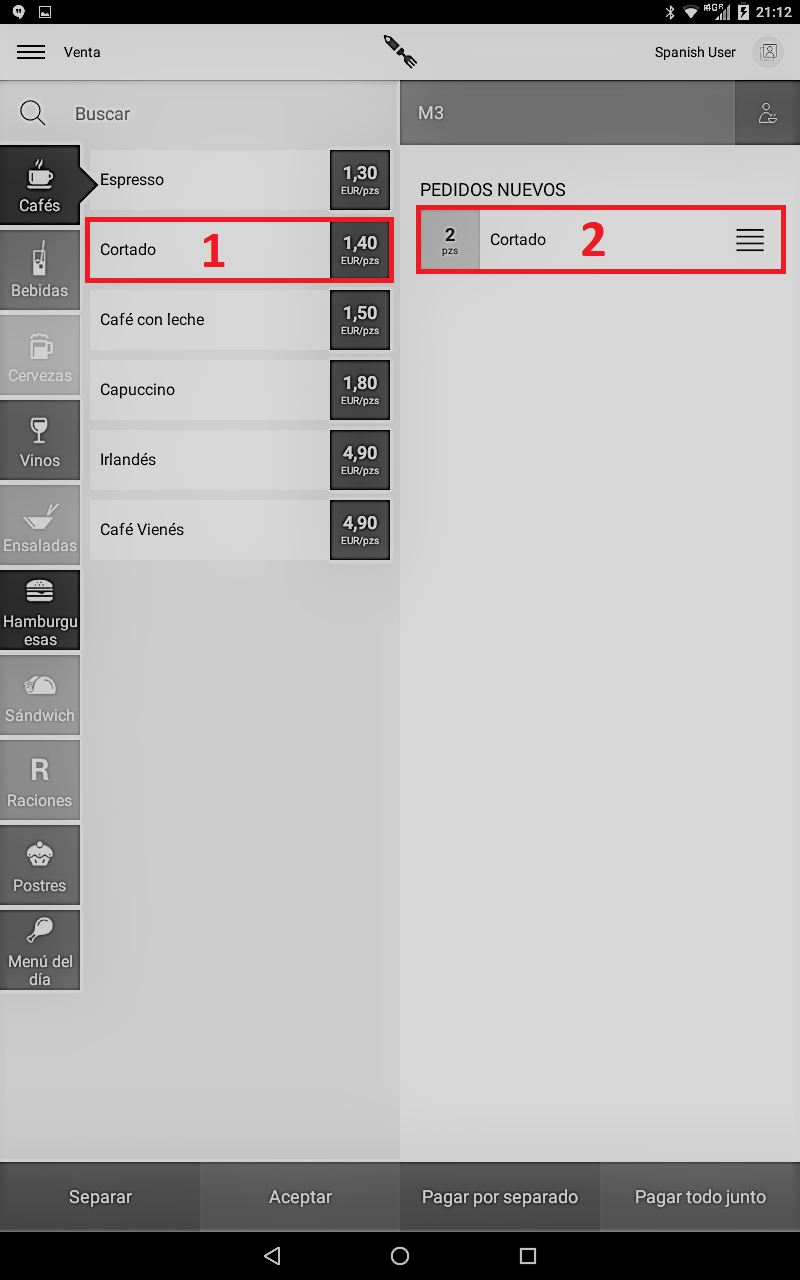
En el caso de que el producto se vende en otra unidad que en piezas, después de hacer clic en el artículo aparecerá una calculadora en la que puedes introducir la cantidad (p. ej. gramos o litros).
Al realizar una comanda, manteniendo pulsado el artículo, es posible cambiar el IVA predeterminado, añadir una nota o cambiar la cantidad. Cambiamos la cantidad o haciendo clic en +/- o en el número en medio e introduciendo la cantidad en la calculadora. También puedes añadir una nota (p. ej. con un filete - en su punto, muy hecho etc.). La nota y el IVA se puede editar solamente antes de confirmar la comanda (haciendo clic en “Aceptar").
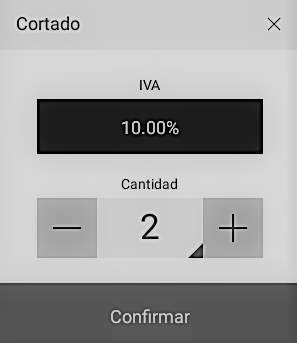
Para finalizar una comanda hace falta aceptarla. Si la comanda no se confirma, puedes eliminar los diferentes artículos simplemente haciendo clic en ellos en la columna derecha. Confirmarás la comanda haciendo clic en (1) “Aceptar” en la esquina inferior izquierda o deslizando la columna con el menú hacia la izquierda. Eliminación de artículos ya confirmados se describe más adelante en este artículo.
Los artículos pedidos se pueden separar utilizando (2) Separar - por ejemplo para separar entrantes de platos principales. Artículos se pueden trasladar (antes de confirmar la comanda) con la ayuda de (3) Barra de desplazamiento.
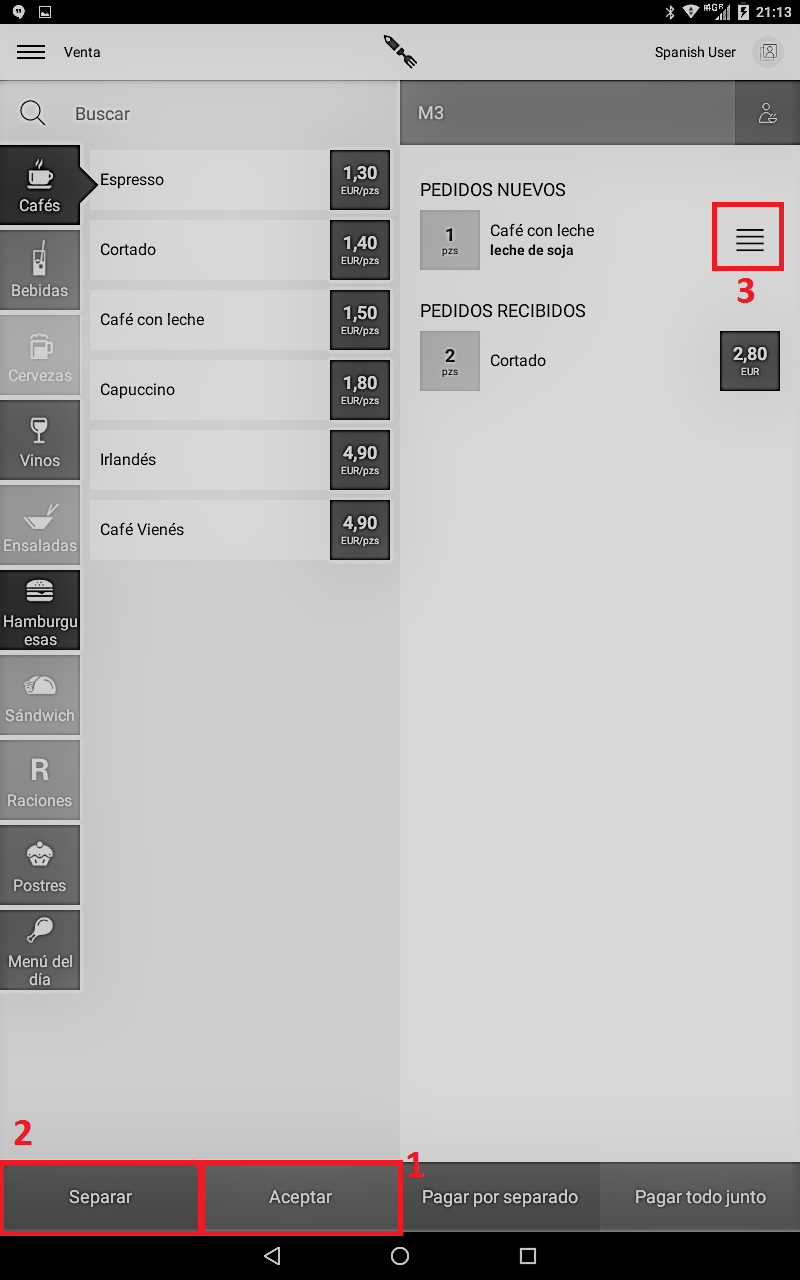
Después de confirmar la comanda se imprimirá un bono (si ha configurado esta opción). En la vista previa del bono puedes ver Separador (1) y Nota (2). La nota se añade haciendo un clic largo en el producto que quieres pedir. En el caso de artículos ya pedidos se puede cambiar solamente su cantidad.
Artículos de una cuenta se separan en 3 secciones:
- Nuevos (1) - artículos nuevamente agregados en la comanda
- Aceptados (2) - comandas que ya se han confirmado
- Pagado (3) - artículos que ya se han pagado
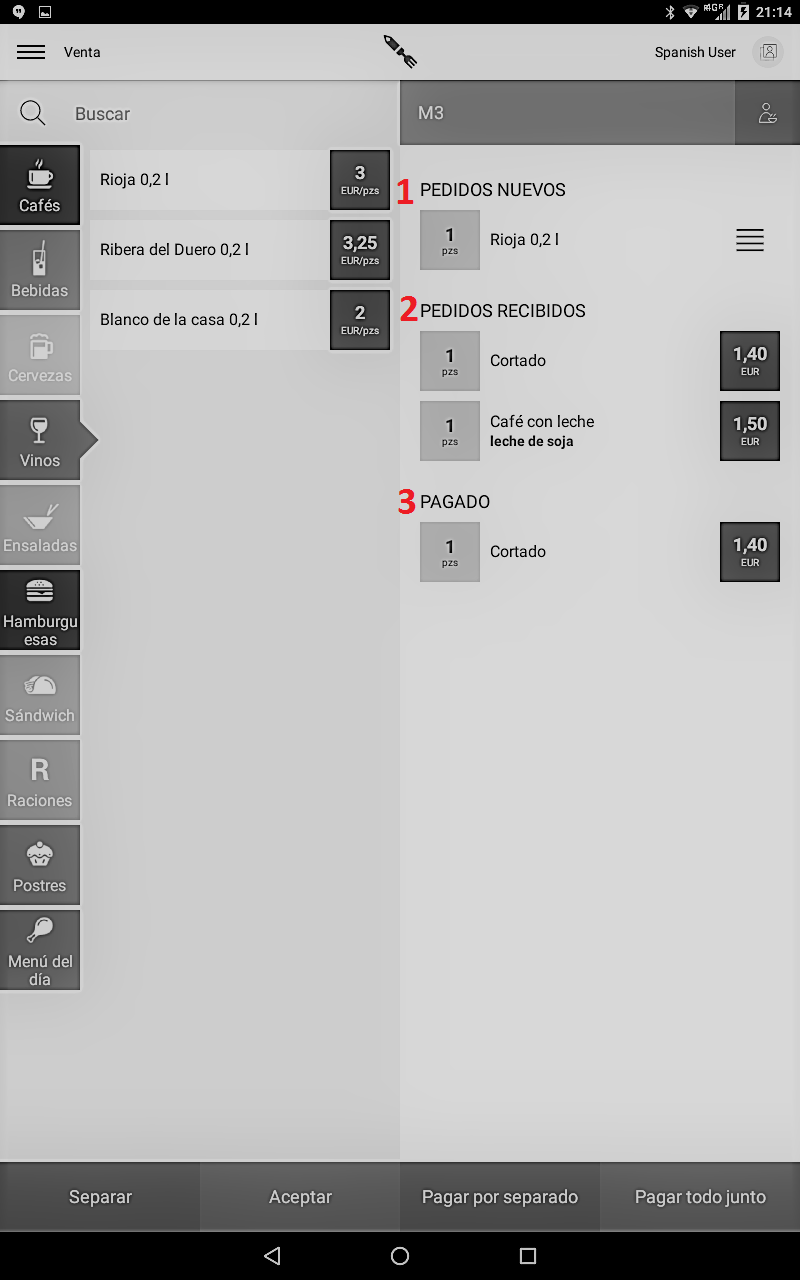
Añadir nuevos artículos en una cuenta existente es posible haciendo clic en la cuenta correspondiente y seleccionando el producto del menú según el manual ya mencionado.
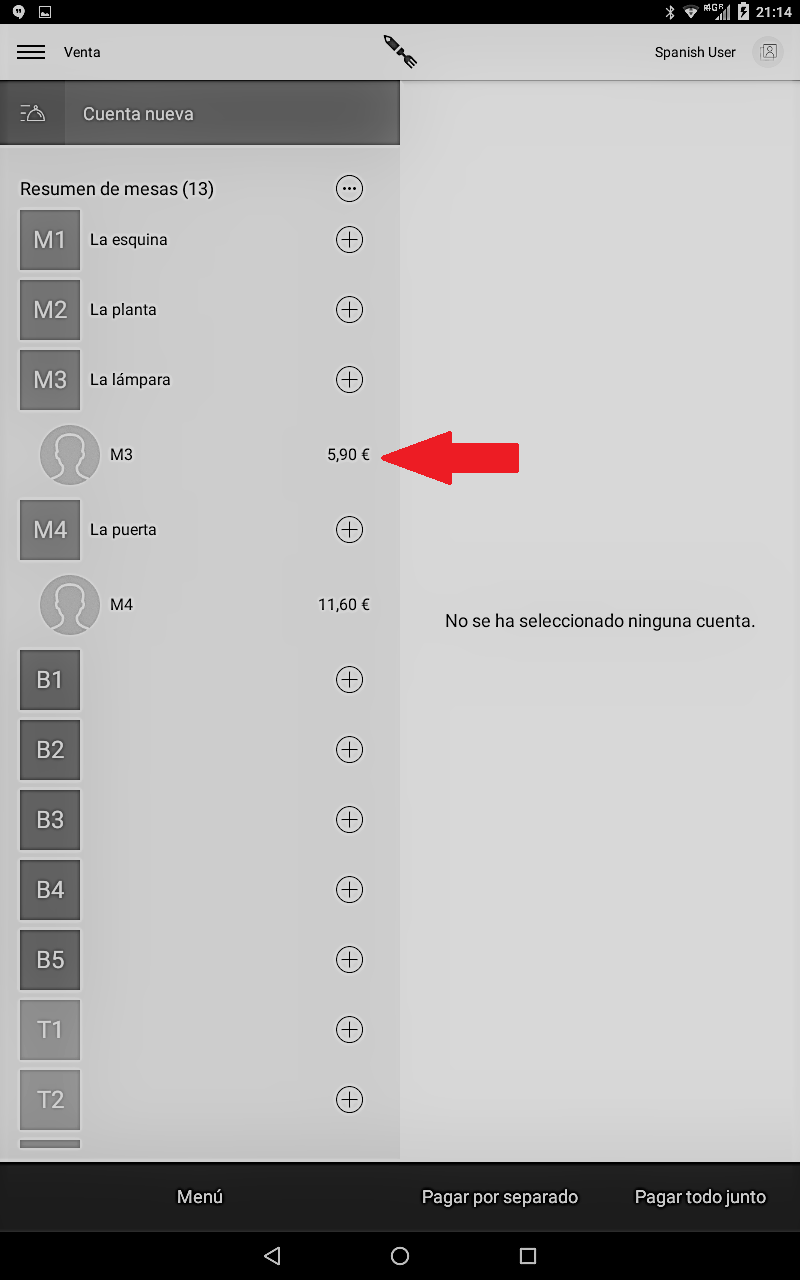
Trasladar artículos
Si quieres trasladar uno o más artículos de una cuenta a otra, abre la cuenta donde se encuentra el artículo actualmente y aquí haz clic en el nombre de la cuenta (1) (cabecera). Aparecerán “Ajustes de cuenta”, donde eliges (2) “Mover partidas”.
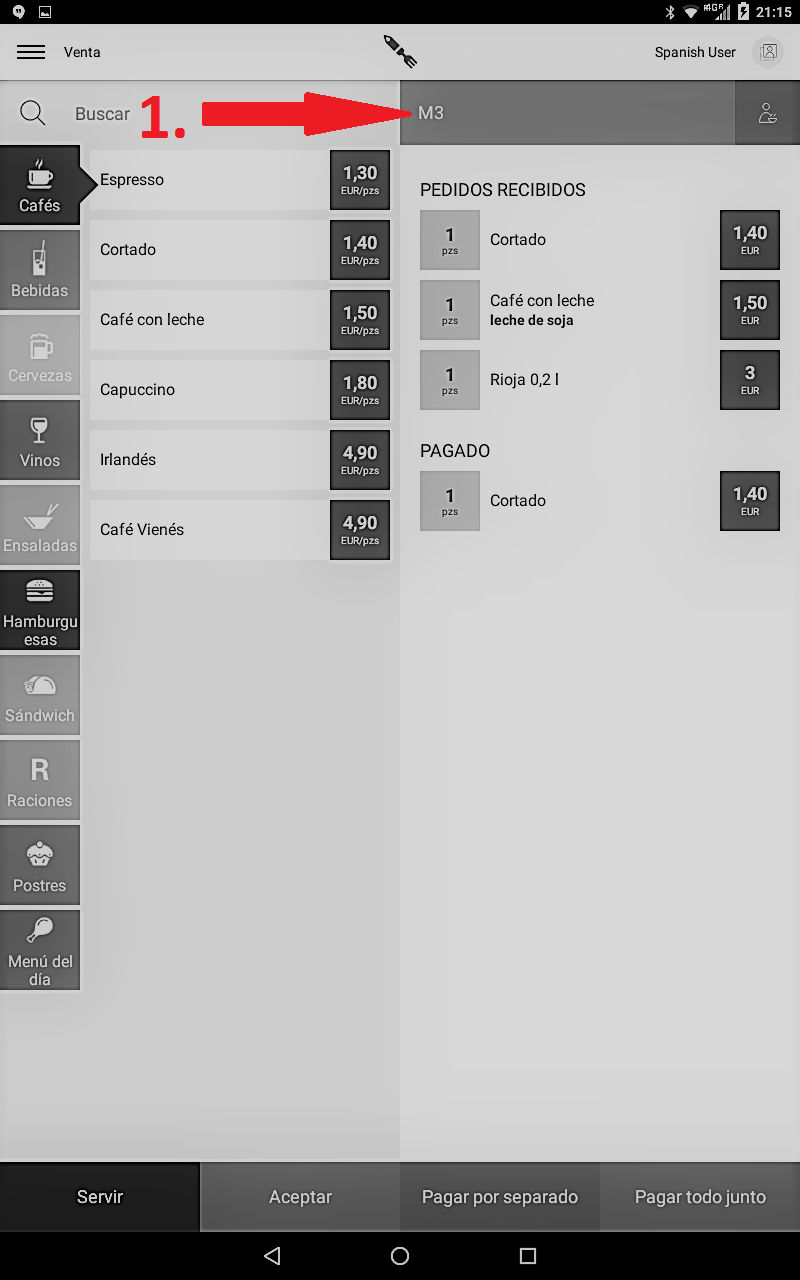
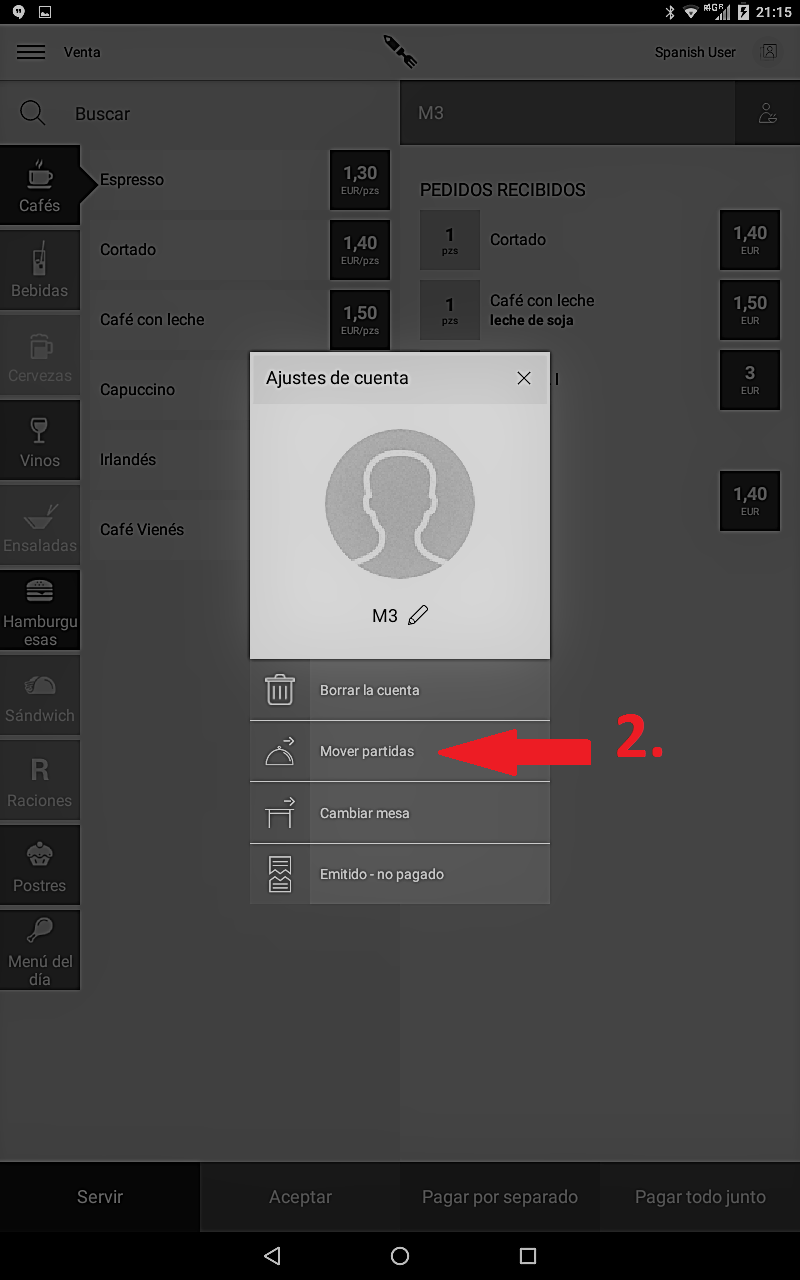
En la columna izquierda verás unas flechas rojas con el número que indica cuántos artículos se han pedido en esta cuenta. Al hacer clic en la flecha roja el artículo se moverá hacia la derecha. La columna derecha indica cuántas unidades de este artículo se trasladará.
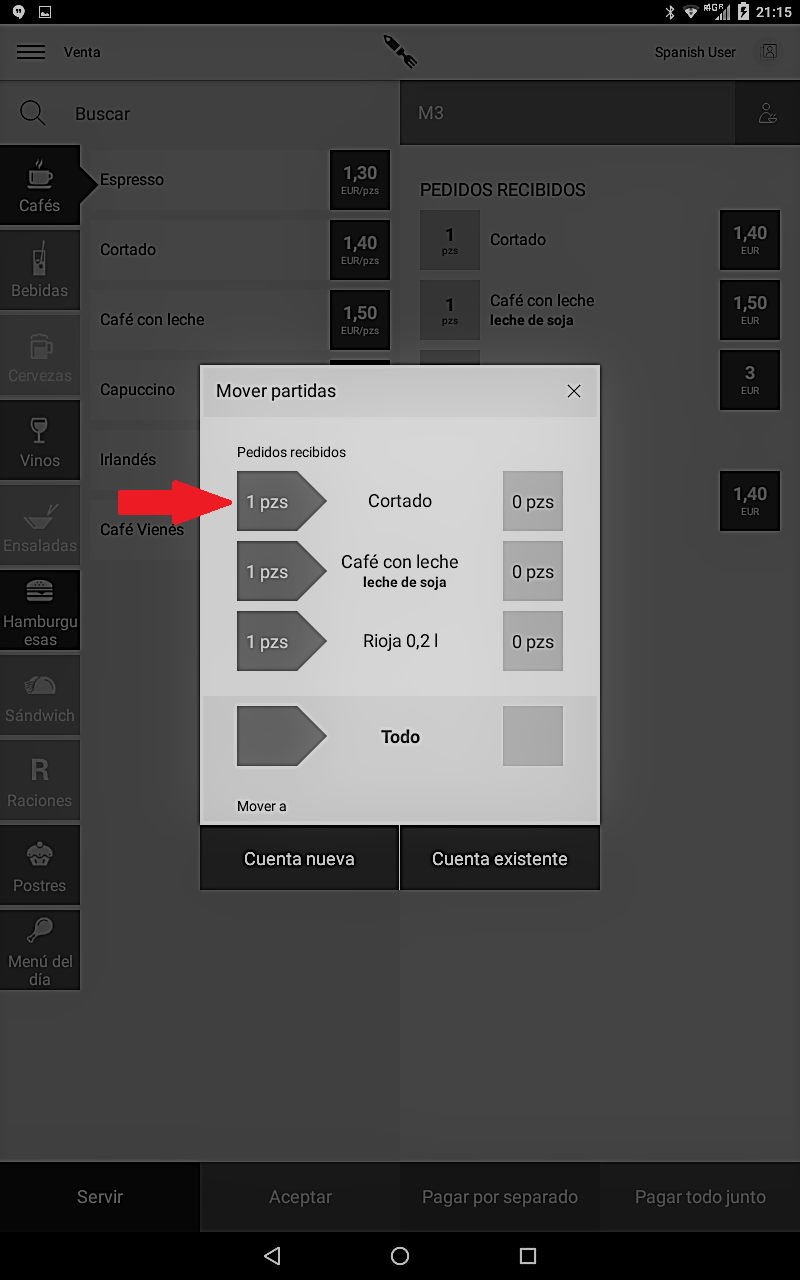
Sugerencia: el traslado de artículos se puede utilizar para juntar dos cuentas.
Si deseas descontar el artículo del almacén, utiliza la función emitido - no pagado. Esta opción se abrirá al hacer un clic largo en la cuenta seleccionada.
Encontrarás cómo pagar una comanda en el artículo Pago.
¿Deseas recibir una notificación si un cliente no pide nada desde hace un tiempo?
Ahora el personal verá enseguida qué clientes no han pedido nada desde hace un rato. La notificación del tiempo se verá después de 30 minutos desde la apertura de la cuenta en el caso de que no se añade un nuevo artículo en ella.
- Desde los 30 minutos sin realizar una nueva comanda se encenderá la notificación de tiempo.
- Después de ocho horas la notificación de tiempo se apagará para que no moleste si se trata de cuentas a largo plazo.
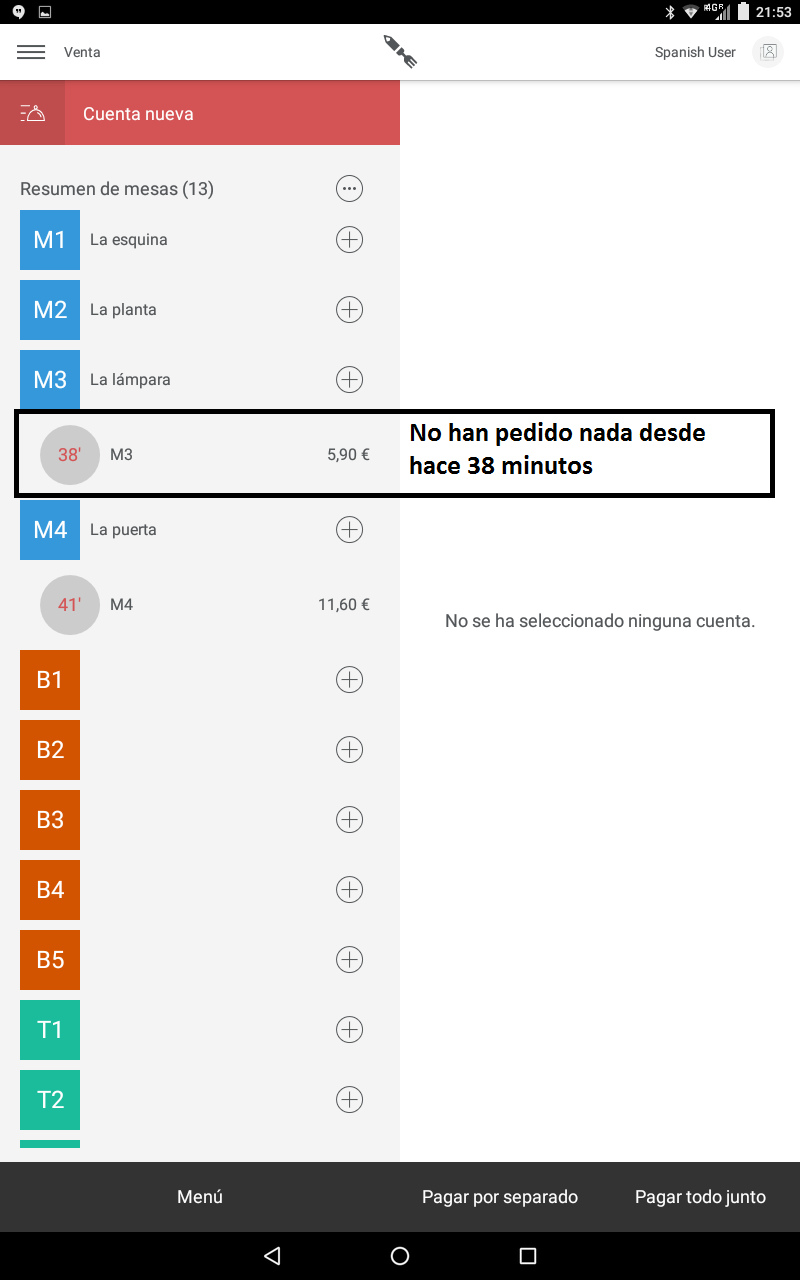
¡A servir!
¡Hazle saber al cocinero que ya puede servir el siguiente plato! Esta función nueva permite enviar a la cocina la información sobre la hora de servir el plato siguiente.
Haz clic en la comanda seleccionada y luego en la esquina inferior izquierda a SERVIR. Se les enviará un ticket a los cocineros diciendo que hace falta preparar el siguiente plato.