En este artículo, aprenderás a controlar adecuadamente todas las opciones de pedido que ofrece Storyous. Para ordenar y vender, primero debes crear los productos y las mesas en tu administración web.
Puedes crear un pedido en la mesa y en la visualización de cuentas, de dos maneras: seleccionando la mesa específica en donde deseas crear una orden (1) o haciendo clic en el botón Cuenta Nueva (2) en caso de querer crear un pedido rápido o cuando no hay necesidad de tener una cuenta asignada a una mesa.
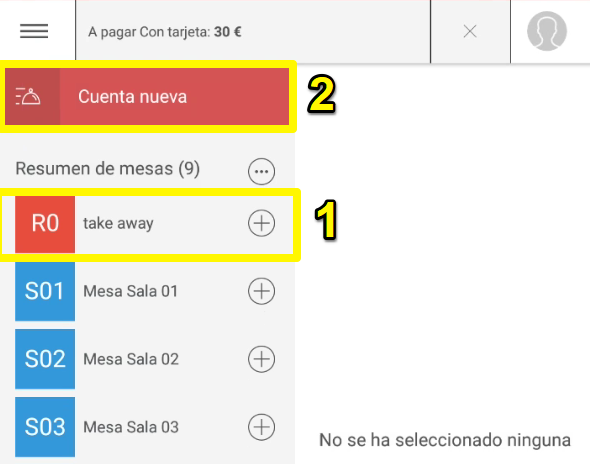
Después de seleccionar la mesa o crear un pedido rápido pasarás al modo de pedido: a la izquierda encontrarás la lista de productos organizados por categoría (menú), desde la que puedes elegir lo que el cliente ordenó (3) en el lado derecho, verás el detalle de la cuenta a la que estás haciendo el pedido: los productos que selecciones en el menú de la izquierda se copiarán en la cuenta de la derecha en Nuevos pedidos (4). Si accidentalmente tocas otro producto o ingresa la cantidad incorrecta, simplemente puedes hacer doble clic para eliminar los artículos recién agregados en el lado derecho de la pantalla. Para cada producto, verás un control deslizante que puedes usar para mover artículos a otra ubicación en la lista de productos agregados en tu cuenta (5).
En la parte inferior, encontrarás el botón Separar (6), que insertará un separador en la cuenta de la derecha, que se utiliza, por ejemplo, para distinguir platos. Puedes mover el separador utilizando el control deslizante, y cuando lo mantienes seleccionado, también puedes nombrarlo (7). El separador también está impreso en el recibo, así como la nota al marcar.
Confirma el pedido en la mesa presionando Aceptar (8) o moviendo el dedo hacia la derecha de la pantalla, después de confirmar se va a imprimir las comandas en la barra o cocina. En lugar del botón Aceptar, para un pedido rápido, encontrarás la opción Configurar en una mesa, que te ofrecerá una lista de tus mesas, para seleccionar la mesa que deseas mover la cuenta.
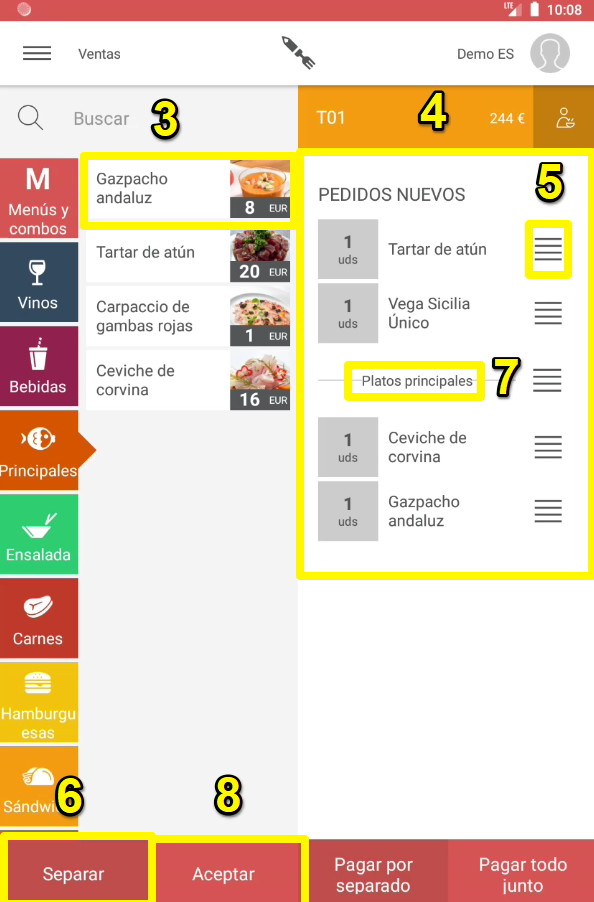
Si mantienes presionado con el dedo un producto recién agregado al lado derecho en donde se realiza el pedido, puedes agregar una nota (ej. para un Steak, termino medio, bien cocido), puedes cambiar el IVA o ajustar la cantidad de ese producto a la orden antes de confirmarlo. (9)
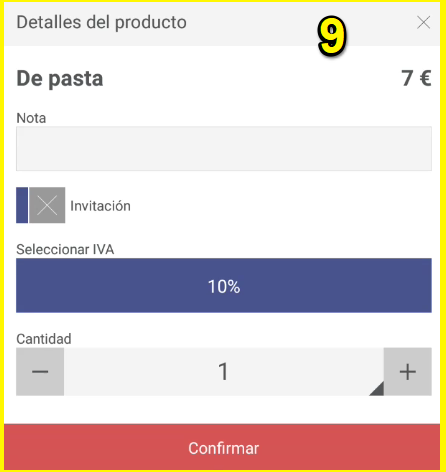
Después de confirmar la orden, puedes encontrar la cuenta abierta en la mesa, donde está la visualización de todas las mesas. (10). Si haces click en la cuenta, encontrarás los pedidos recibidos en la derecha, si deseas agregar algo más a la cuenta, selecciona el botón Menú (11). Ahí volverás al estado del pedido, donde podrás marcar otros productos a la cuenta que ya esta abierta.
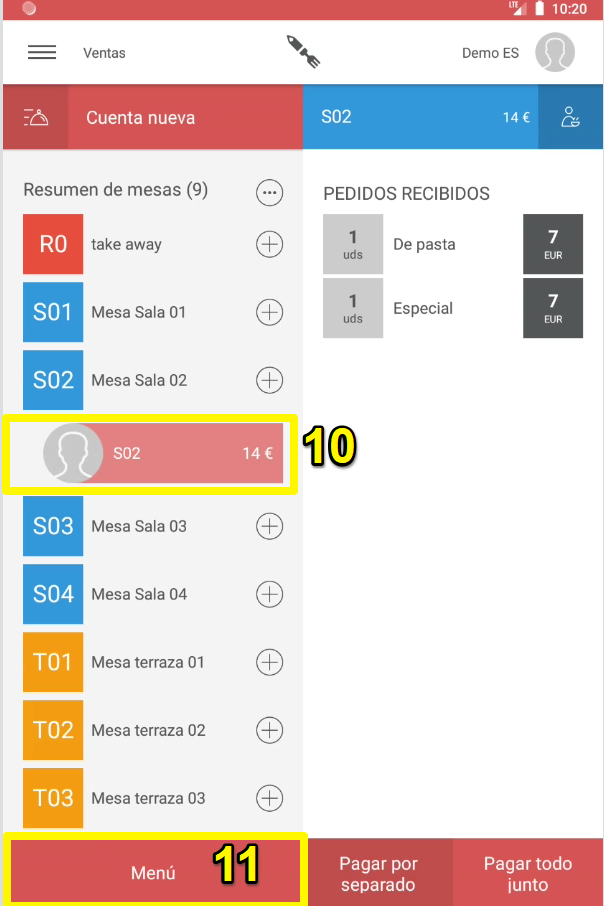
Cuando vas a agregar nuevos pedidos a una cuenta abierta, el sistema distingue que artículos ya fueron recibidos, cuales son los nuevos y cuales ya fueron ser pagados. (12)
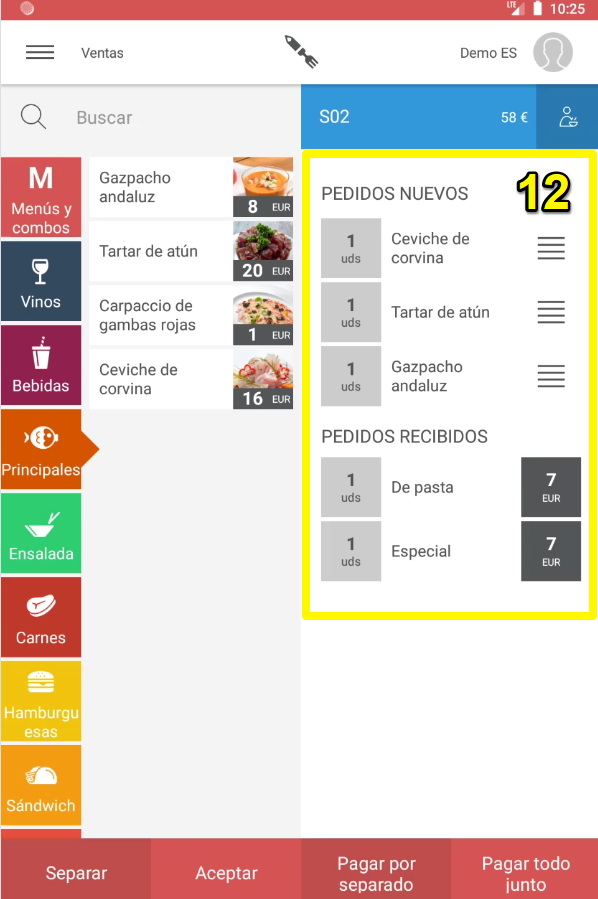
Si el cliente quiere pagar, mira aquí cómo ingresar el pago y cerrar una cuenta.
Si quieres saber cómo borrar una cuenta o emitirla sin pagarla para deducirla del inventario pero no aumentar los ingresos, lee este artículo.
Si te gustaría saber como renombrar, separar o mover una cuenta existente, lee este artículo.