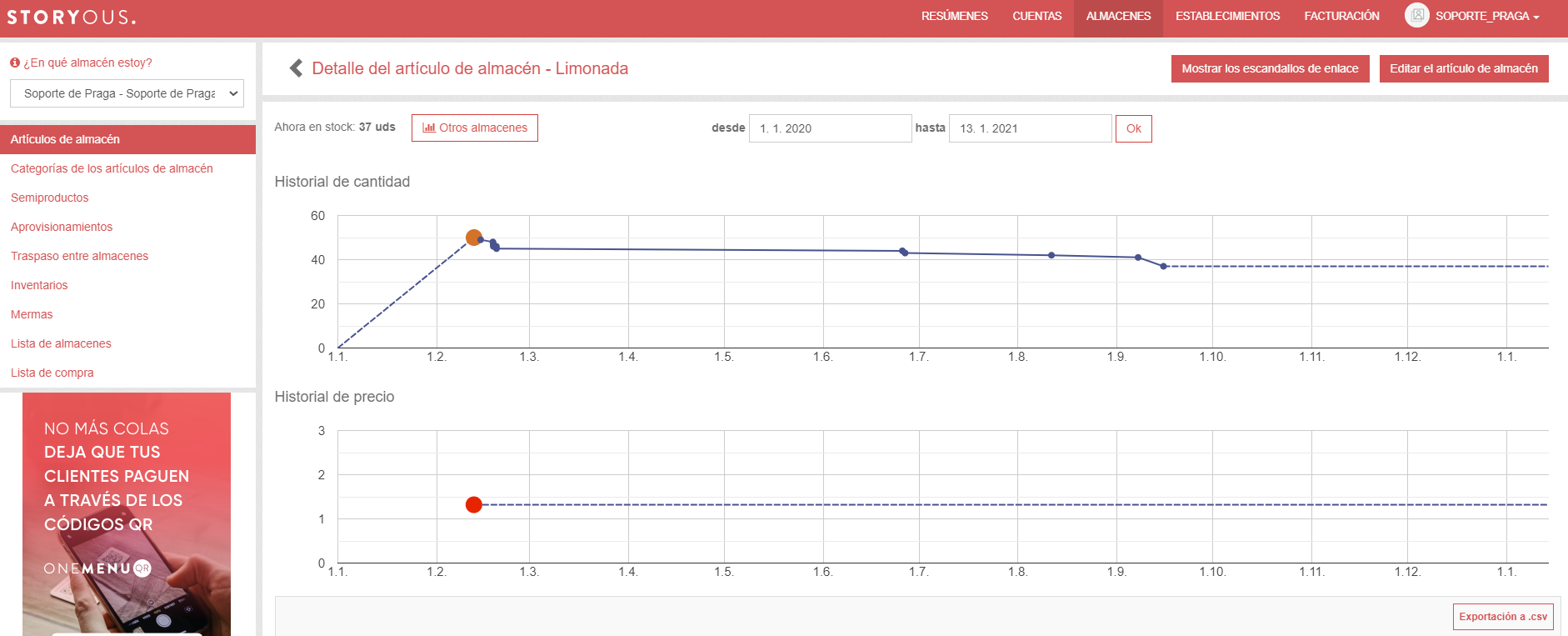La pestaña Artículos de Almacén representa el resúmen de todos los artículos en el almacén. Los artículos de almacén representan los ingredientes en tu almacén, capturan el estado actual de un determinado artículo. La conexión de los artículos de almacén con los productos a través de los escandallos permiten que se sustraiga la cantidad de los artículos de almacén a medida que se genera una venta (gracias a los escandallos se calculan también las márgenes de los productos).
En la parte superior izquierda puedes ver la selección del almacén (1), en caos de tener más almacenes, puedes tener los artículos seleccionados en un almacén y otros en el segundo. En el almacén central siempre encontrarás todos los artículos de almacén creados bajo tu número de identificación. El almacén central sirve como un archivo del cual no se pueden borrar los artículos de almacén. Solo se pueden ocultar mediante la opción de archivar, la cual explicaremos más adelante.
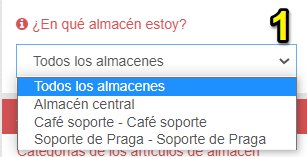
Trabajo con la lista de los artículos de almacén
En la pestaña encontramos la posibilidad de añadir un nuevo artículo de almacén (2), de exportar todos los artículos al formato .csv (3) y la lista de los artículos en el almacén seleccionado.
En la lista puedes ordenar y filtrar los artículos de almacén según varios criterios (4), concretamente según la categoría. Los artículos de almacén los puedes copiar a otro establecimiento o moverlos a otra categoría (5) mediante la funcionalidad de "Acciones colectivas" (6). En esta página puedes también modificar los artículos de almacén (7) y ver su detalle (8).
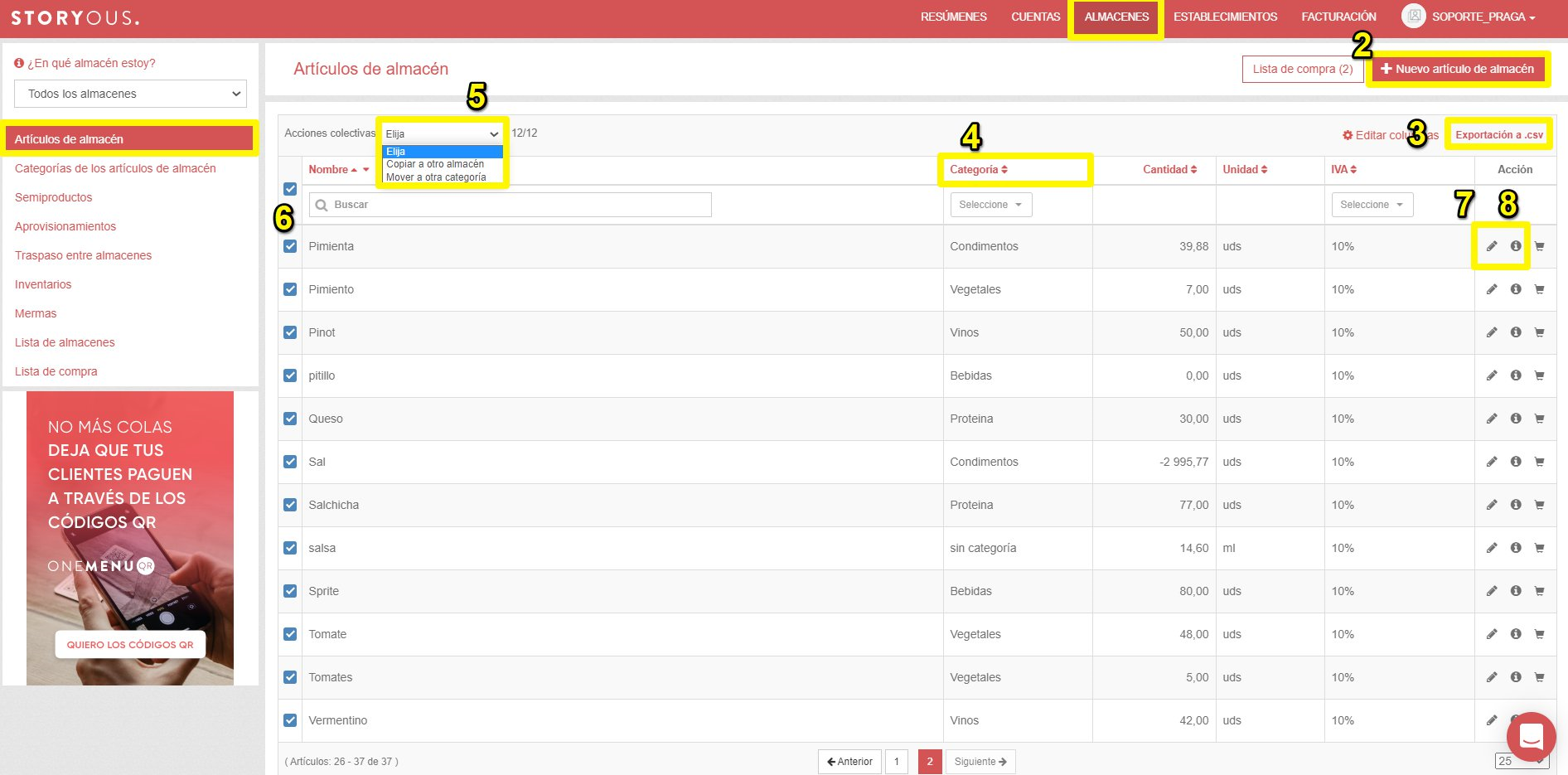
La creación y la modificación del artículo de almacén
Para crear el artículo de almacén, hay que poner su nombre, EAN (código de barras opcional), categoría opcional, IVA, unidad y precio de compra (9).
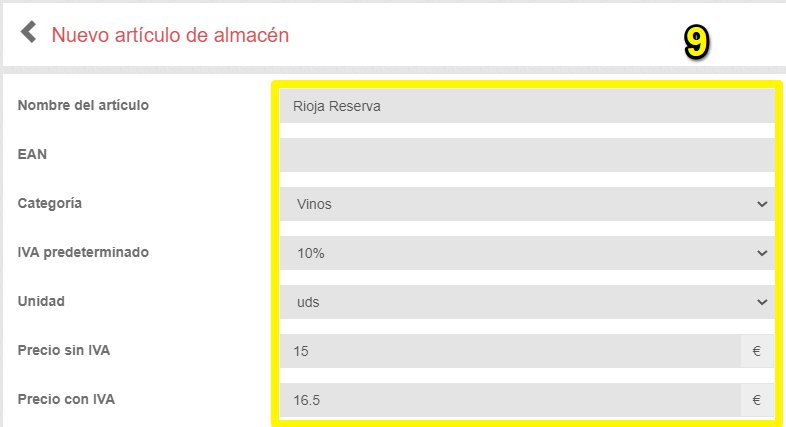
Mediante la conversión (10) puedes configurar la resta de los almacenes en más unidades. Si configuras, por ejemplo, una botella de vino como una unidad, mediante la conversión la puedes utilizar además en litros.
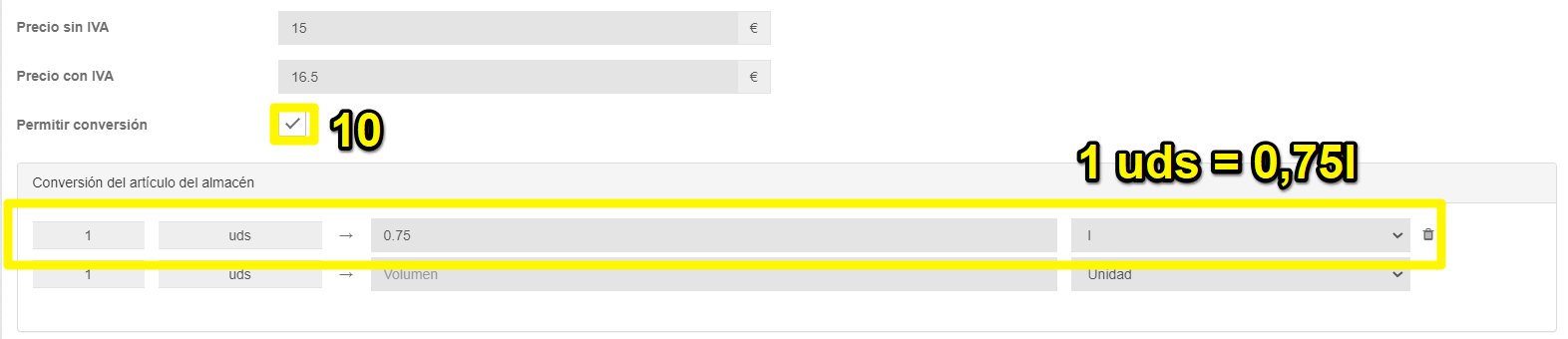
Al crear un nuevo artículo de almacén, puedes crear inmediatamente un producto nuevo con el mismo nombre marcando la casilla Conectar con el artículo de menú (11). Luego, asigna el nuevo producto al establecimiento y categoría, ingresa el precio de venta, la tasa de IVA y el almacén del que se descuentan los artículos y una vez creado, se formará el escandallo que conectará el artículo de almacén con el producto.
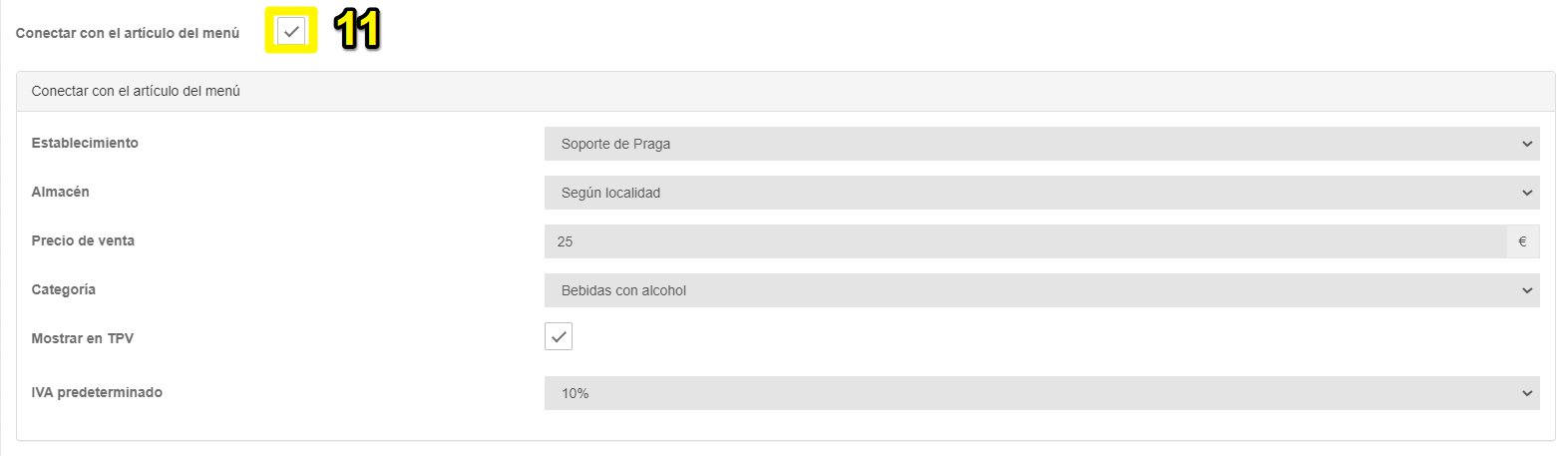
El nuevo artículo de almacén lo puedes crear en varios almacenes a la vez (12). En la ventana encontrarás también los alias de los artículos de almacén. Una vez creado, puedes editar todos los datos excepto la unidad y el IVA; sin embargo, si creas accidentalmente un artículo de almacén con la unidad incorrecta, puedes utilizar la conversión o cambiar el nombre del artículo y archivarlo y, luego, crear un nuevo con la unidad correcta.
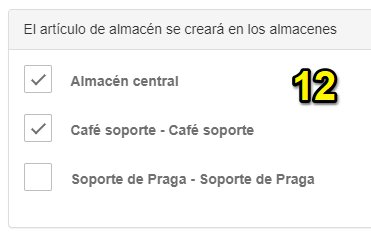
Cómo borrar y archivar el artículo de almacén
Si decides que ya no necesitas el artículo de almacén en un almacén en concreto, puedes borrarlo (13) después de seleccionar el almacén correspondiente (14).
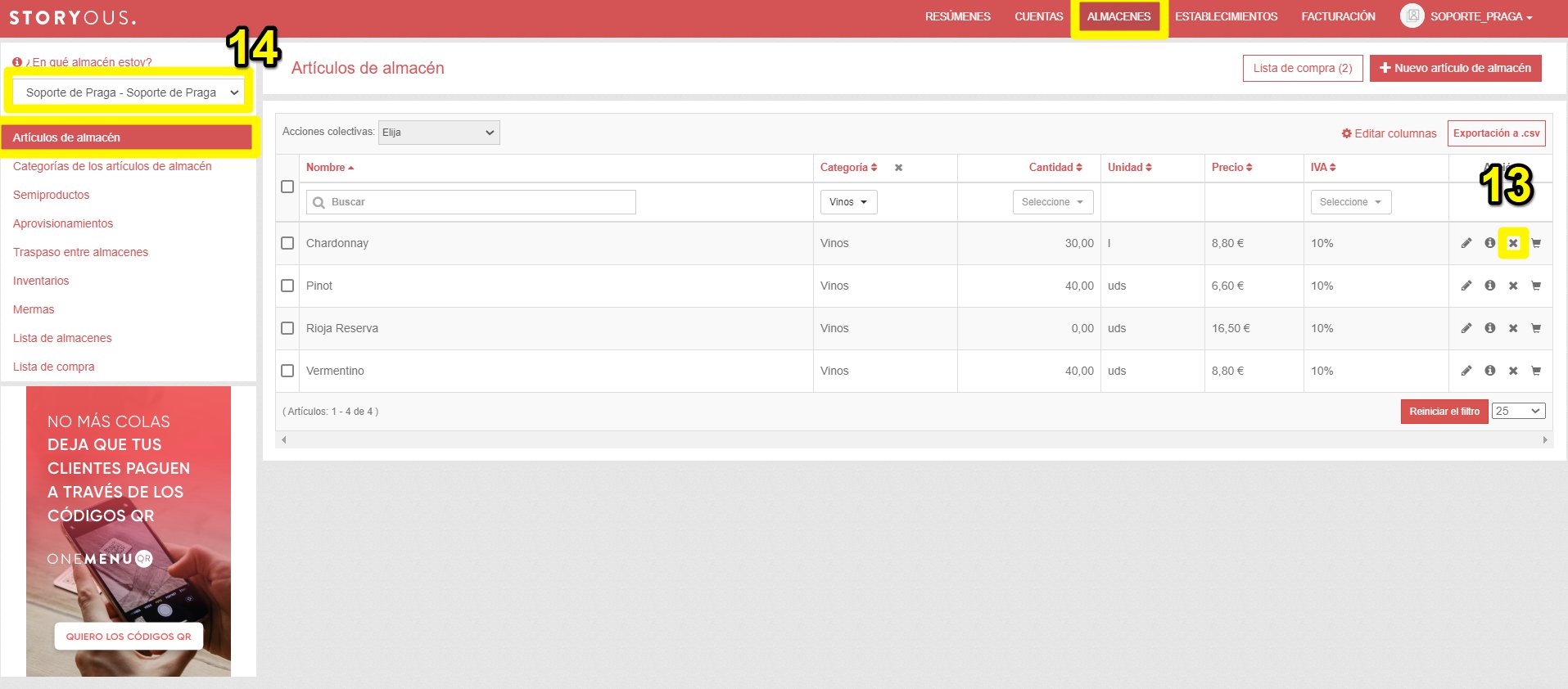
No es posible borrar los artículos del almacén central, pero si no los usas, puedes ocultarlos mediante la opción de archivar. Para ocultar los artículos innecesarios, primero selecciona el almacén central (15) de la lista de los almacenes y luego te aparecerá la opción para cambiar entre los artículos de almacén activos e inactivos (16). Para mover los artículos al archivo, selecciona la opción Archivar (17). Los artículos de almacén inactivos los puedes recuperar del archivo seleccionando la opción Activar, lo que devuelve los artículos del archivo a los artículos activos.
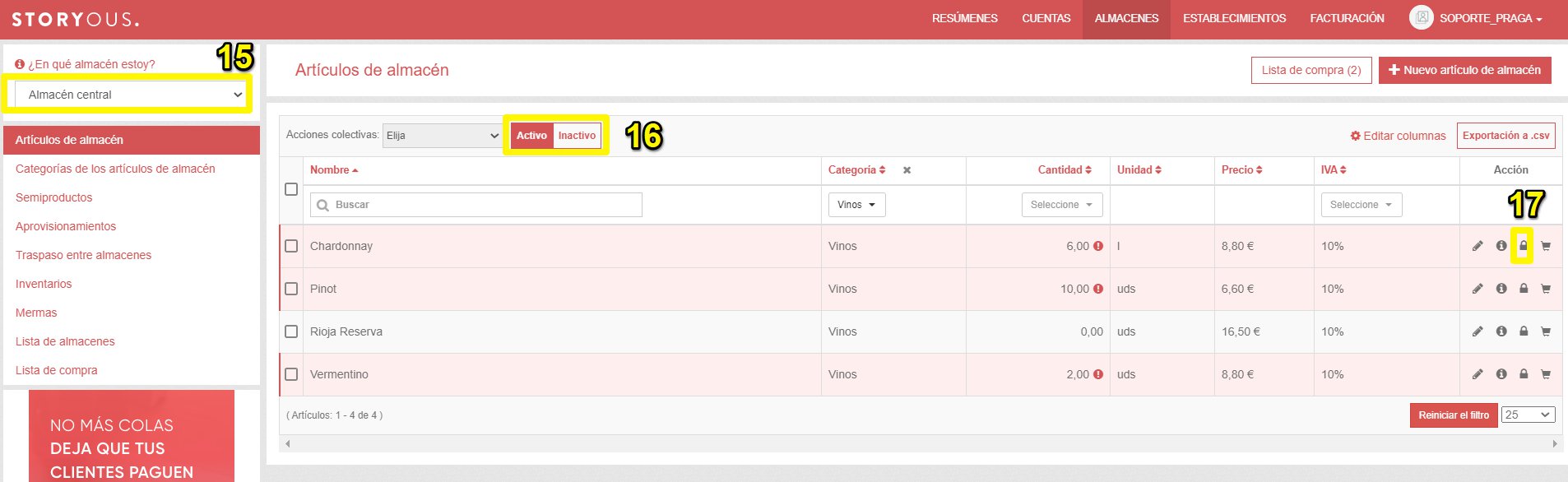
Detalle del artículo de almacén
En el detalle del artículo de almacén, encontrarás el estado actual del artículo de almacén y la lista de todos los cambios (19) incluso la fecha del cambio realizado, su especificación y el almacén del que se descontó el artículo. Si haces clic en el detalle (20), verás el progreso de la cuenta concreta en la que ocurrió el cambio. Además, es posible exportar todos los cambios del estado del artículo al formato .csv (21). De esta ventana se puede también editar el artículo de almacén haciendo un solo clic (23).
Mediante el botón Mostrar los escandallos de enlace (22) vas a ver los productos de todos los establecimientos en tu administración, en cuyo escandallo se encuentra el artículo de almacén (24).
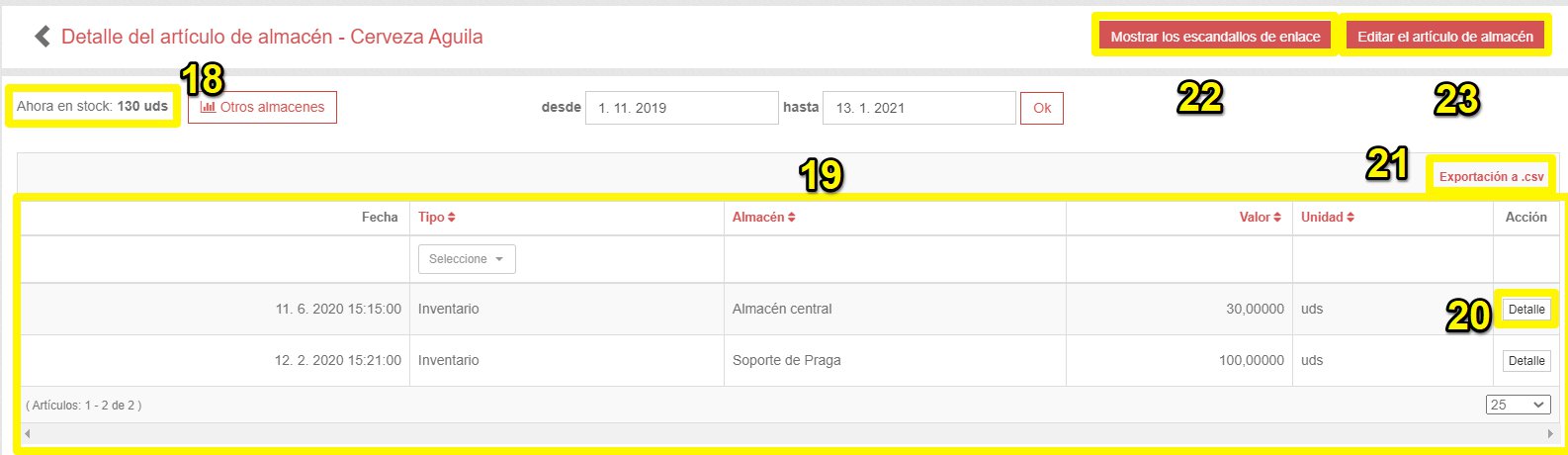
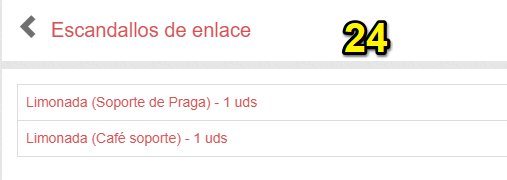
En la introducción también ves dos gráficos que indican el historial de cantidad y de precio del artículo de almacén.