FLUJO DE EFECTIVO EN LA APLICACIÓN
El sistema Storyous también te ofrece la opción de cierre de caja diario. Puedes encontrarlo en la sección Flujo de efectivo en el menú de la aplicación directamente debajo de Ventas. El flujo de efectivo solo está disponible en la tableta con función de caja.
Todas las operaciones de Flujo de efectivo en la tablet también se pueden realizar desde tu área de administración.
Verás una lista de flujo de efectivo en la ventana. Para cada movimiento, encontrarás la hora exacta de la entrada, el nombre del usuario quien la ingresó y el monto del movimiento ingresado en la columna derecha.
Según el tipo de flujo, se muestra un color diferente. El flujo "Ingreso" se muestra con un signo "+" (más) y la cantidad se muestra en azul. El flujo "Retirada" se muestra con un signo "-" (menos) y está marcado en rojo.
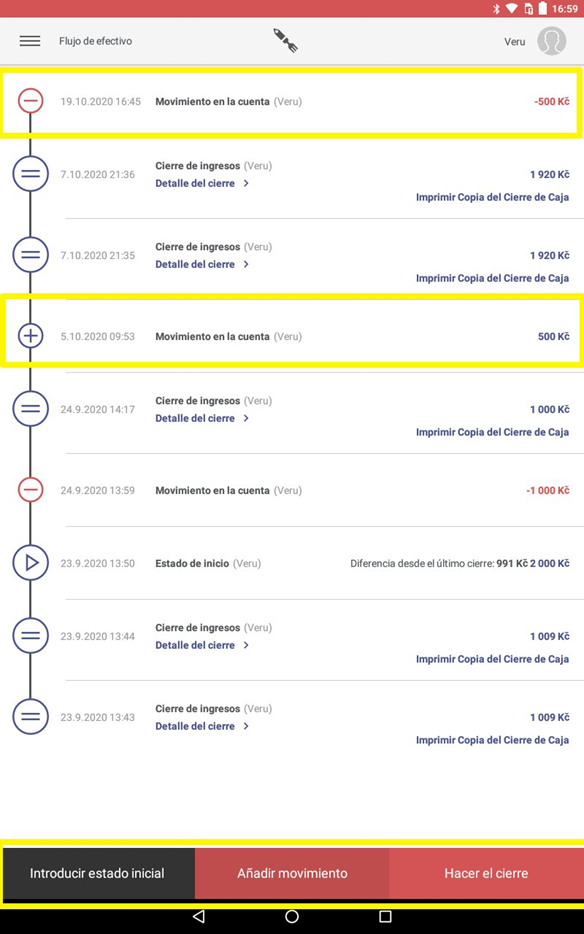
Abajo encontrarás tres botones- Introducir estado inicial, Añadir movimiento y Hacer el cierre. El botón "Introducir estado inicial" solo está disponible después de hacer el cierre, una vez introducido el estado inicial o si vendes algo en la aplicación, se cambiará a negro y ya no será posible hacer clic en él.
LA INTRODUCIÓN DEL ESTADO INICIAL
Para introducir al estado inicial de la caja al comienzo del turno, es necesario hacer clic en el botón "Introducir estado inicial". Luego se abrirá una nueva ventana, en el campo de monto es necesario ingresar 0, - o el monto actual que está en la caja. Se puede escribir un texto breve en el campo de la nota (por ejemplo, nombre o "turno de mañana / tarde"). Para finalizar la operación, es necesario hacer clic en el botón "Introducir estado inicial".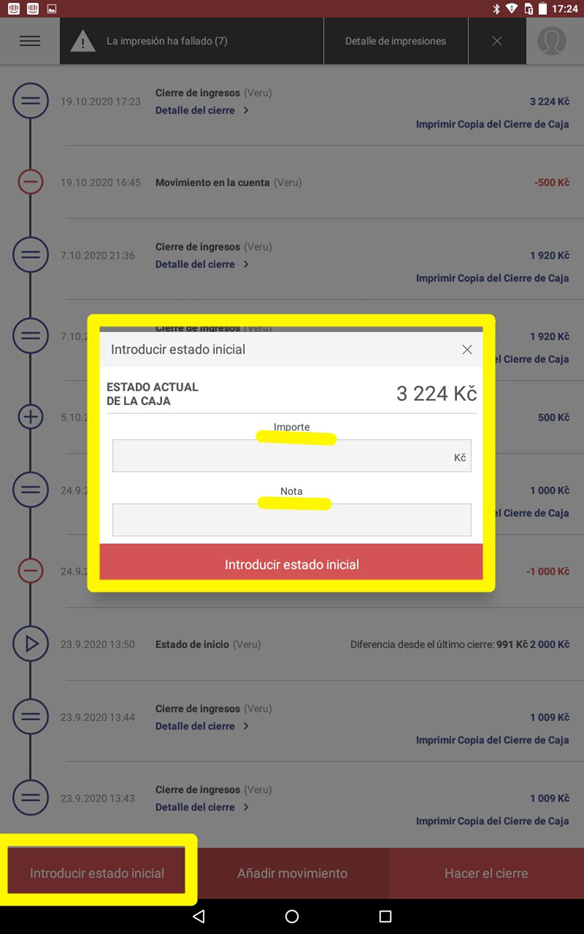
AÑADIR MOVIMIENTO
Puedes usar el botón, "Añadir movimiento“ para cambiar el estado actual de la caja en cualquier momento entre la introducción del estado inicial y el cierre. En el cuadro de diálogo, seleccionas si es un ingreso o una retirada (si el monto depositado se suma o resta al estado de caja actual). Si ingresas un monto específico, puedes seleccionar la categoría de movimiento (estos se establecen en la administración web) y opcionalmente se puede insertar una nota que amplíe propósito de aňadir movimiento.
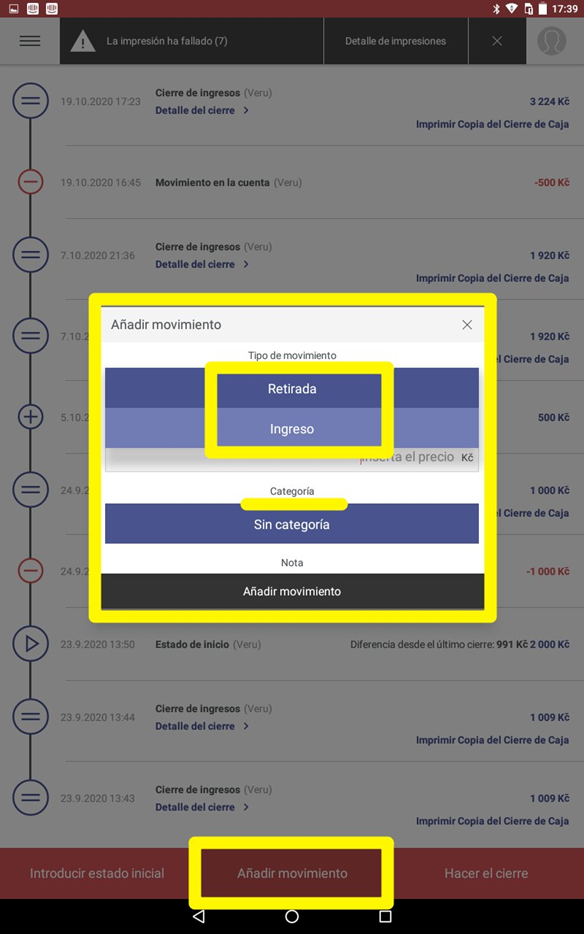
En la administración web, puedes introducir movimientos de efectivo en el pasado, simplemente haz clic en el botón "en el pasado". Lo mismo ocurre con el ajuste de flujo.
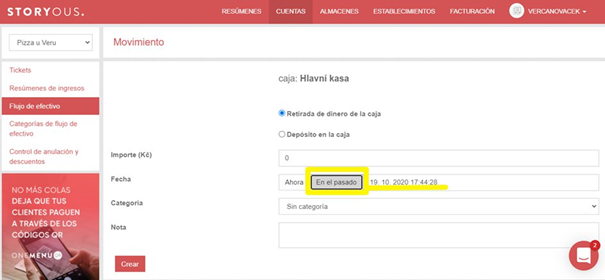
EL CIERRE
Si deseas cerrar tus ventas diarias, debes hacer el cierre. En la ventana, después de presionar el botón "Hacer el cierre“, verás la información que se imprimirá en el cierre; durante el día puedes controlar rápidamente las ventas actuales y el estado actual de la caja.
Además del estado actual de la caja, es posible controlar descuentos, propinas y ventas anteriores según los usuarios. El cierre también se puede dividir según el valor de las ventas en las impresoras individuales. Inmediatamente sabrá cuánto, por ejemplo, ha ganado la cocina y cuánto las barras.
También es posible configurar todos los productos vendidos para que se impriman en el cierre. Puedes configurar los detalles del cierre fácilmente en la administración web, en la sección Establecimientos, la pestaña Ajustes del negocio.
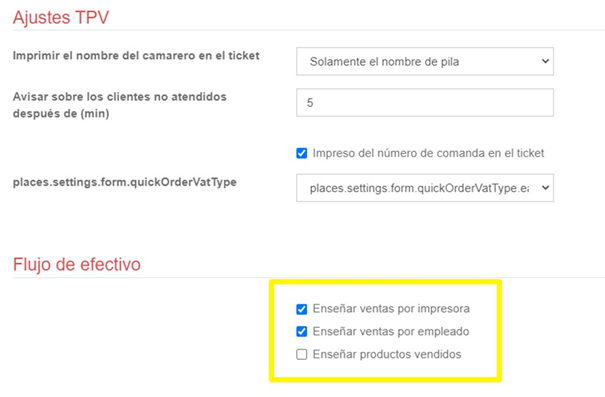
Se puede imprimir una vista previa de cierre (Imprimir el cierre de) para comprobar continuamente el estado de la caja durante el día. Para imprimir y completar el cierre, simplemente hay que apretar el botón Hacer el cierre.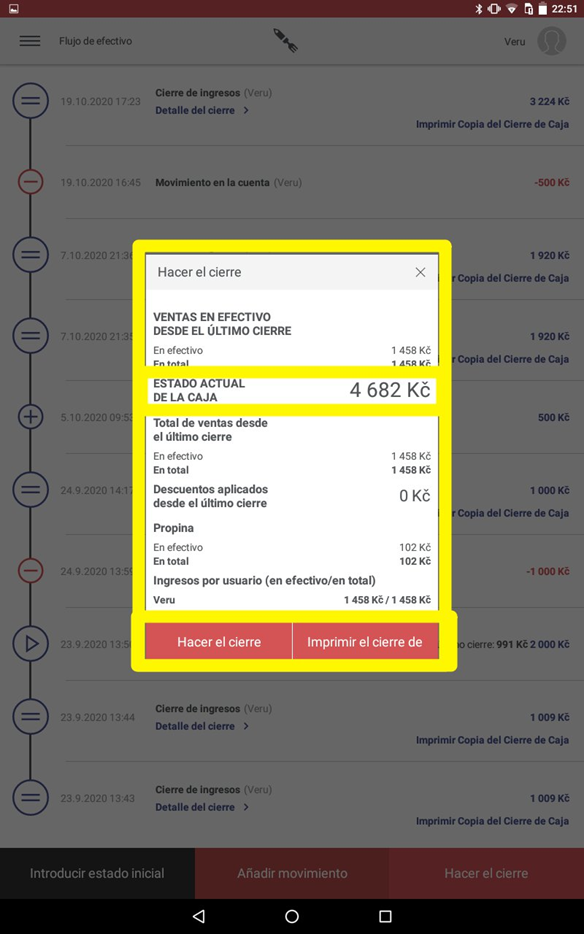
Si tienes más de una tablet antes de que finalices el cierre, la aplicación te avisará para que revises otros dispositivos. El cierre ya hecho no se puede modificar posteriormente, si las operaciones no sincronizadas permanecen en otros dispositivos, el cierre no reflejará las ventas correctas.
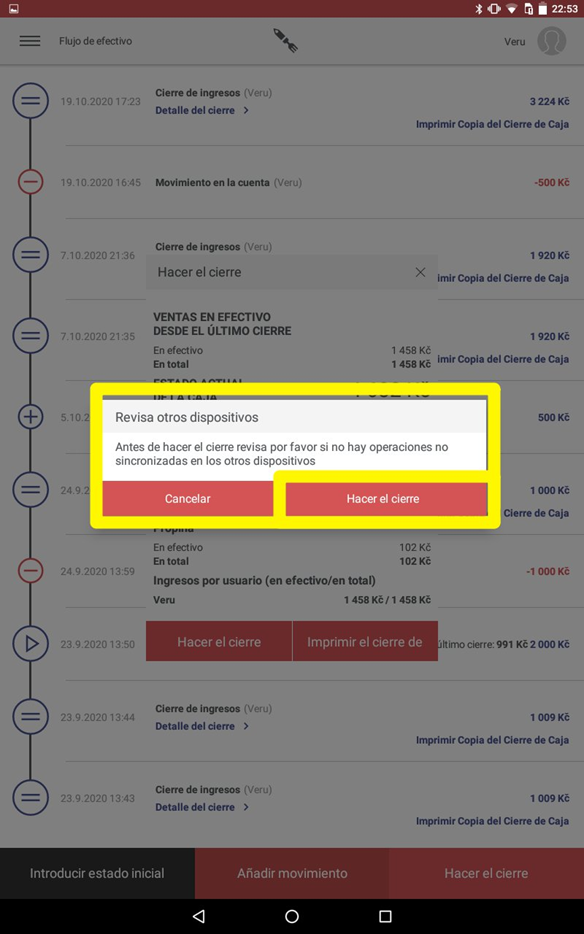
Una vez que se imprime el cierre, el botón Introducir estado inicial se volverá rojo y la caja estará lista para el próximo turno. Para obtener una vista detallada del cierre, simplemente haz clic en "Detalle del cierre". Una vez cerrado, se puede imprimir copia del cierre de caja.
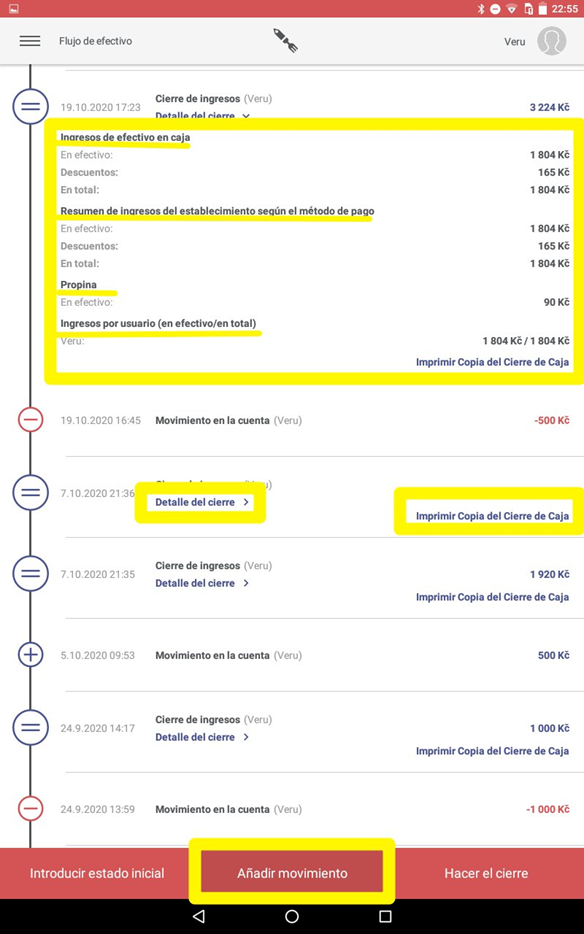
Al igual que en la aplicación, en la administración web podrás trabajar con flujo de efectivo y hacer el cierre. Además, puedes encontrar el historial completo de flujo de efectivo en la pestaña Flujo de efectivo en la sección Cuentas.
En la pestaña, hay que seleccionar primero una empresa específica. Una vez seleccionado, encontrarás una lista de flujo de efectivo. Cada flujo de efectivo contiene la hora exacta de la entrada, el nombre del usuario que la ingresó y la cuota del flujo específico en la columna de la derecha. Si tienes varias tablets de caja en tu negocio, puedes cambiar entre ellas en la parte superior del calendario. Puedes ver todos los flujos de efectivo en un período determinado utilizando el calendario. Incluso en la administración web, es posible ingresar todas las operaciones con flujos que realizas desde la tablet y puedes exportar todos los flujos de efectivo en el período seleccionado a un archivo .xls. También, puedes editar el flujo de efectivo desde la administración web, pero no se puede introducir en el pasado ni eliminar. Después de ajustar el flujo, el cierre se recalcula automáticamente.
El botón Introducir el estado inicial solo está disponible después de que se haya ejecutado el cierre, tan pronto como ingreses al estado inicial o vendas algo en la aplicación, desaparece y reaparece solo después de que se haya ejecutado el próximo cierre en esta caja. Al introducir el estado inicial, es posible introducir 0, - o la cantidad después del último cierre.
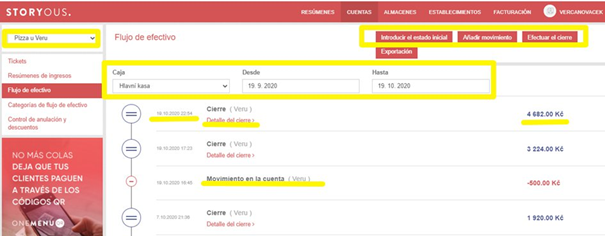
Si tienes varias tablets en la empresa que sirven como cajas, es fácil distinguir las ventas en una caja en particular de las ventas totales en todas las tablets de la empresa. Puedes abrir el detalle del cierre para ver detalle del cierre.
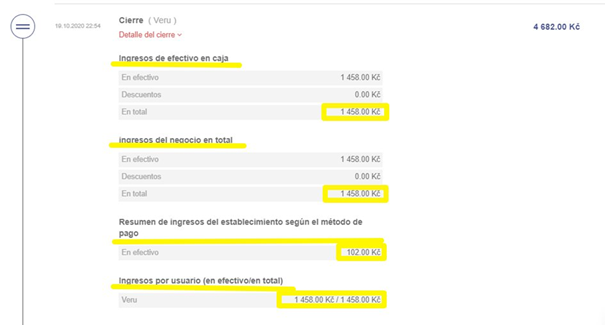
Introducir un flujo de efectivo aumentará o disminuirá el estado actual de la caja en una cantidad específica, dependiendo de si es un ingreso o una retirada de efectivo.
Puedes ordenar los movimientos por categoría para mayor claridad, puedes encontrar cómo configurar categorías en el artículo Categorías del flujo de efectivo. Después de hacer clic en el botón Crear, el movimiento se escribirá en la lista de movimientos y se ajustará el saldo de caja actual.
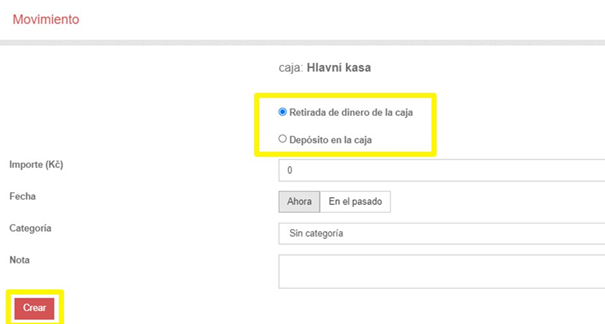
Para conocer el estado actual de la caja en la administración, haz clic en el botón "Efectuar el cierre", así se mostrará información detallada sobre la caja sin necesidad de estar cerca de la tablet.
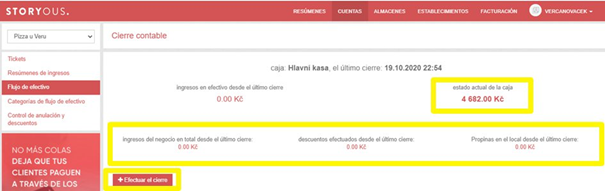
Si deseas cerrar tus ventas diarias, debes hacer el cierre. Después de presionar el botón, verás información detallada sobre tus ventas diarias en una nueva ventana y con el botón "Efectuar el cierre“ lo confirmarás.
Si realizas el cierre en una tablet, se imprimirá desde la impresora, pero si introduces el cierre en la administración web, no se imprimirá ningún papel del cierre desde la impresora.
EL CIERRE CIEGO
El cierre ciego solo se usa para el usuario de camarero ("waiter“), el usuario verá una ventana para introducir el efectivo que tiene en el cajero.
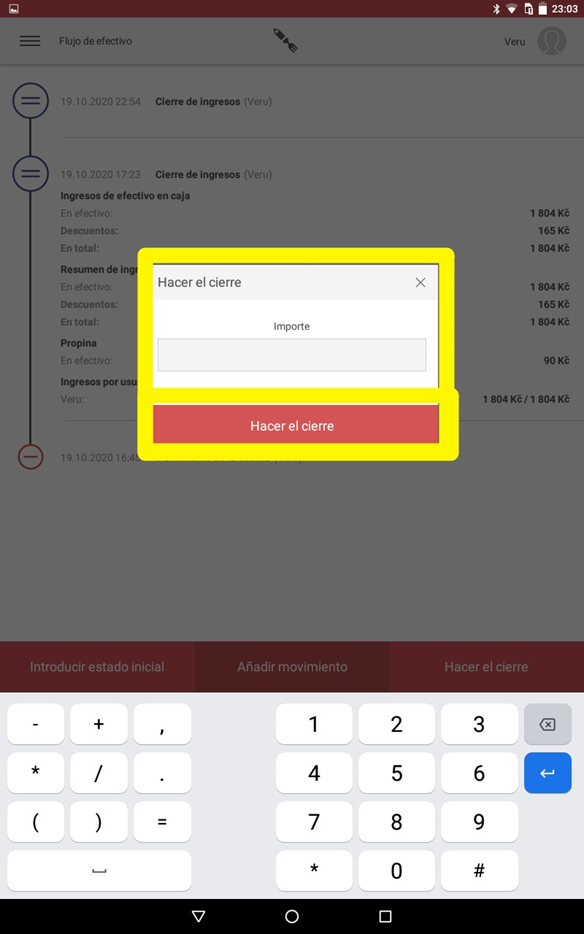
Pasado el cierre, su importe no se verá en la lista de cierres. Cuando un usuario con mayores derechos inicia sesión, verá el cierre con la cantidad que, según el sistema, estaba realmente en la caja.