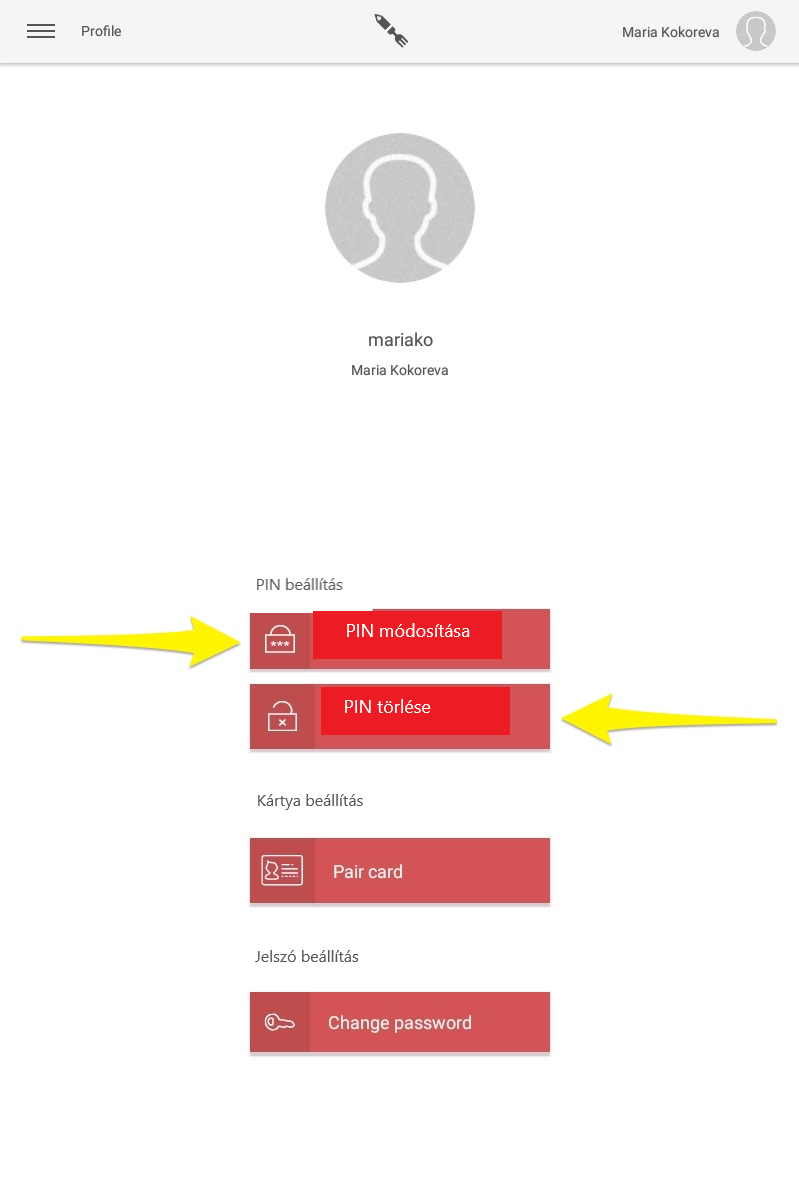Megkaptam az eszközöket, de nem tudok bejelentkezni. Mi az akadály?
- Első lépésként be kell jelentkezni a webes adminisztrációs felületre a login.storyous.com címen, majd ugyanazt az e-mailben megküldött felhasználói nevet és jelszót kell megadni, hogy bejelentkezzen a Storyous POS alkalmazásba a táblagépen. A felhasználói szerződés elfogadása után ugyanazokkal az adatokkal lehet majd bejelentkezni a táblagépre.
Több alkalmazottam is van és szeretném, hogy gyorsan tudjanak belépni saját fiókjaikba a POS rendszeren.
- Az alkalmazás jobb felső sarkában kattintson a bejelentkezett felhasználó nevére - ezzel kijelentkezik a rendszerből és egyben a bejelentkezési képernyőre kerül, ahol a felhasználói neve is megjelenik. Kattintson saját nevére az újbóli bejelentkezéshez. Ez mindössze két lépést és öt másodpercet igényel. Ha biztonságosabban szeretné menteni a felhasználói fiókokat, mert többen váltják egymást a táblagépen, PIN-kód beállítására is van lehetőség.
Mit használjak a bejelentkezéskor? Név, email vagy felhasználónév?
- Használja a felhasználónevet a @ előjel nélkül.
Bejelentkezés / belépés
A raktárkészlet és a menü beállítások megtörténtek, a felhasználók a rendszerben, kezdődhet az értékesítés.
A Storyous POS-ba úgy tud bejelentkezni, ha a kezdőlapon található ikonra kattint:
Írja be felhasználónevét és jelszavát. Ezeket az információkat az első, üdvözlő e-mailben megtalálja, amit tetszés szerint módosíthat a webes adminisztrációs felületen.
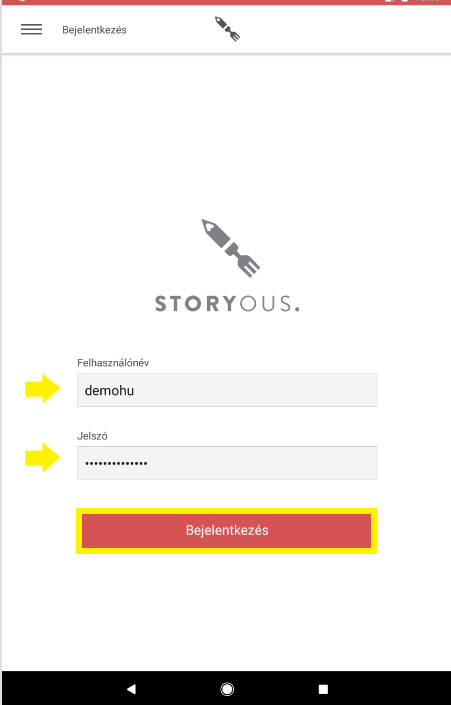
A bejelentkezett felhasználó neve a jobb felső sarokban látható, kattintson a felhasználó ikonjára.
Könnyen válthat a felhasználók között, ha egynél több személy használja az alkalmazást, ha a jobb felső sarokban található felhasználó nevére kattint, majd kiválaszt egy másik bejelentkezett felhasználót.
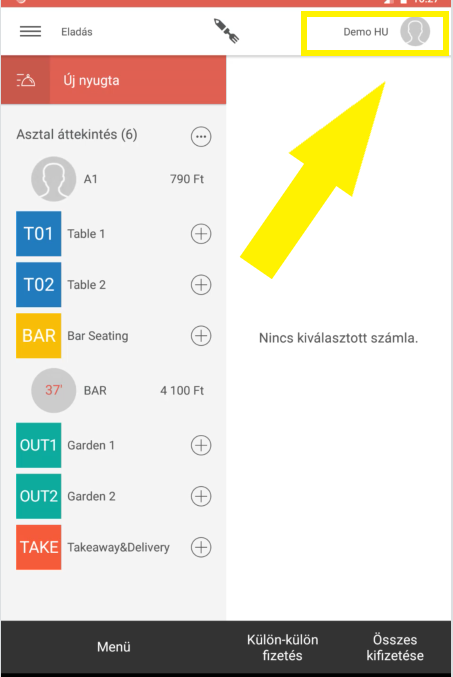
Felhasználói fiók váltása
Ugyanazon a képernyőn válthat a felhasználói fiókok között. Kattintson a bejelentkezett felhasználónévre, és válasszon másik felhasználót.
JAVASLAT: Így időt takaríthat meg, mert a többszöri belépés során, továbbra is bejelentkezve marad.
PIN-kód hozzáadása a fiókjához
Egy másik személy az Ön fiókjába történő bejelentkezésének megakadályozása érdekében, beállíthat egy négy jegyű PIN-kódot, mely megadása szükséges az alkalmazásba belépés előtt. A PIN-kódot a bal felső sarokban található menüben állíthatja be, a felhasználói nevét megjelenítő téglalapra kattintva.
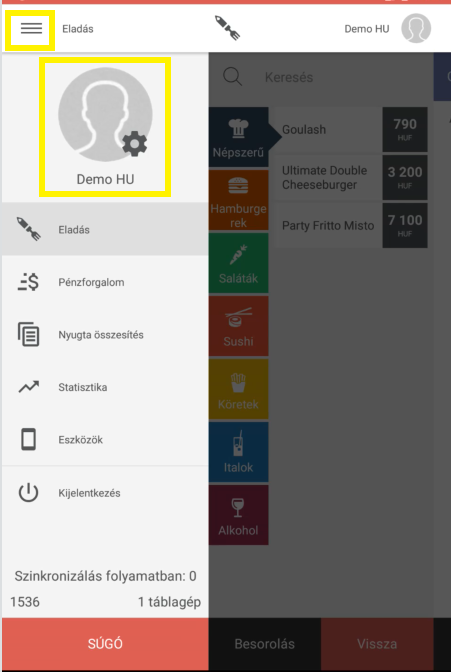
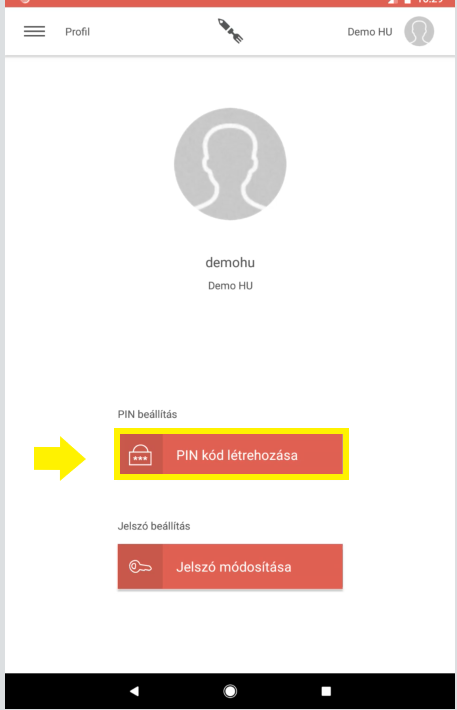
Ebben a szakaszban nemcsak a PIN-kód megadására van lehetősége, hanem módosíthatja/törölheti, valamint megváltoztathatja a belépési jelszót is.