Zamówienie składa się poprzez "OK" (1) - "OK" wysyła rachunek na kuchnie więc wykonanie zmian takich jak notatka bądź separator na złożonym zamówieniu nie będzie już możliwe.
Zamówione pozycje można oddzielić przez kliknięcie na "Separuj" (2)
np. aby oddzielić przystawki i dania główne.
Jeżeli w nowych zamówieniach masz kilka różnych pozycji to możesz zmieniać ich kolejność albo przenosić między separatorami przytrzymując pozycję palcem w miejscu 3 kreseczek. (3)
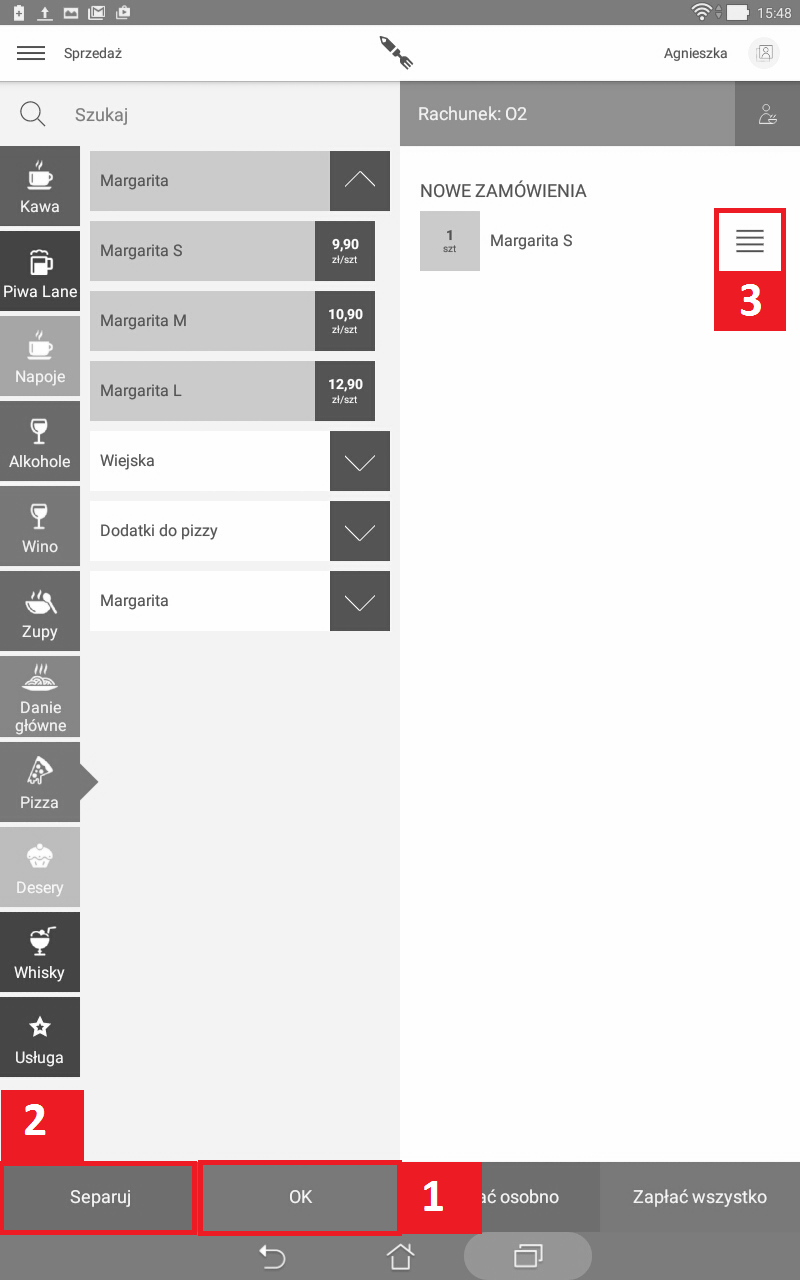
Po potwierdzeniu zamówienia (kliknięcie na "Ok") zostanie wydrukowane zamówienie do kuchni (jeśli drukowanie jest ustawione w administracji internetowej).
(1) - separator
(2) - notatka
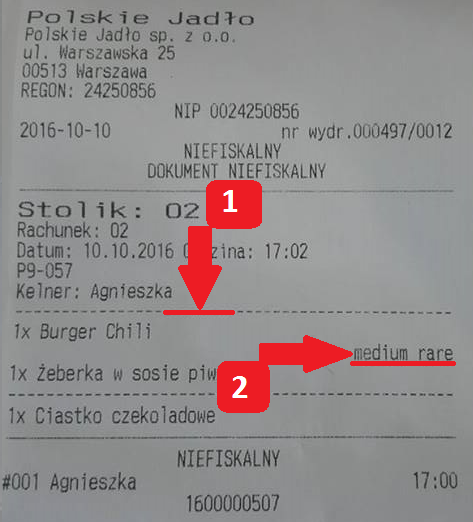
Przesunięcie pozycji
Aby przesunąć jedną lub więcej pozycji z rachunku na inny rachunek, wystarczy wybrać rachunek, na którym znajduje się pozycja do przesunięcia i kliknąć na nazwę rachunku (1). Wyświetli się "Ustawienie rachunku" gdzie następnie trzeba kliknąć na "Przenieś pozycje" (2).
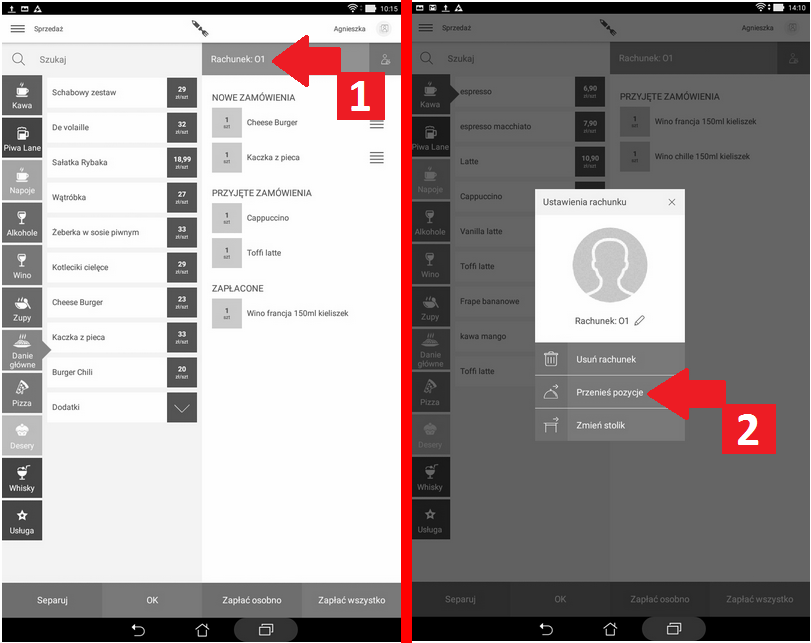
W lewym słupku wyświetlają się czerwone strzałki, które informują ile pozycji znajduje się na rachunku. Po kliknięciu na czerwoną strzałkę, pozycja przesunie się w prawo. Prawy słupek wyświetla, ile pozycji zostanie przesuniętych.
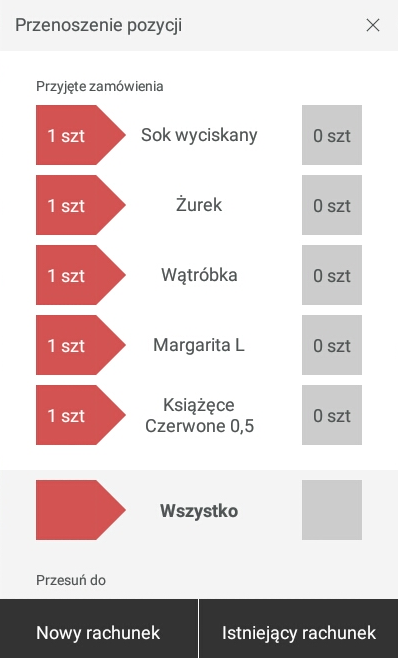
WSKAZÓWKA: przesunięcie pozycji można wykorzystać do połączenia dwóch rachunków..
Dokonanie płatności
- Przez kliknięcie "Zapłać osobno" - przechodzi się do rachunku, który można rozdzielić na więcej rachunków i następnie zapłacić je osobno.
- Przez kliknięcie "Zapłać wszystko" - przechodzi się na dokończenie płatności, gdzie można wybrać sposób płatności (gotówka, karta).
- Trzeci sposób - "Palcem przesuniesz pulpit z prawej strony na lewą" - funkcjonuje to zupełnie tak samo jak przycisk "Zapłać wszystko".

Sposób płatności
W przypadku wybrania możliwości "Zapłacić osobno" lub "Palcem przesuniesz pulpit z prawej strony na lewą", można wybrane pozycje z lewej strony przesunąć do prawego słupka "płatność" poprzez kliknięcie na nie. Dzięki temu można jeden rachunek podzielić na więcej rachunków. W prawym dolnym rogu widnieje suma, którą gość powinien zapłacić (1). Poprzez kliknięcie na wybraną pozycję z lewej strony można ją usunąć z sekcji płatności.

Przy wybraniu opcji "Zapłać wszystko" wszystkie pozycje na rachunku przenoszone są do dokończenia płatności.
Po naciśnięciu na "Zapłać wszystko" otworzy się nowe okno, gdzie oprócz płatności można znaleźć następujące informacje:
- zniżka
- liczba gości
- drukować lub nie drukować niefiskalny rachunek
- reszta - kalkulator, który wyliczy resztę.
Aby dodać zniżkę na jedną lub kilka wybranych pozycji koniecznym jest podzielenie rachunku. Wybrane pozycje należy przesunąć w prawo, ustawić zniżkę i dokończyć płatność. Następnie zapłacić resztę pozycji.
Wszystkie zniżki na paragonach widoczne są w zakładce "Rachunki - Kontrola anulowań i zniżek".
Płatność można dokończyć przez wybranie sposobu płatności (gotówka, karta).

Przed wybraniem sposobu płatności i kwoty istnieje możliwość powrotu do rachunku poprzez kliknięcie na krzyżyk (1). W tej chwili można jeszcze dodać pozycję do rachunku/usunąć pozycję lub anulować cały rachunek.

"Zamknięte paragony" ze wszystkimi szczegółami znajdują się w administracji internetowej w zakładce "Rachunki - podzakładce Rachunki".
Wszystkie anulowane pozycje i paragony są widoczne w zakładce "Rachunki - Kontrola anulowań i zniżek" .
Lista paragonów
Wszystkie paragony znajdują się w menu (lewy górny róg), w zakładce "Lista paragonów". Po naciśnięciu na wybrany paragon wyświetlają się wszystkie dostępne dane.

Zmiana paragonu
Raport rachunków umożliwia ustawienie sposobu płatności lub liczby osób, które siedziały przy stoliku. Zmianę można przeprowadzić przez kliknięcie na wybrany rachunek (1), który ma zostać zmieniony(2 i 3).

Ponowne drukowanie paragonów
Po przyciśnięciu na "Wydrukować niefiskalny paragon" (1) paragon wydrukuje się ponownie. Ta akcja będzie widoczna w administracji internetowej w zakładce "Kontrola anulowań i zniżek" jako ponowne drukowanie.

Samouczek video - dzielenie rachunku
Samouczek video - lista paragonów