Za pomocą aplikacji Storyous POS wprowadzasz do systemu zamówienia, zamykasz rachunki, drukujesz paragony i raporty, ustawiasz stan gotówki w kasie itd. Aplikacja posiada rozwinięte funkcje, które znacznie ułatwią Ci pracę z systemem POS, przy czym aplikacja została zaprojektowana w taki sposób, aby była intuicyjna i łatwa w użyciu. Podczas projektowania ważny był dla nas również design.
Aplikacja działa w systemie operacyjnym Android, z panelem administracyjnym komunikuje się za pośrednictwem połączenia internetowego i jest regularnie udoskonalana dzięki aktualizacjom, które przesyłane są do instalacji około raz na dwa tygodnie. Za pośrednictwem aktualizacji dodajemy nowe funkcje do systemu i optymalizujemy działanie aplikacji w celu uzyskania maksymalnej stabilności.
Aplikację Storyous POS na tablecie znajdziesz pod ikoną czarnego widelca na białym polu na głównym ekranie systemu operacyjnego Android (1). Tam umieszczamy aplikację, gdy przesyłamy ją na urządzenie, jeśli ikona się tam nie znajduje, przeczytaj ten artykuł.
Na urządzeniu Next do aplikacji przejdziesz klikając przycisk Rozpocznij sprzedaż znajdujący się na środku głównego ekranu (2) lub przechodząc do menu urządzenia a następnie wybierając Storyous POS z listy aplikacji (3). 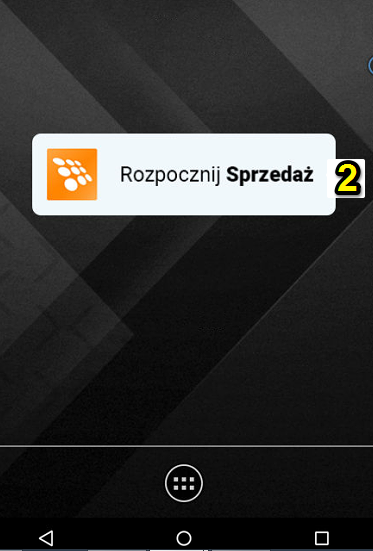
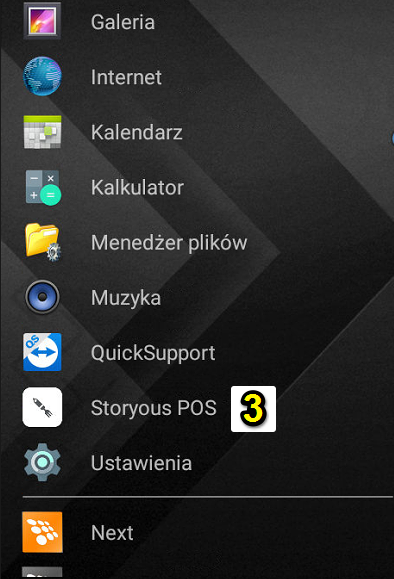
Logowanie się do aplikacji Storyous POS
Po otwarciu aplikacji pokaże się ekran logowania, zobaczysz na nim opcję wprowadzenia nazwy użytkownika i hasła (4) oraz opcję szybkiego logowania, jeśli logowałeś się wcześniej na urządzeniu (5). O szybkim logowaniu więcej dowiesz się tutaj.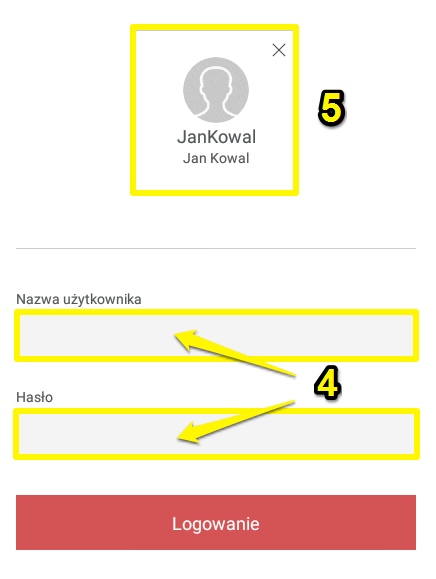
Po zalogowaniu
W aplikacji sprzedażowej znajdziesz dwa paski zadań - jeden na górze, a drugi na dole strony. Na górze zobaczysz boczne menu aplikacji (6) po lewej stronie i opcję szybkiego wylogowania (7) po prawej stronie, po dotknięciu której nastąpi wylogowanie. Na dolnym pasku (8) znajdują się różne przyciski służące do zarządzania aplikacją, które zmieniają się w zależności od aktualnie wykonywanych czynności. Pomiędzy górnym i dolnym paskiem zadań znajduje się główny obszar aplikacji (9), w którym pracujesz w trzech trybach, co znacznie upraszcza działanie aplikacji przy jednoczesnym zachowaniu jej przejrzystości.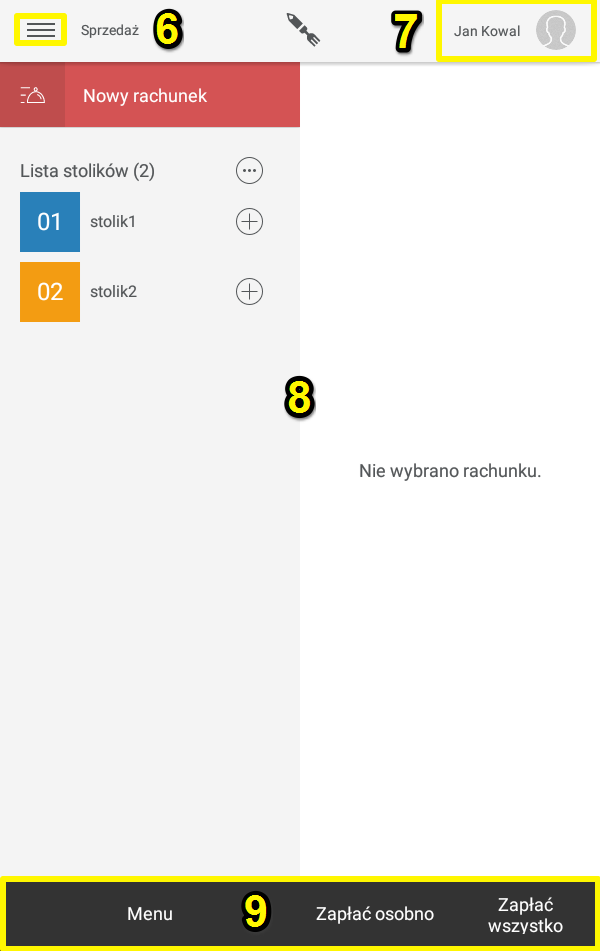
Menu boczne aplikacji Storyous POS
Za pomocą menu uzyskasz dostęp do bardziej zaawansowanych funkcji aplikacji. Zupełnie na górze umieszczone są ustawienia profilu (10), gdzie możesz zmienić hasło i w razie potrzeby utworzyć kod PIN. Poniżej znajduje się pięć głównych sekcji (11), za pośrednictwem których sterujesz aplikacją: Sprzedaż (określona powyżej jako główna przestrzeń aplikacji), Przepływ gotówki, Lista paragonów, Statystyki i Urządzenia, o których będzie mowa za chwilę. Przy pomocy opcji Wyloguj pod przyciskiem Urządzenia łatwo się wylogowujesz (12). Na samym dole znajduje się oznaczenie wersji aplikacji, którą aktualnie posiadasz (13), numer tabletu (więcej w artykule Zony), a przede wszystkim Centrum pomocy (14).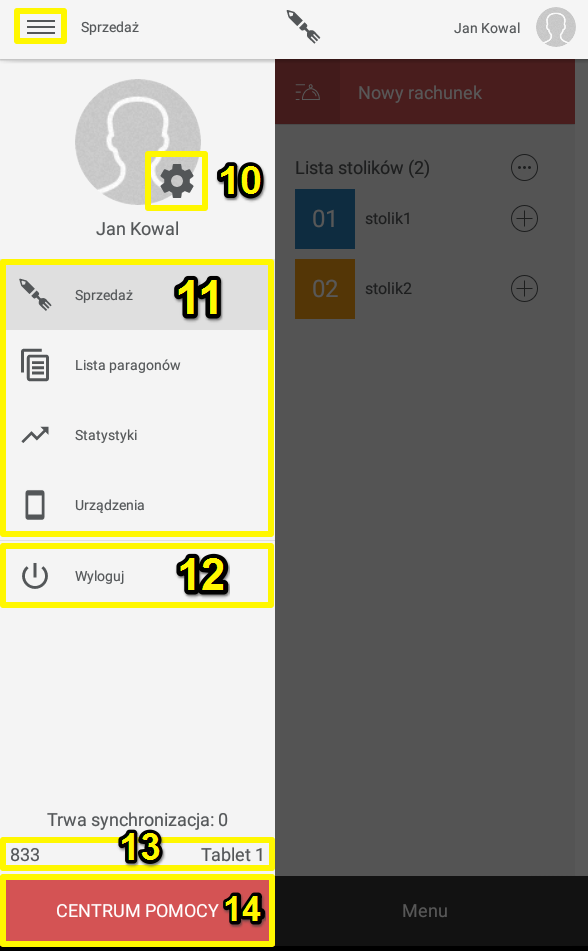
Sprzedaż
W sekcji Sprzedaż poruszasz się między Widokiem stołów i rachunków (15), w którym widzisz co i gdzie zamówili Twoi goście, Trybem zamówień (16), gdzie nabijasz produkty ze swojej oferty na rachunki oraz Trybem płatności (17), w którym zamykasz rachunki. Stoliki, produkty i inne funkcje aplikacji Storyous POS ustawisz w administracji internetowej. Aby uzyskać więcej informacji na temat tworzenia zamówień i pracy z nimi, przeczytaj ten artykuł, o płatnościach dowiesz się więcej tutaj.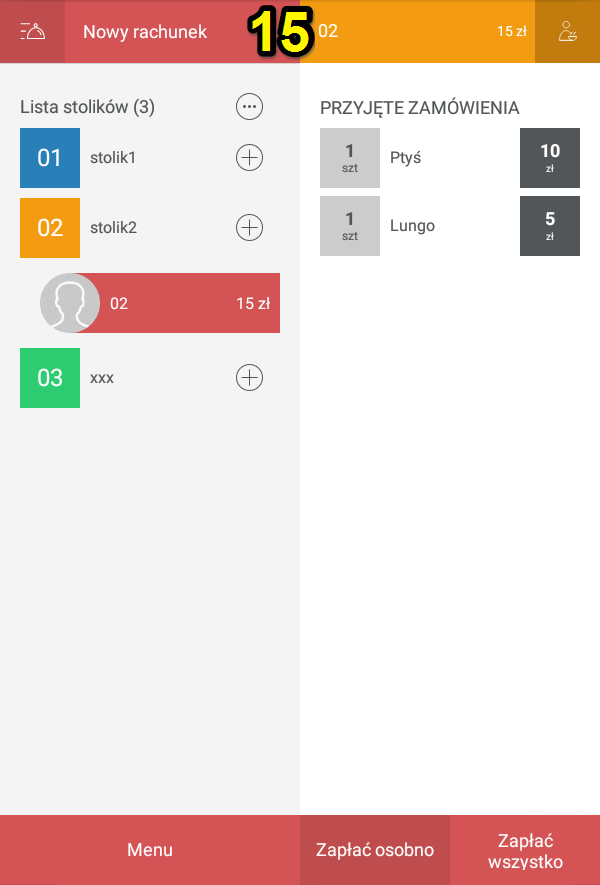
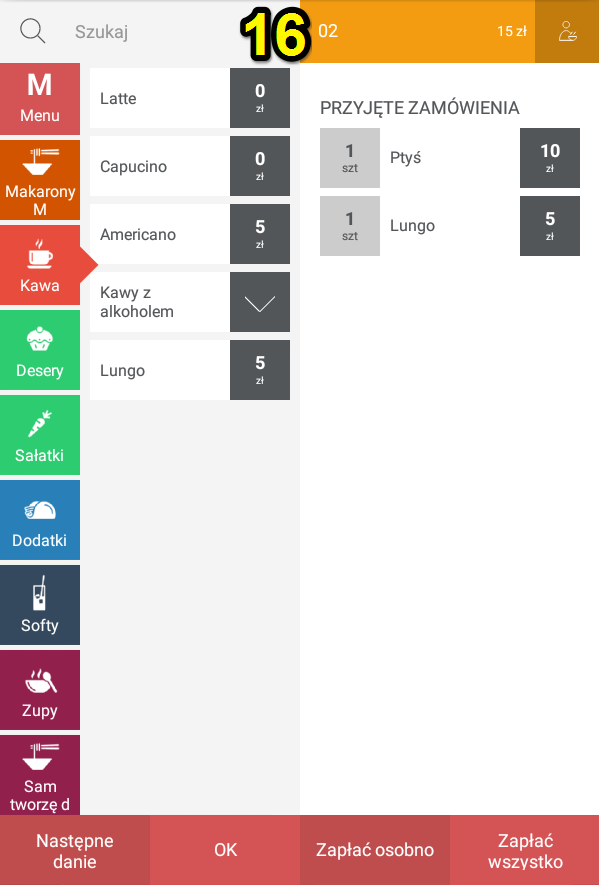
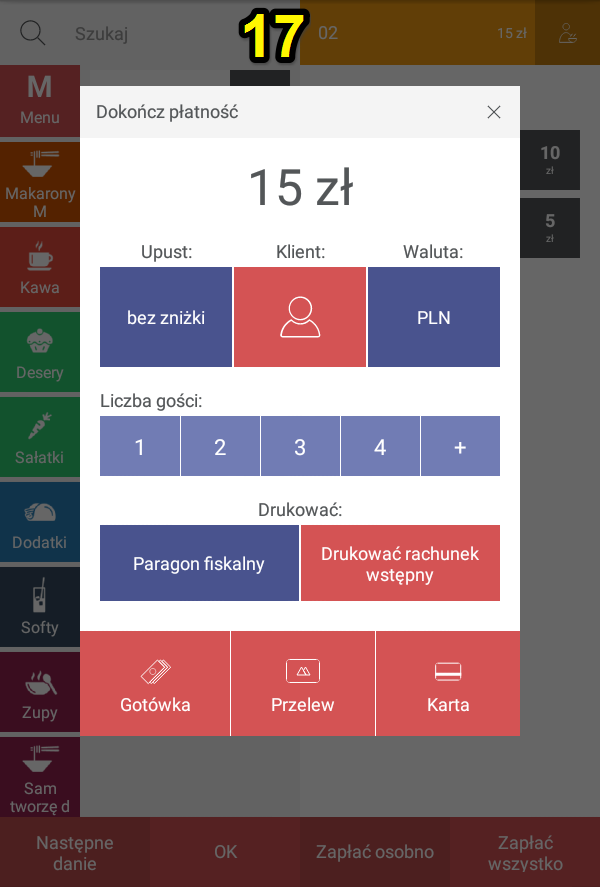
Przepływ gotówki
Dzięki przepływowi gotówki możesz monitorować stan gotówki w kasie oraz całkowity dzienny utarg. Właśnie w sekcji przepływ gotówki przeprowadza się zamknięcie dnia. Jak poprawnie pracować w tej sekcji dowiedz się bardziej szczegółowo tutaj.
Lista paragonów
W liście paragonów, jak sama nazwa wskazuje, znajdziesz wszystkie paragony (wydane w ciągu ostatniego miesiąca) i szczegółowe informacje na ich temat. Ponadto z paragonem możesz dalej pracować - wydrukować go ponownie, zmienić typ płatności, wydrukować fakturę do paragonu. Więcej na ten temat tutaj.
Statystyki
Po naciśnięciu na przycisk Statystyki, na tablecie otworzy się przeglądarka i automatycznie przekieruje Cię do internetowej administracji, tak więc możesz korzystać z jej funkcji również z poziomu tabletu.
Urządzenia
W sekcji Urządzenia można znaleźć szczegółowe informacje o drukarkach i ich aktualnym stanie technicznym. Znajduje się tutaj również przycisk umożliwiający otwarcie szuflady kasy. Informacje o sekcji Urządzenia można znaleźć w tej kategorii. Jeśli masz problem z drukarką sprawdź ten link.
Centrum pomocy
Za pośrednictwem Centrum pomocy możesz rozwiązać różne problemy z aplikacją. Tutaj na przykład możesz skorzystać z czatu, za pośrednictwem którego skontaktujesz się z działem obsługi klienta. Jeżeli odłożysz aktualizację aplikacji, to tutaj możesz do niej później powrócić i przeprowadzić instalację. Więcej o funkcjach dostępnych w Centrum pomocy dowiesz się tutaj.