W tej sekcji stworzysz pełne menu, które następnie zobaczysz w aplikacji Storyous POS na urządzeniu sprzedażowym. W tej zakładce sortujesz również wszystkie produkty do poszczególnych kategorii (produkty nieuwzględnione w żadnej z kategorii w ogóle nie będą wyświetlane na tablecie), ustawiasz opcję drukowania zamówienia do kuchni czy na bar, a przede wszystkim tworzysz receptury, na podstawie których surowce są następnie odejmowane z magazynu.
Filmik:
Dodawanie produktu
Nowy produkt do menu dodasz wypełniając szare rubryki na górze strony (1), do których wpisać należy nazwę produktu (ta nazwa, drukować się będzie na paragonie), cenę sprzedaży produktu, stawkę VAT i kategorię, można również dodać krótki opis produktu. Zaznaczone pole Aktywne oznacza, że produkt będzie widoczny w tablecie - zawsze możesz ukryć towary sezonowe po sezonie bez konieczności ich usuwania z administracji. Wybierz drukarkę w polu Drukuj, jeśli chcesz, aby produkt był drukowany w kuchni lub na barze - jeśli masz więcej niż jedną drukarkę, możesz wybrać więcej niż jedną na raz, wtedy zamówienie wydrukuje się na kilku drukarkach jednocześnie. Aby zapisać produkt, naciśnij przycisk Nowa pozycja po prawej stronie.
Akcje grupowe
Po zaznaczeniu kilku produktów za pomocą pól wyboru po lewej stronie (2) masz możliwość wykonania akcji grupowej (3). Wybrane produkty możesz usunąć, utworzyć podkategorię, do której zostaną przeniesione lub przenieść je do zupełnie innej kategorii. Jeśli masz więcej niż jeden lokal, możesz również skopiować wybrane produkty do innego lokalu wraz z recepturą. Możesz również zmienić stawkę VAT (pamiętaj, że stawkę VAT można zmienić tylko po wydrukowaniu raportu dobowego danego dnia), lub zmienić drukarkę, na której drukowane są zamówienia.
Kliknij symbol małego ołówka (4) obok dowolnego produktu, aby przejść do jego edycji.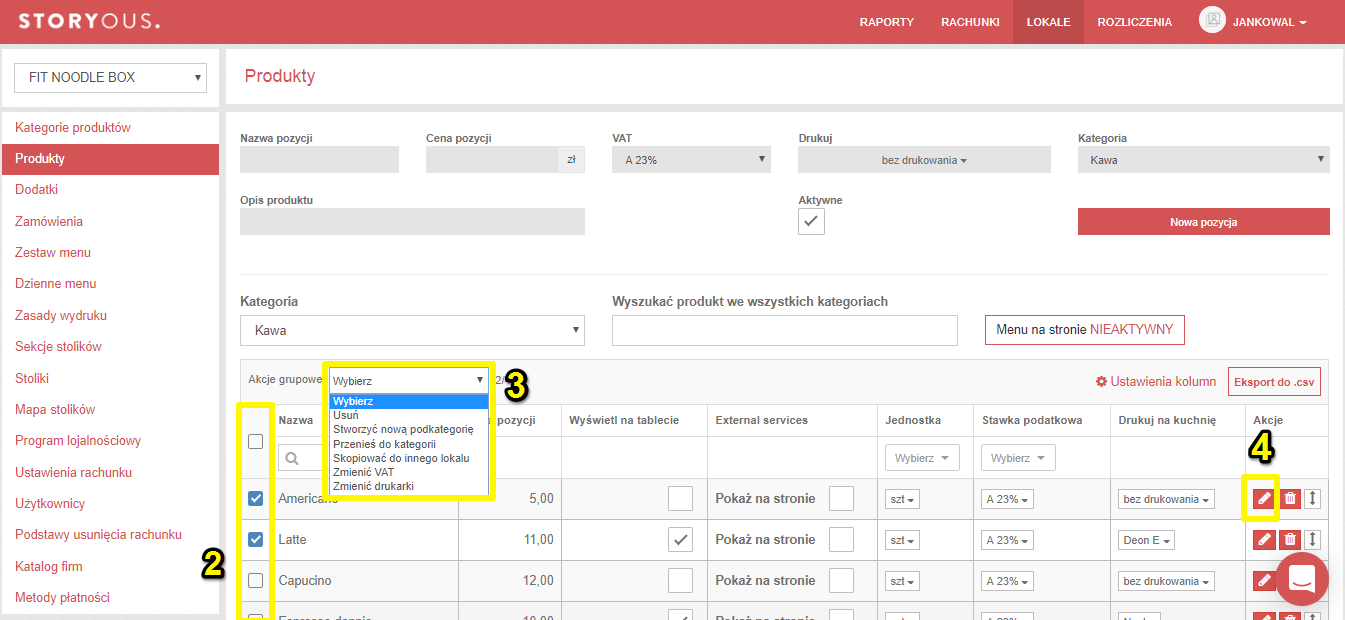
Edycja produktu
Tutaj możesz dodatkowo zmienić nazwę, cenę, jednostkę (zawsze zalecamy pozostawienie sztuk jako jednostki, chyba że jest to sprzedaż na wagę) i inne informacje o produkcie.
Ponadto znajdziesz tutaj ustawienia poziomów cenowych (5), etykiet (6) oraz opcję zmiennej ceny (7) produktu.
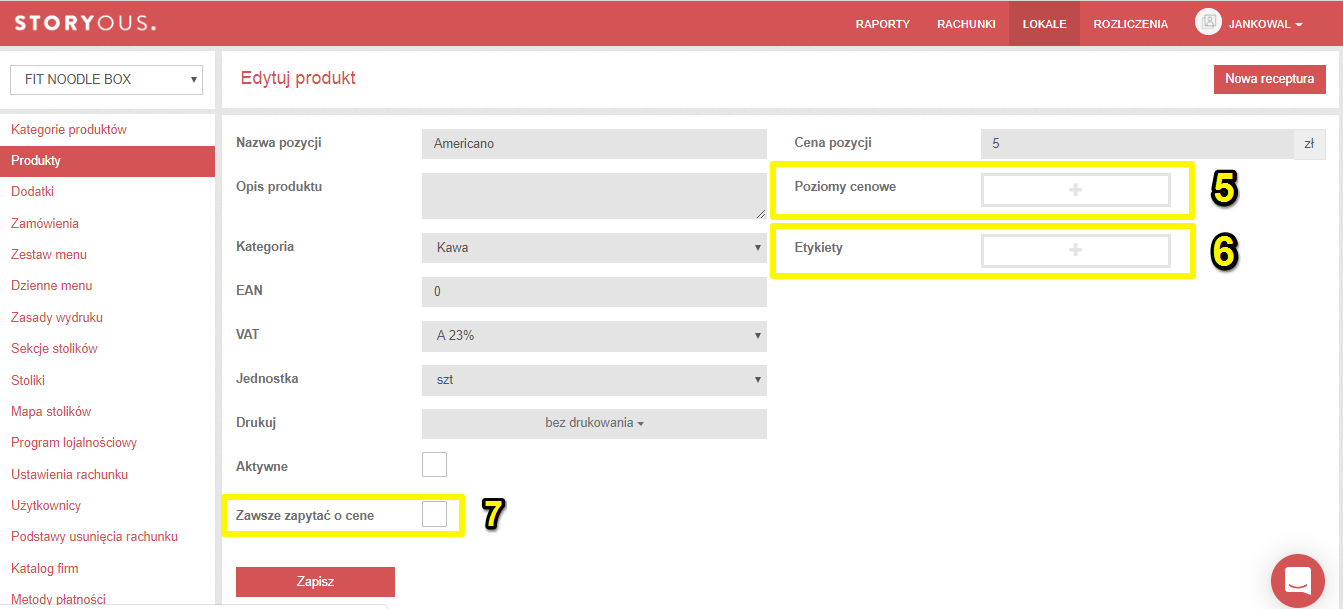
Następnie kliknij na "Zapisz" lub "Zapisz jako nowy wpis" (dzięki czemu utworzona będzie nowa pozycja, ale stara pozycja zostanie również w systemie zapisana bez zmian). Funkcja ta jest wykorzystywana zwłaszcza wtedy, kiedy chcesz utworzyć pozycję, która ma bardzo podobny przepis do już istniejącego przepisu.
Zarządzanie produktami
Pojedynczą pozycję usunąć można klikając na symbol kosza (cyfra). Jeśli nie chcesz zupełnie usuwać pozycji, ale potrzebujesz, aby nie wyświetlała się w tablecie, wystarczy odkliknąć pole Wyświetl w tablecie (cyfra).
Aby zmienić kolejność produktów w menu, należy złapać kursorem symbol podwójnej strzałki (cyfra) i przesunąć produkt.
Konkretną pozycję możesz znaleźć wybierając kategorię (cyfra), w której się znajduje, lub przez przez opcję Wyszukać produkt we wszystkich kategoriach (cyfra). Wystarczy wpisać tylko pierwsze litery i wyświetlą się propozycje pozycji.
Podkategorie
Utworzenie podkategorii
Bardzo podobnym sposobem można utworzyć podkategorie w menu. Wybierzesz jedną pozycję, ktorą uchwycisz kursorem i przesuniesz ją na pozycję, która również będzie należała do tej kategorii. W momencie kiedy dolna pozycja zostanie zaczerwieniona (1), można puścic górną pozycję, którą trzymiesz kursorem. Następnie powinna powstać podkategoria, która posiada te oto dwie pozycje. Podkategorię możesz też nazwać (2). Inne pozycje włożysz do kategorii również w ten sposób (uchwycisz i przesuniesz).
Pozycje z podkategorii usuniesz tak, że klikniesz kursorem i przesuniesz poza wybraną kategorię.

Usunięcie podkategorii
Podkategorię można usunąć tak, że wszystkie pozycje znajdujące się w niej przesuniesz poza kategorię.