Korzystając z funkcji tzw. dodatków można dodać kolejny składnik do gotowego dania. Ta funkcja może być przydatna na przykład w następujących sytuacjach:
1. Przygotowanie mięsa: po wybraniu przez kelnera np. steku wołowego w aplikacji automatycznie pojawi się okno dialogowe, w którym będzie on mógł wybrać sposób przygotowania steku. Możliwe jest również ustawienie tej funkcji tak, aby kelner był zmuszony wybrać jedną z opcji i nie pomijał jej.
2. Dodanie frytek do dania głównego w obniżonej cenie: po kliknięciu na danie główne (pierś z kurczaka), pokażą się do wyboru dodatki do tego dania głównego. Dodatki mogą mieć własne receptury (ale nie jest to konieczne). Dodatek do dania głównego może podnieść jego cenę.
3. Wybór mięsa do sałatki: kelner wybiera sałatkę, pojawia się okno dialogowe, w którym następnie wybiera mięso, które klient chce dodać do sałatki (np. wołowina, kurczak, wieprzowina, bez mięsa). Mięso może być wliczone w cenę sałatki lub za dodatkową opłatą.
4. Skrzydełka z kurczaka i 3 wybrane sosy za darmo: po wybraniu skrzydełek z kurczaka pojawi się okno dialogowe, pozwalające kelnerowi na wybór do 3 sosów z menu (można wybrać wszystkie proponowane dodatki).
To tylko kilka przykładów użycia funkcji dodatki, w rzeczywistości umożliwi ona gościom dostosowywanie zamawianych dań do ich preferencji. Możliwe będzie również połączenie tej funkcji przy pomocy API z usługami dostawy.
Jeśli jesteś zainteresowany tą funkcją, skontaktuj się z naszym działem obsługi klienta.
Ustawienia dodatków w administracji
Po aktywacji w zakładce "LOKALE" pojawi się dodatkowa zakładka „Dodatki”, po kliknięciu na na nią otworzy się nowe okno do zarządzania tą funkcją. W tym oknie możesz tworzyć kategorie dodatków.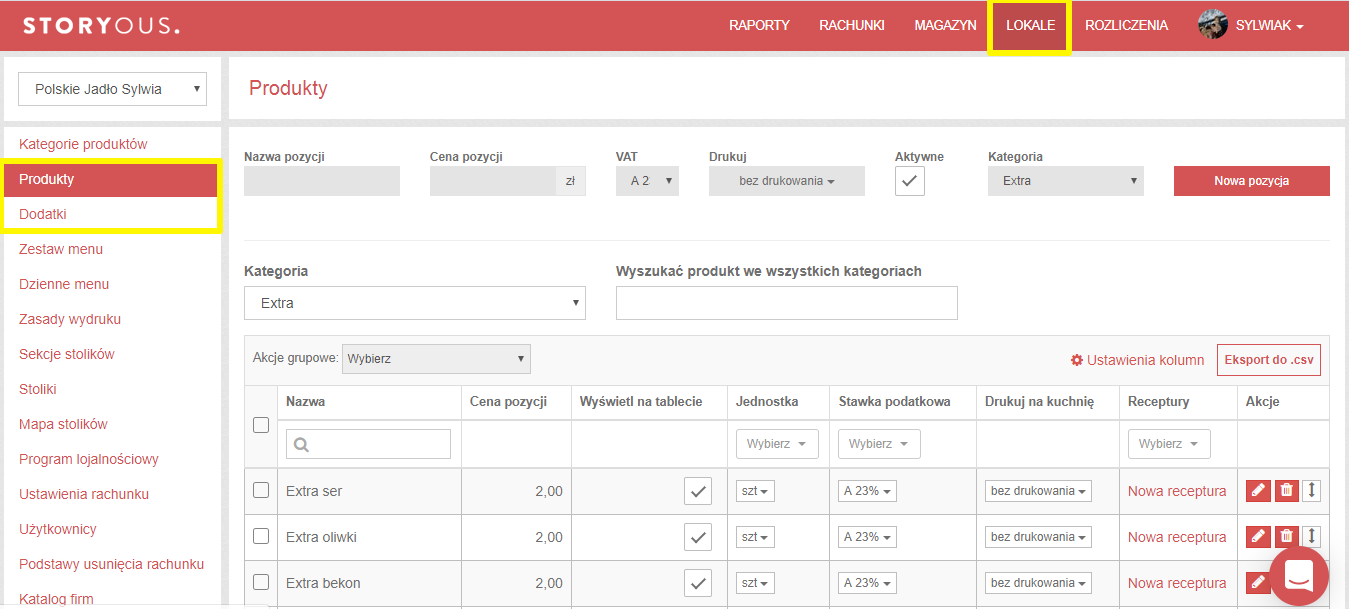

Dodatki to w rzeczywistości dodatkowe produkty, które chcemy dodać do dania (np. dodatkowy sos, bez ogórka, średnio wypieczone mięso itp.). Zalecamy tworzenie kategorii dodatków według ich typu, np. „przygotowanie mięsa”, „dodatki do dania głównego”, „dodatkowe składniki pizzy” itp.
Kliknięcie na „Nowa kategoria” otwiera stronę, na której możesz utworzyć kategorie.
Nazwa kategorii: nazwa kategorii, która pokaże się w przeglądzie kategorii oraz w aplikacji sprzedażowej.
Min. dodatków: tutaj możesz ustawić minimalną liczbę dodatków, które należy wprowadzić przy zamawianiu dania. Na przykład, gdy kelner kliknie na produkt stek wołowy, dla którego ustawione zostały różne warianty przygotowania mięsa, a jednocześnie minimalna liczba dodatków to 1, kelner będzie musiał wybrać jedną z możliwości. Jeśli ustawisz minimalną liczbę dodatków na 0, okno dialogowe pojawi się, ale będzie można je pominąć nie wybierając żadnego z dodatków. Dzięki temu kelner może zwiększyć zysk restauracji, zamawiając dodatkowe produkty do podstawowego dania.
Max. dodatków: tutaj możesz ustawić maksymalną liczbę dodatków, które można dodać do zamówionego dania. Jeśli pozostawisz to pole puste, kelner będzie mógł dodać nieograniczoną liczbę dodatków (jednak technicznie limit wynosi 100 dodatków).
Dostępne dla: tutaj możesz wybrać, dla których kategorii dostępne będą dodatki. Można wybrać kilka kategorii produktów dla danej kategorii dodatków. Możesz również wybrać, czy dane dodatki będą zamawiane dla wszystkich, czy tylko dla niektórych produktów w kategorii.
Dodatki: tutaj wybierasz dodatki, które znajdą się w danej kategorii. Po kliknięciu na „Nowy dodatek” masz dwie opcje:
- Szukać wśród produktów z Twojego menu, które będą używane jako dodatki. Produkt ten może mieć recepturę i po wybraniu dodatku zostanie zatem odjęty ze stanu magazynowego. Możesz również utworzyć kategorię w swoim menu, np. Extra, gdzie znajdą się produkty z recepturami, które będzie można dodawać do dań (np. bekon, chedar, jajka itp.)
- Stworzyć dodatek, który nie będzie powiązany z żadnym produktem w menu. Tę opcję zalecamy, jeśli nie chcesz, aby dodatek był powiązany z magazynem i nie potrzebujesz odliczać dodatku z magazynu. Dlatego przydatne będzie stosowanie tej opcji zamiast notatek, takich jak wyżej wspomniany sposób przygotowania mięsa.
Kliknij „Zapisz”, aby zapisać całą kategorię dodatków oraz dodatek.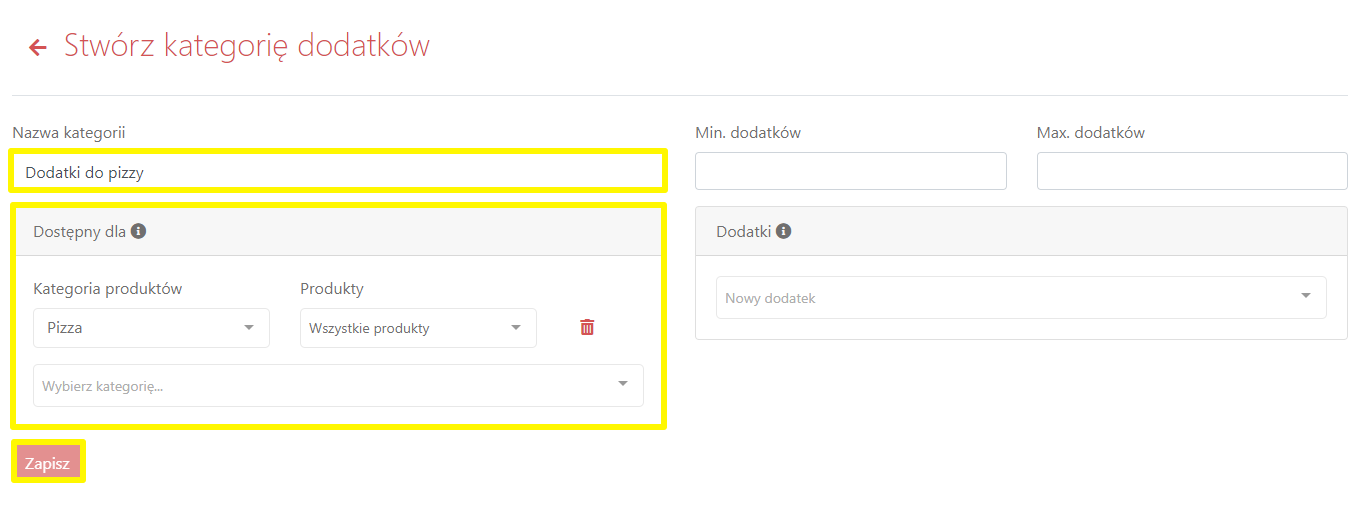
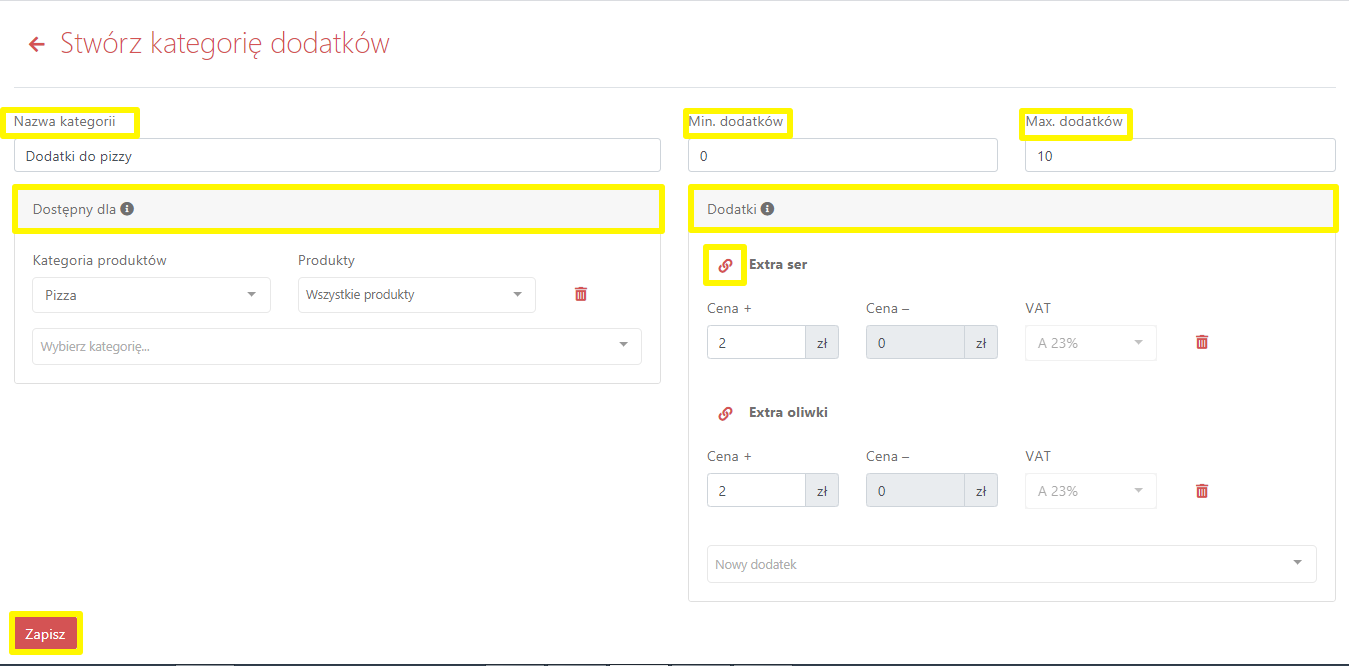
Zamawianie dodatków w aplikacji sprzedażowej Storyous POS
Po ustawieniu dodatków w panelu administracyjnym konieczne jest wylogowanie i zalogowanie się na POS, aby zmiana była widoczna w aplikacji.
Sposób zamawiania zależy następnie od ustawienia minimalnej liczby dodatków:
- Jeśli dana kategoria dodatków ma ustawioną minimalną liczbę dodatków (niezależnie od tego, czy jest to liczba wyższa niż zero czy zero), po zwykłym krótkim kliknięciu na produkt, pokaże się okno dialogowe, w którym możesz dodawać lub usuwać dodatki.
- Jeśli kategoria dodatków nie ma ustawionej minimalnej liczby dodatków, musisz kliknąć i przytrzymać przez chwilę palec na zamówionym produkcie, pojawi się wtedy okno dialogowe, w którym możesz dodać lub usunąć dodatki.
W oknie dialogowym używając przycisków +/- możesz dodawać lub usuwać poszczególne dodatki. Dodanie dodatku podniesie cenę dania o cenę dodanego produktu. Dodatek można również usunąć z dania (na przykład, jeśli klient prosi o pizzę bez oliwek), jednak usunięcie dodatku nie spowoduje obniżenia ceny dania.
Jeśli ustawiono minimalną liczbę dodatków, kelner musi zawsze wybrać co najmniej jeden dodatek, w przeciwnym razie nie będzie w stanie zatwierdzić zamówienia (np. przy określeniu poziomu wypieczenia steku).
Jeśli ustawiona jest maksymalna liczba dodatków, kelner może wybrać maksymalnie właśnie taką liczbę dodatków. Jeśli kelner wybierze wyższą liczbę dodatków, również nie będzie w stanie zatwierdzić zamówienia.
Jeśli kelner nie wybierze dodatków zgodnie z powyższymi zasadami, kliknięcie przycisku „Potwierdź” nie będzie możliwe.
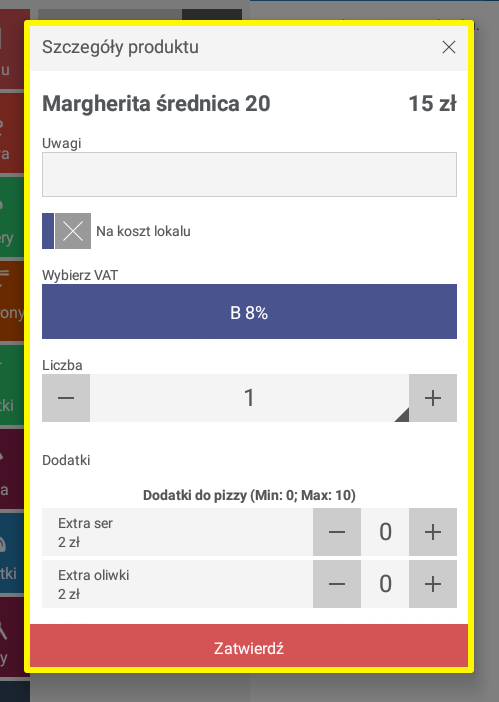
Po potwierdzeniu zamówienia dania z dodatkiem jest ono wyświetlane jako klasyczny produkt, a wszystkie dodatki są wymienione poniżej.
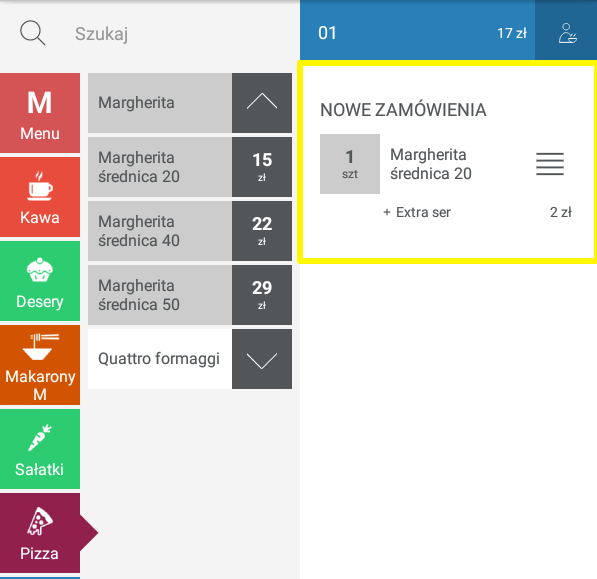
Po potwierdzeniu zamówienia nie można już modyfikować dodatków, konieczne jest anulowanie zamówienia i dokonanie go ponownie.