Ustawienia konta użytkownika można znaleźć w sekcji Lokale oraz w zakładce Użytkownicy. Tutaj tworzysz i zarządzasz dostępami użytkowników w swojej firmie, w ramach których Ty i pracownicy będziecie logować się do aplikacji Storyous POS na tablecie oraz do administracji webowej Storyous. Możesz tworzyć i edytować użytkowników jako właściciel lub zarządca miejsca (więcej o prawach wszystkich ról w naszym systemie znajdziesz poniżej).
Przed pierwszym logowaniem masz już jednego użytkownika skonfigurowanego w administracji, za pomocą którego możesz się zalogować pod adresem login.storyous.com. Login i hasło znajdziesz w powitalnej wiadomości e-mail. Następnie możesz zmienić oba.
Każdy użytkownik może zarządzać ustawieniami swojego konta w sekcji Mój profil.
W sekcji Użytkownicy znajdziesz listę wszystkich kont użytkowników w Twojej firmie, możliwość dodania nowego użytkownika oraz opcję eksportu listy do pliku .csv. Jako właściciel możesz edytować lub usuwać dowolne konto w administracji.
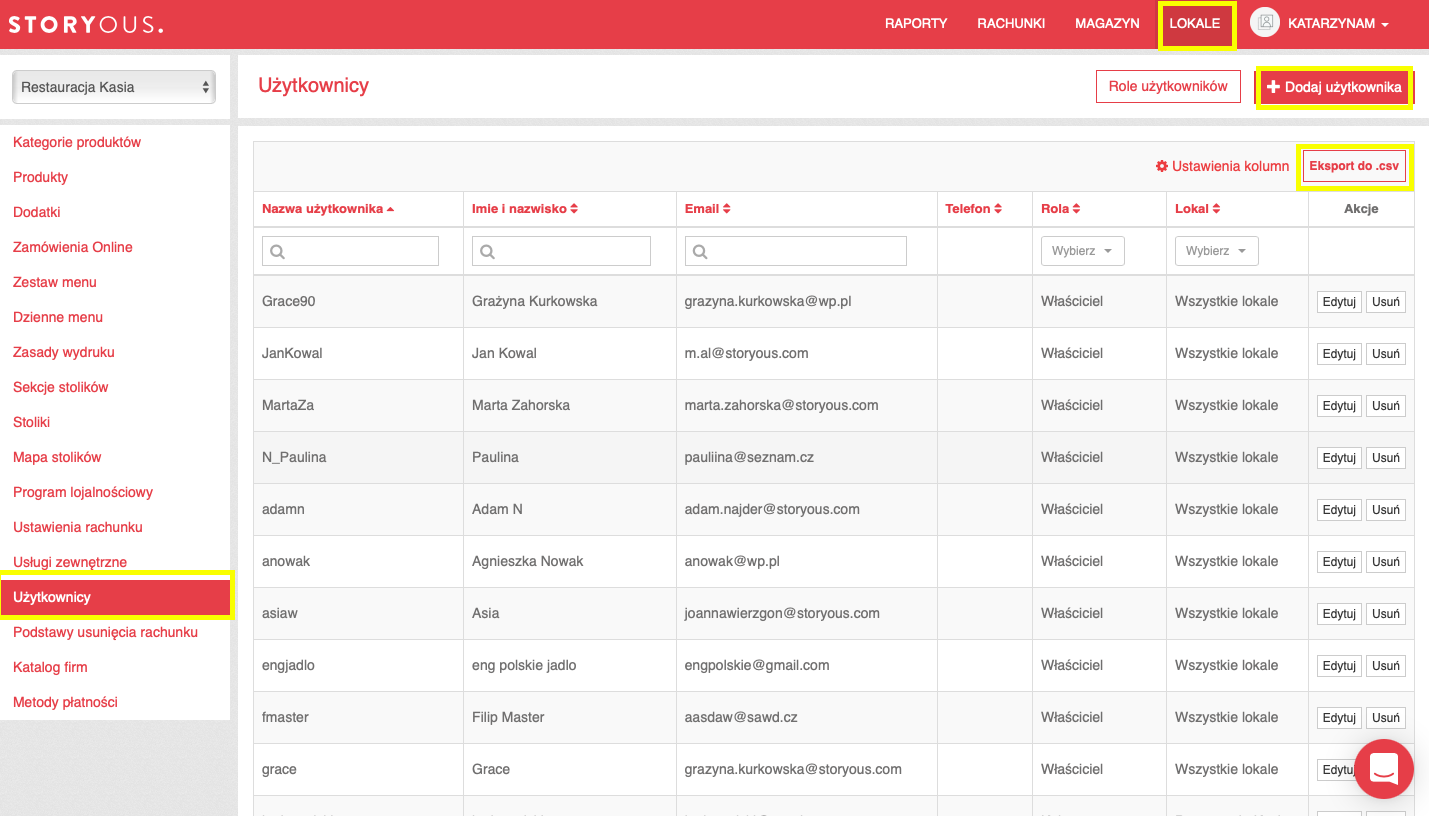
Dodawanie i edycja użytkowników
W tym oknie edytujesz lub ponownie wprowadzasz dane użytkownika. Podczas tworzenia nowego użytkownika obowiązkowe jest podanie imienia i nazwiska, nazwy użytkownika, hasła i adresu e-mail (nie musi to być istniejący adres e-mail, ale musi być w formacie x@yz) oraz wybór roli i ewentualnie miejsca działalności, w której chcesz stworzyć użytkownika. Numer telefonu nie jest wymagany. Możesz edytować wszystkie dane dla kont użytkowników z wyjątkiem e-maila, do którego musisz podać aktualne hasło.
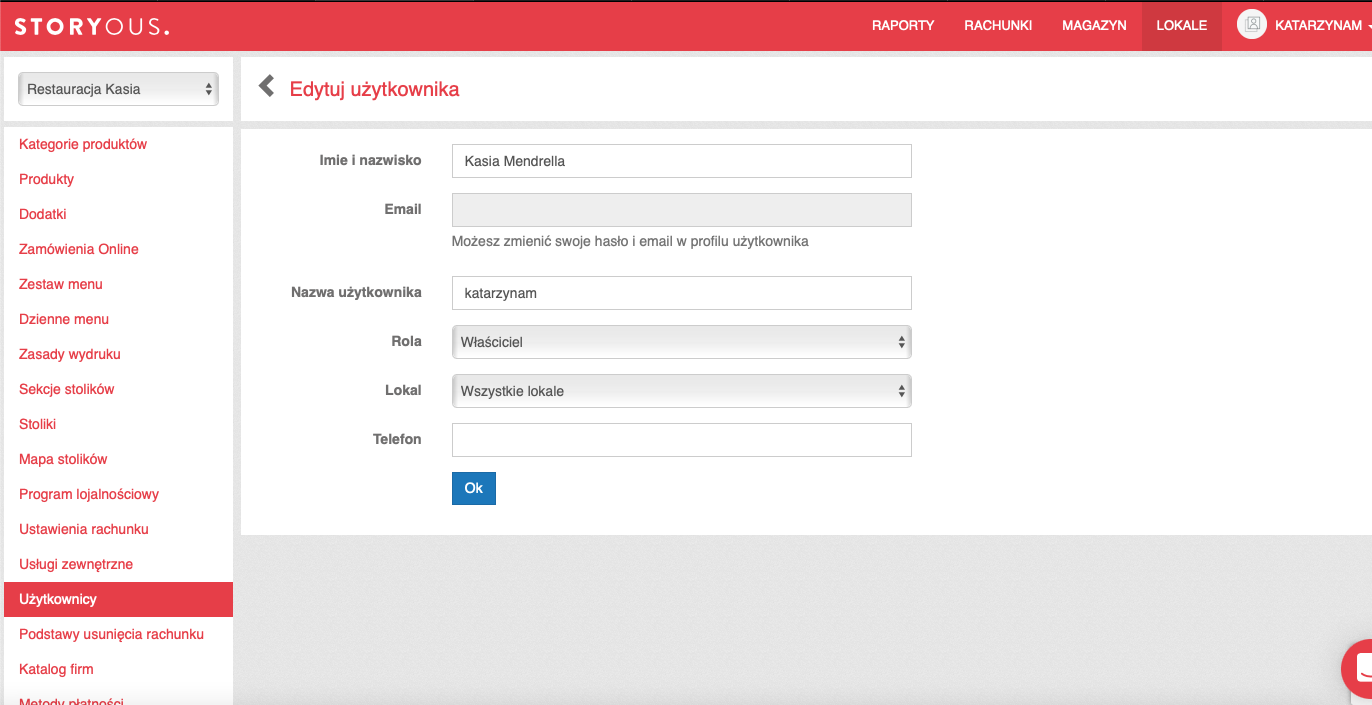
Tworzenie własnej roli użytkownika
Jeśli wstępnie ustawione role użytkownika z gotowymi funkcjami nie spełniają Twoich wymagań, możesz utworzyć własną rolę użytkownika, klikając przycisk Role użytkownika, a następnie Nowa rola użytkownika. Możesz teraz stworzyć zupełnie nową rolę użytkownika, wybierając własne prawa i dostępy.
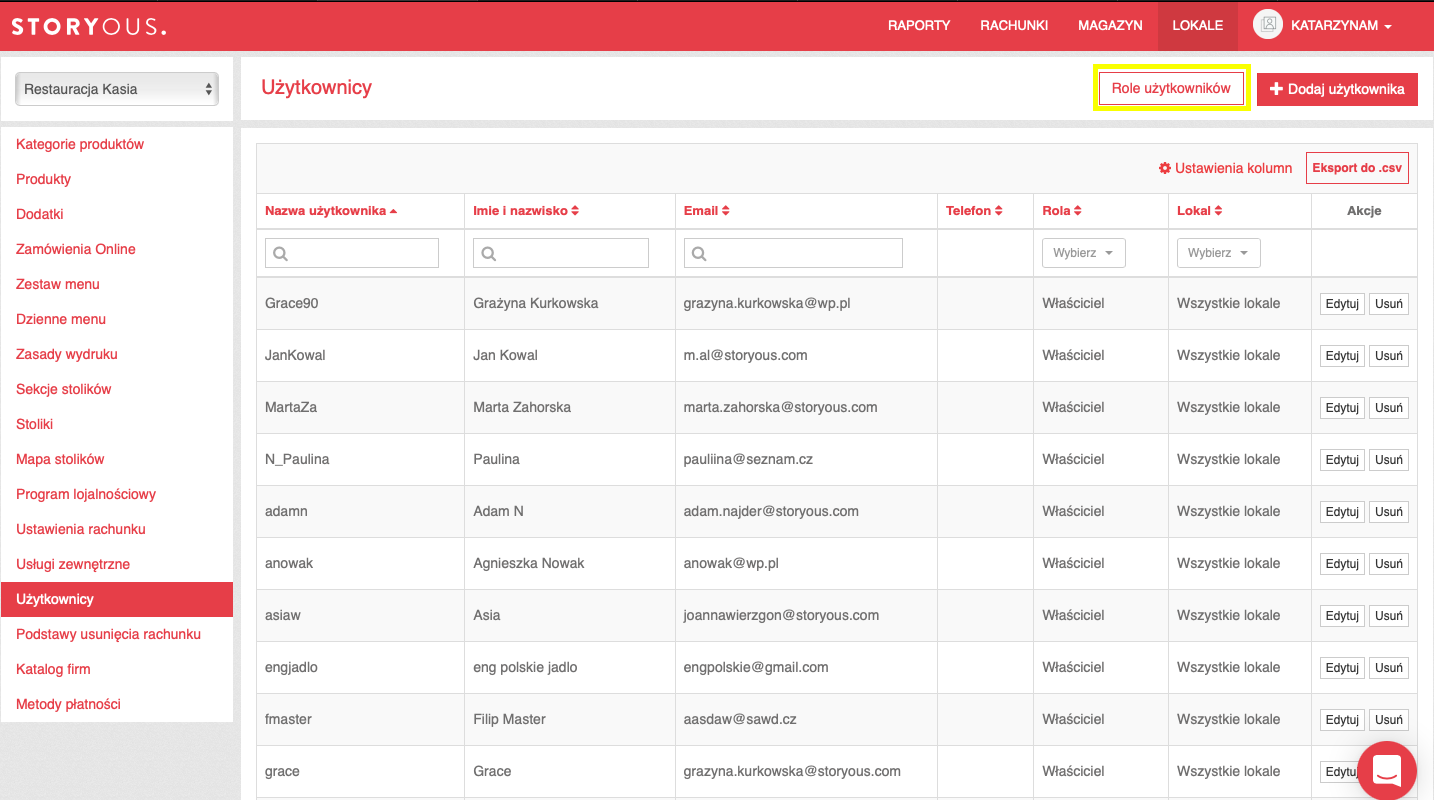
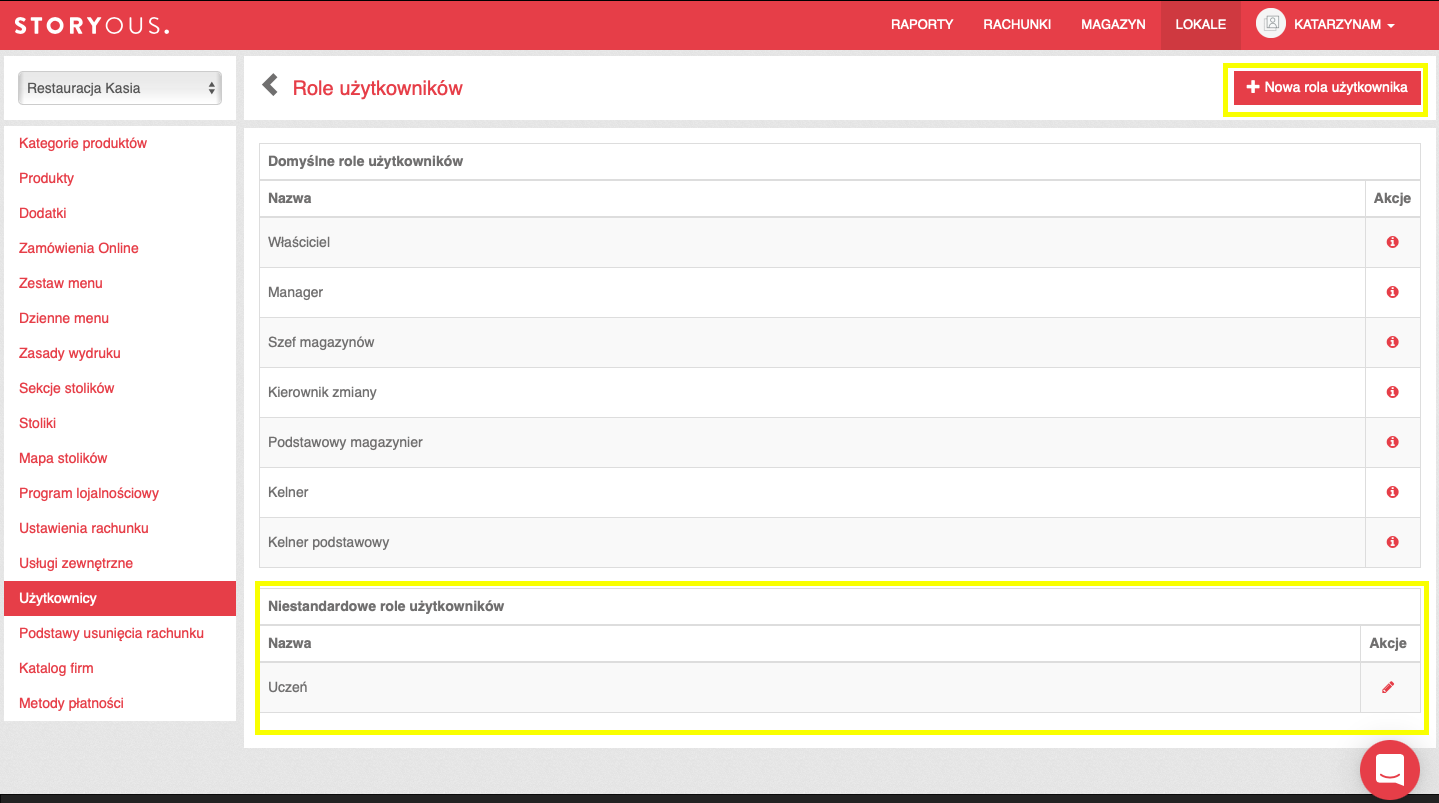
Możesz wybrać nazwę roli zgodnie ze swoimi potrzebami. Zobaczysz poszczególne funkcje i dostępy zarówno dla aplikacji POS, jak i administracji internetowej oraz jej poszczególnych sekcji. Umożliwisz dostęp do sekcji dla nowo utworzonej roli użytkownika, klikając pole wyboru. Możesz wybrać dostępy i uprawnienia dla wszystkich sekcji (aplikacja POS, Administracja - Raporty, Administracja - Rachunki, Administracja - Akcje, Administracja - Konfiguracja). Nie zapomnij go zapisać, klikając przycisk Zapisz. Tę rolę można później zmodyfikować.
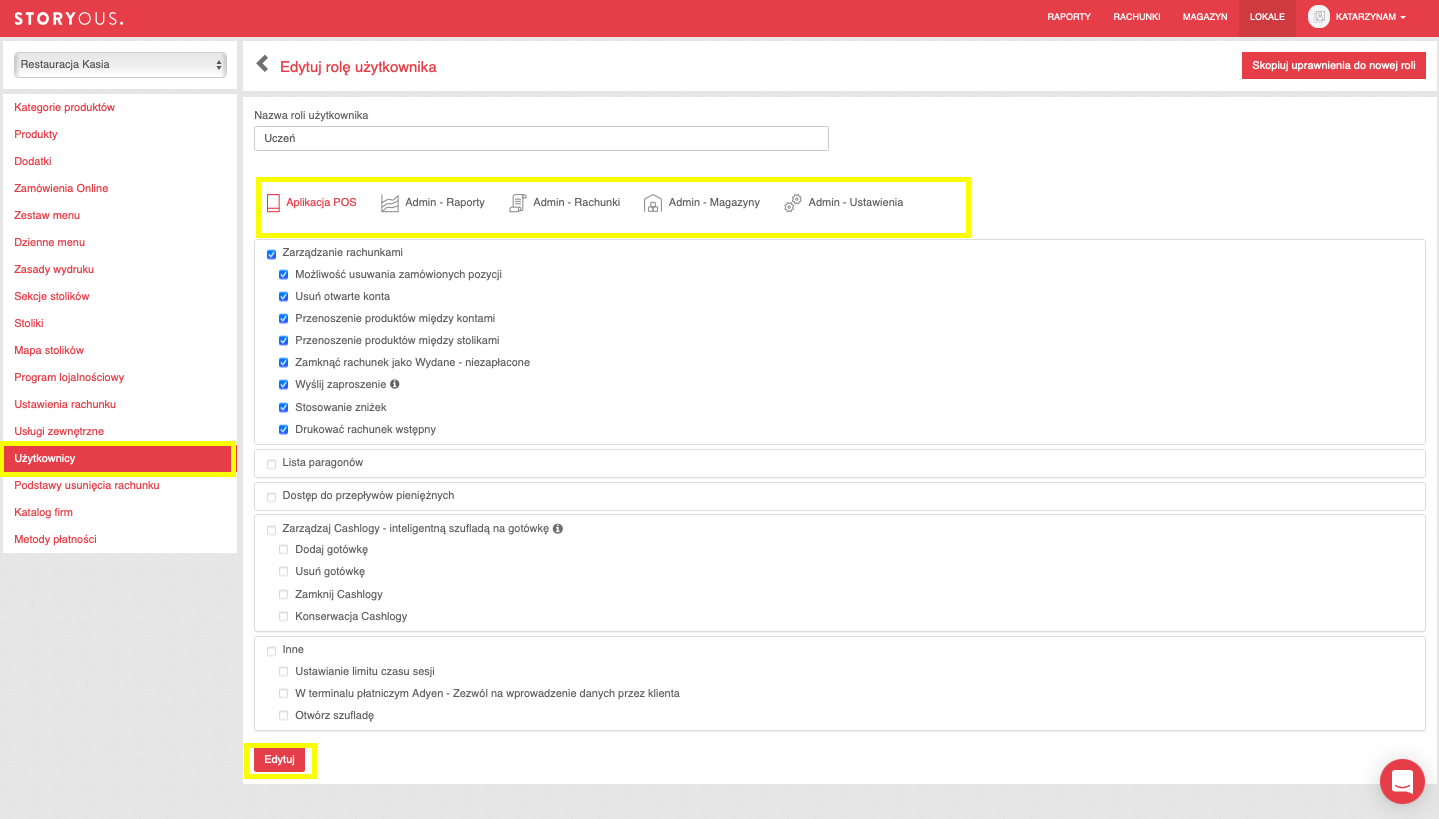
Na karcie Użytkownicy otwórz szczegóły użytkownika, klikając przycisk Edytuj i wybierając nowo utworzoną rolę użytkownika w polu Role.
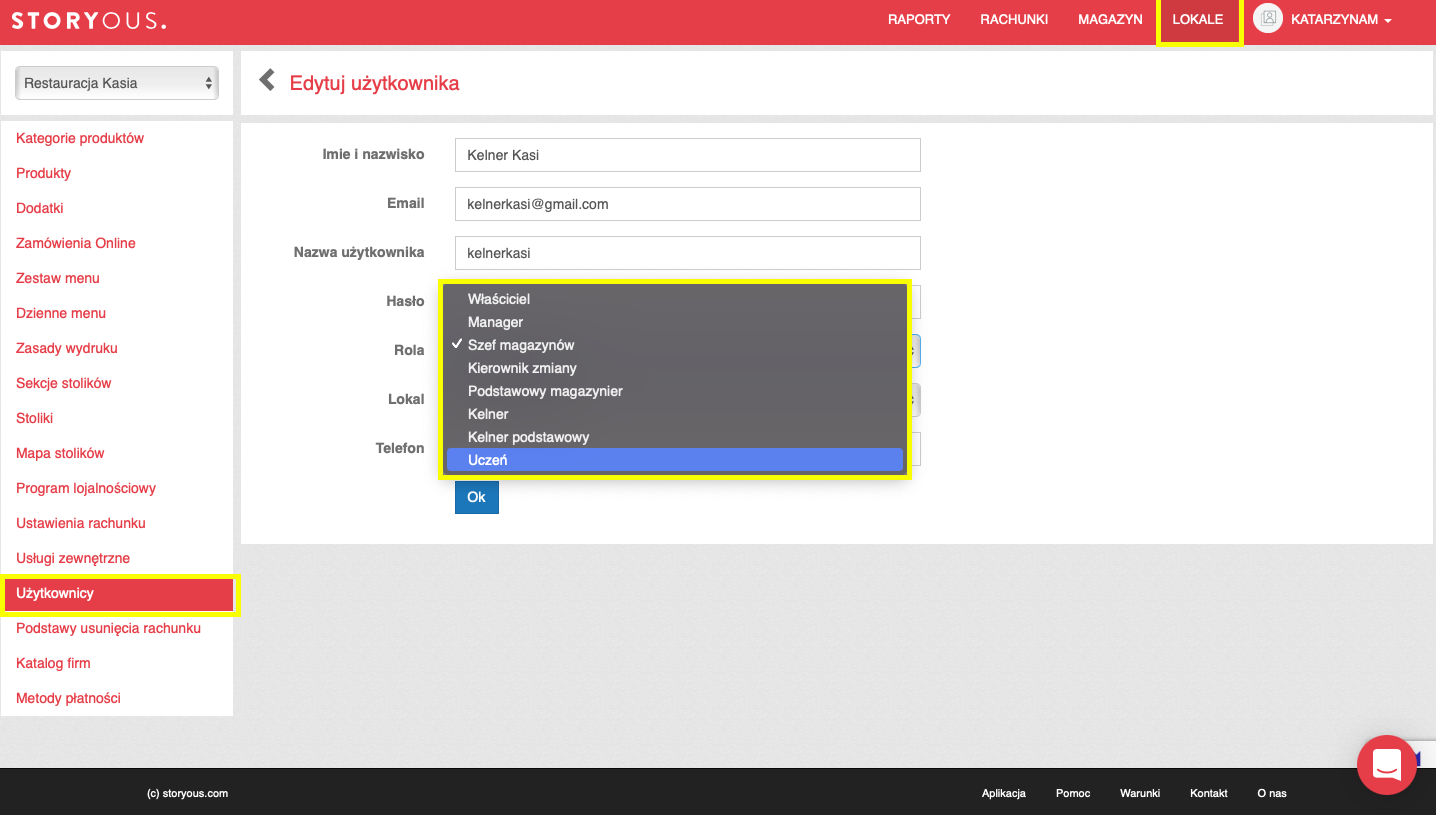
Używając przycisku Kopiuj uprawnienia do przycisku roli, możesz łatwo i szybko utworzyć nową rolę z tymi samymi uprawnieniami, a także dodawać/usuwać inne w razie potrzeby, bez konieczności ponownego zaznaczania tych samych pól.
Po kliknięciu przycisku otworzy się nowa strona ze skopiowanymi uprawnieniami. Możesz teraz wybrać/usunąć dodatkowe prawa i dostępy oraz ustawić nową nazwę roli użytkownika.
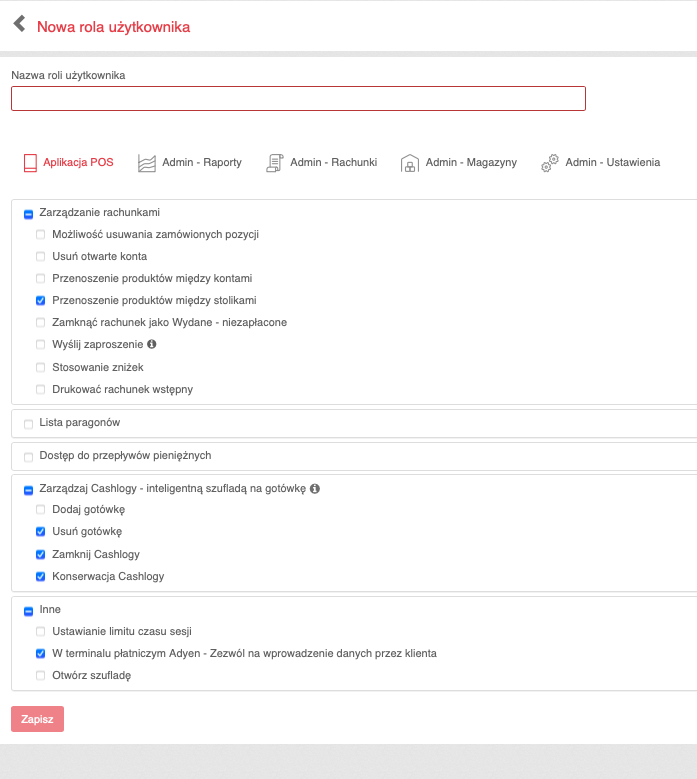
Zmiana roli zostanie przetworzona po zalogowaniu się i wylogowaniu w aplikacji StoryousPOS. Konieczne jest również wylogowanie i zalogowanie się w administracji internetowej.
Tylko użytkownik z rolą właściciela może tworzyć, edytować i usuwać nowe role użytkownika. Nie można edytować ani usuwać już ustawionych ról użytkownika.
Jeśli zarządzasz więcej niż jedną firmą w swojej administracji internetowej i ustawisz określone funkcje dla jednego użytkownika, rola zostanie automatycznie ustawiona dla tego samego użytkownika w innych miejscach.
Nie można ustawić większej liczby ról dla jednego użytkownika w wielu miejscach. Dlatego, jeśli jeden użytkownik ma pełnić rolę kelnera w jednym miejscu, a kierownika miejsca w drugim, zalecamy utworzenie większej liczby użytkowników.
Przykład: Adam Novák (nazwa użytkownika adam_novak) będzie pracował jako kelner w Restaurace U Nováků, ale U Nováků - bufet (obie firmy są prowadzone pod jedną administracją) będzie pracował jako kierownik miejsca. Stworzymy rolę użytkownika „operacyjną” i wybierzemy funkcje, które użytkownik z tą rolą będzie mógł wykonywać. Następnie przypisujemy rolę użytkownikowi adam_novak w szczegółach użytkownika. Ale teraz adam_novak będzie miał taki sam dostęp i prawa zarówno do restauracji, jak i do bufetu. W polu „Firma” wybieramy tylko „U Nováků - bufet” i tworzymy nowego użytkownika adam_cisnik, gdzie w szczegółach użytkownika wybieramy rolę „Kelner”, a w polu „Firma” wybieramy tylko „Restauracja U Nováků”.