V tomto článku sa naučíme pár základných úkonov potrebných pre prácu s tlačiarňou Xprinter XP-C260-L s veľkosťou kotúčika 80 mm a s princípom fungovania cez WiFi rozhranie. Zistíme, ako do tlačiarne správne vložiť papier, ako umožniť tlač či zistiť IP adresu tlačiarne, ktorú potrebujeme mať zapísanú v našom systéme, aby so zariadením komunikovala správne aj aplikácia Storyous POS na Vašom tablete. Naučíme sa tiež, ako tlačiareň správne nastaviť pri zmene routeru a IP adresy, prípadne po resete.

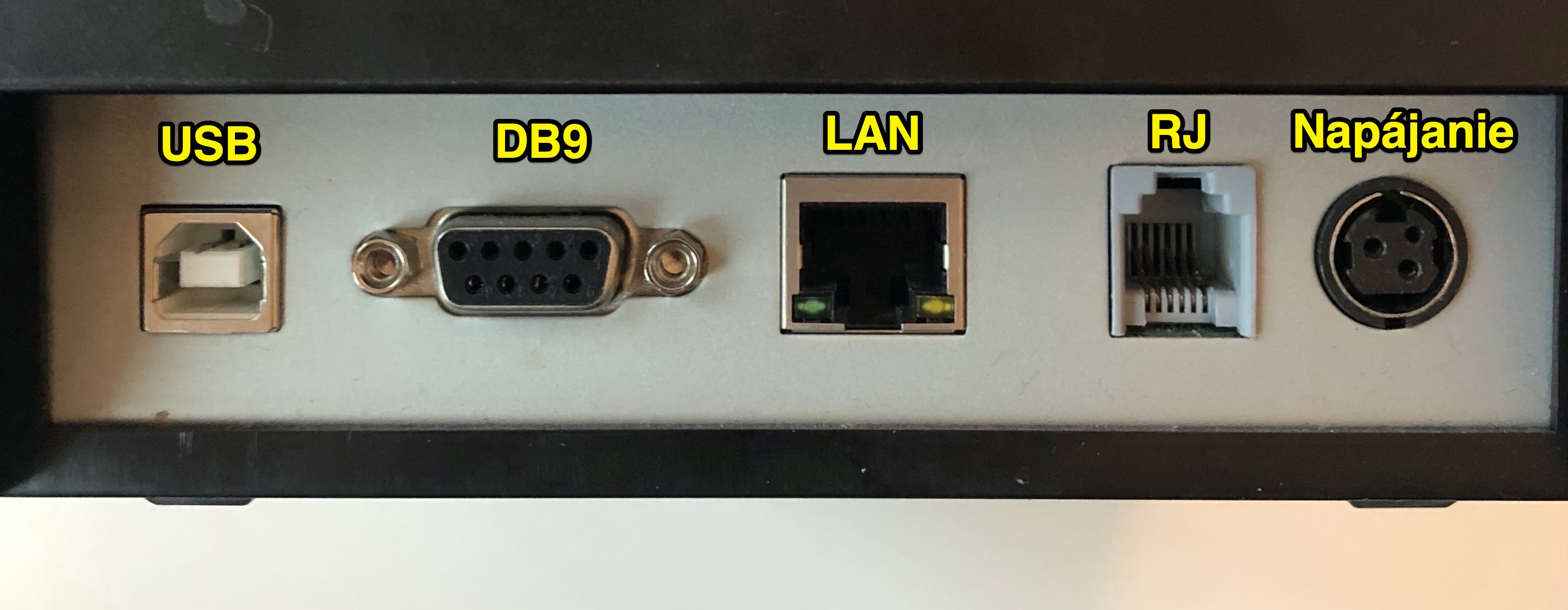
Vloženie kotúčiku pre tlač
Odporúčame kotúčiky objednať u nás, v ponuke máme iba kvalitný termopapier nemeckej výroby. Otvorte hornú časť tlačiarne a vložte kotúčik do vnútorného priestoru tlačiarne tak, aby sa kotúčik odvíjal smerom hore ako na obrázku. Ak Vám bude papier dochádzať, rozsvieti sa červený panel na prednej strane tlačiarne.

Pripojenie cez USB
Ak máte vo Vašom podniku našu štrnásťpalcovú pokladňu, môžete k nej tlačiareň pripojiť pomocou USB kábla. Je však potrebné vykonať zmenu aj v našom systéme, preto nás pre zapojenie cez USB kontaktujte na emaile zákazníckej podpory.
Self-test
Self-test je lístoček s údajmi o Vašom zariadení. Pre jeho tlač postupujte nasledovne:
1. Presvedčte sa, že je Vaša tlačiareň zapojená do zásuvky. Tlačiareň vypnite.
2. Kým je tlačiareň vypnutá, stlačte a podržte tlačidlo FEED (veľké vpredu).
3. Tlačidlo stále držte a tlačiareň zapnite, po jej zapnutí je potreba tlačidlo ešte pridržať na približne
5 sekúnd (ak budete FEED po zapnutí držať dlhšie ako 20 sekúnd, je možné, že sa tlačiareň vráti do továrenského nastavenia a bude potrebné ju nastaviť pomocou LAN kábla a notebooku!). Z tlačiarne potom vyjde dlhší papier s technickými údajmi - self-test. Na ňom nás zaujímajú hlavne tri IP parametre - IP adresa, podmaska siete a implicitná brána.
Nastavenie LAN tlačiarne pre tlač
V určitých prípadoch sa môže stať, že budete potrebovať zmeniť modem či router. V tomto prípade je nutné tlačiareň vyresetovať, a následne ju nastaviť na nový router.
Reset vykonáte vypnutím tlačiarne, pridržaním čelného tlačidla FEED a zapnutím tlačiarne. FEED nepúšťajte! Vyčkajte pridržaním tlačidla cca 20 sekúnd. Ak uvidíte, že čelný panel 2x zablikala, môžete FEED uvoľniť.
Teraz je nutné vykonať self-test tlačiarne, aby sme si overili, že tlačiareň je skutočne v továrenskom nastavení. To spoznáte podľa toho, že IP adresa tlačiarne na self-teste bude vyzerať nasledovne: 192.168.123.100 a zároveň bude nastavené DHCP ako "disabled".
Po uvedení tlačiarne do továrenského nastavenia ju vypojíme z routera a zapojíme ju lán káblom do 14- palcového tabletu alebo do Počítača, kde je potrebné vypnúť WIFI pripojenie.
Ďalej pokračujte podľa návodu:
Kliknite pravým tlačidlom na START a zvoľte možnosť nastavenia počítača, kde sa zobrazí ikonka Sieť a Internet:
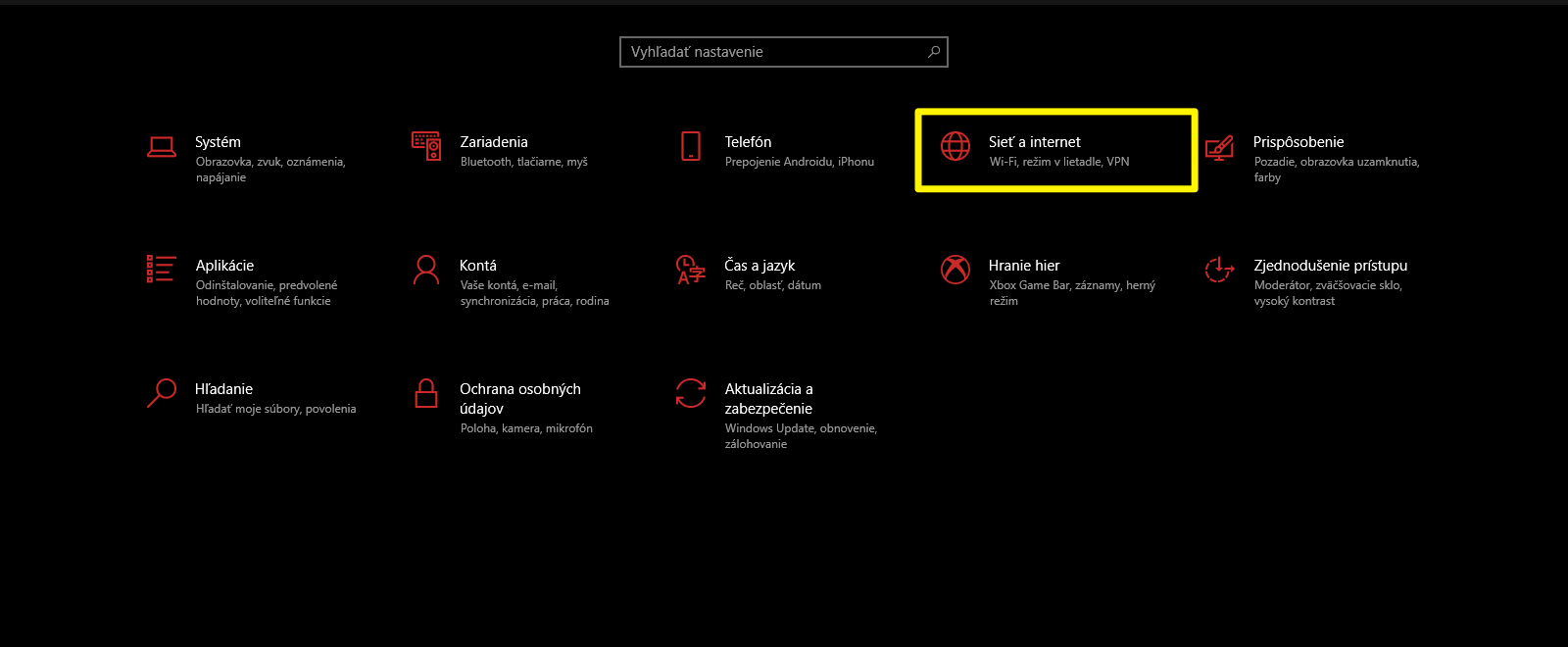
Vľavo vyberte stav a potom kliknite na zmeniť možnosti adaptéra: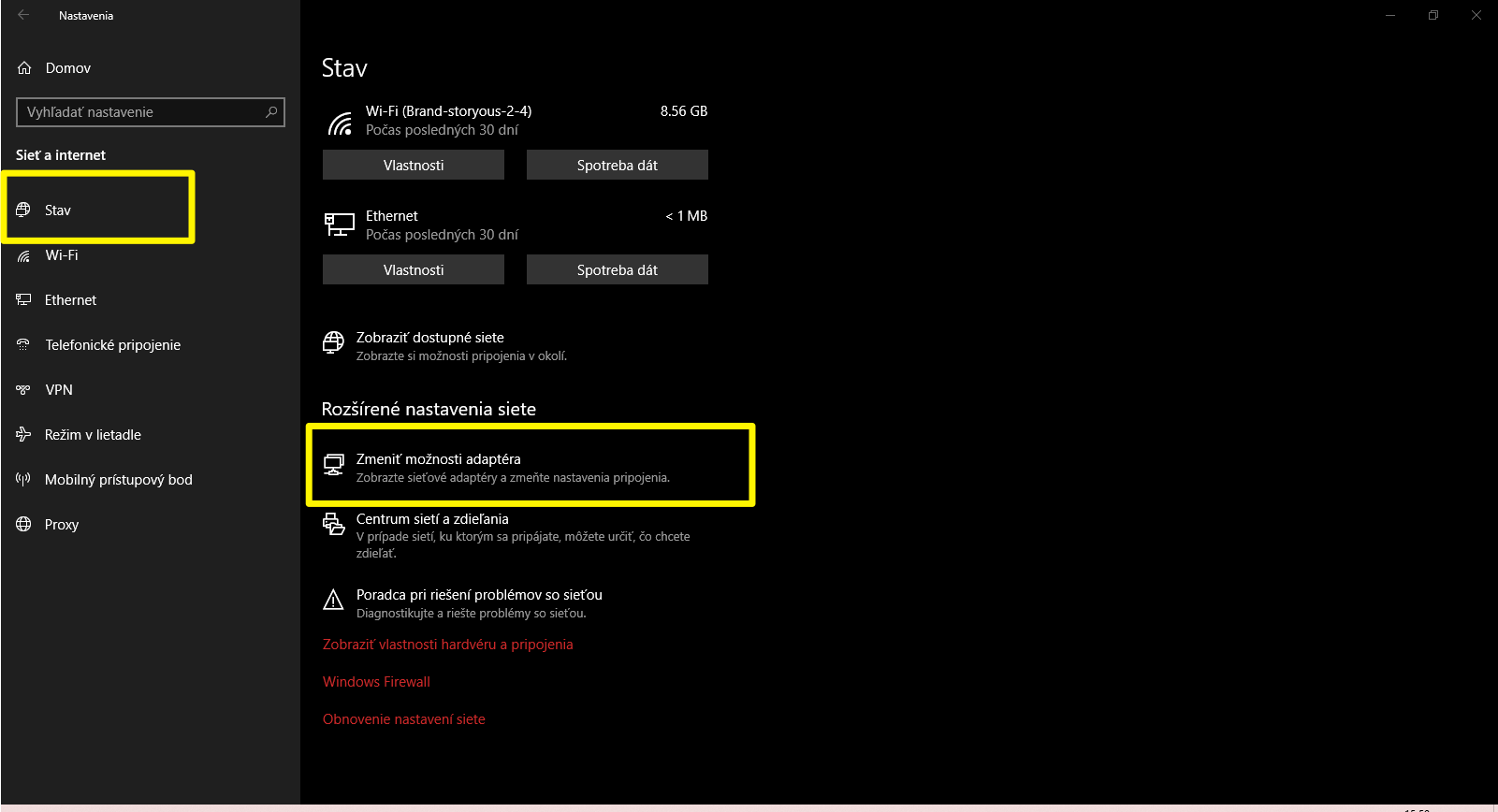
Z ponuky vyberte ikonku s názvom Ethernet a kliknite na ňu pravým tlačidlom, potom vyberte Vlastnosti: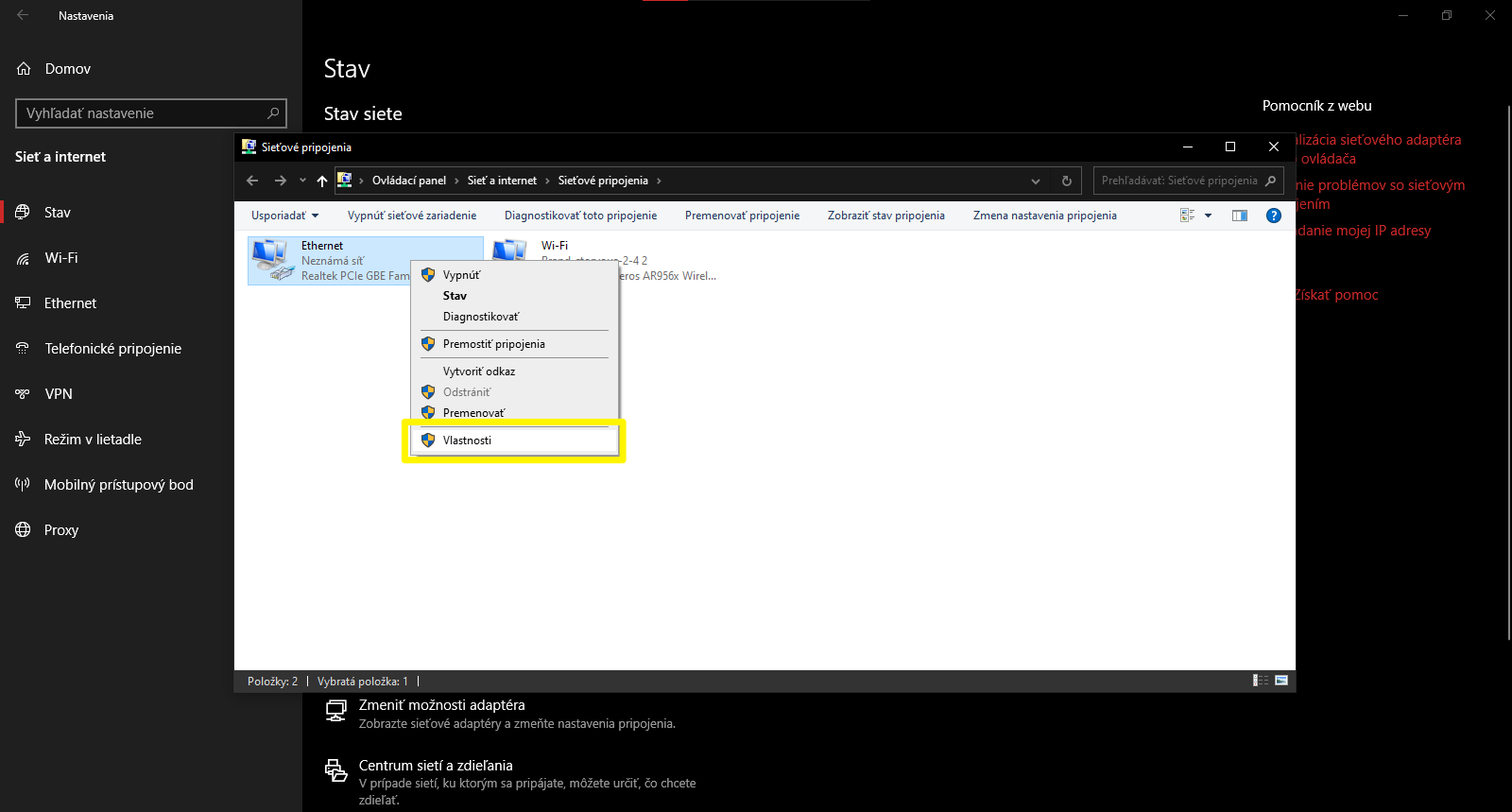
Z možností vyberte Protokol IP verzia 4 (TCP / IPv4), označte ho a potom kliknite na Vlastnosti: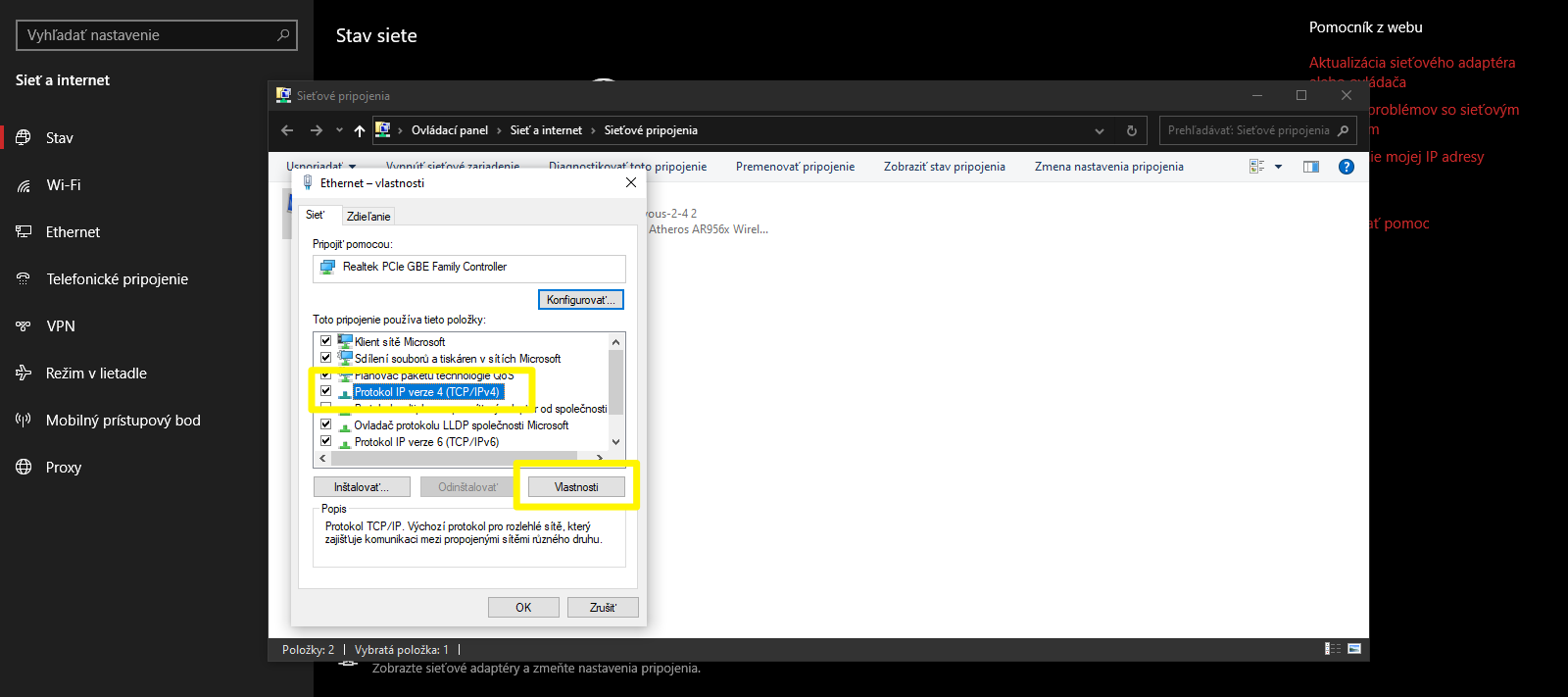
Vyberte možnosť Použiť nasledujúcu IP adresu a zadajte nasledujúce údaje:
IP adresa: 192.168.123.105
Maska podsiete: 255. 255. 255. 0
Predvolená brána: 192. 168. 123. 1
Následne vyberte možnosť OK a zatvorte dialógové okno: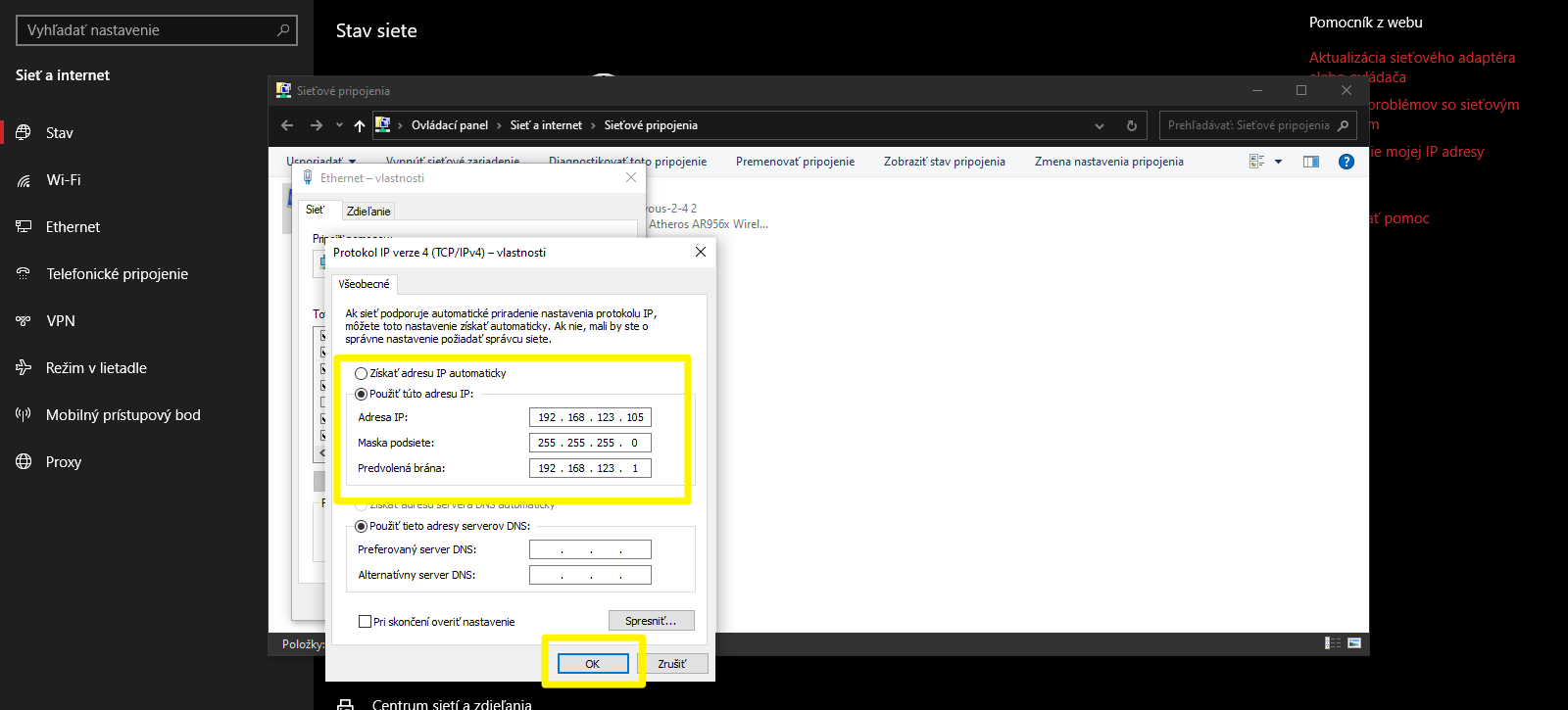
Na Vašom tablete alebo počítači otvorte webový prehliadač Google Chrome a do adresného riadku, kam sa píšu adresy stránok, napíšte údaj IP address zo self-testu (vo formáte štyroch čísel oddelených bodkami). Dostanete sa do rozhrania Vašej tlačiarne.
- Vo webovom rozhraní tlačiarne je treba zariadenie nastaviť na stabilnú tlač. Po ľavej strane uvidíte ponuku, vyberte možnosť Configuration. Tu zaškrtnite možnosť DHCP client, potom vašu voľbu uložte stlačením tlačidla Save a potom v ľavom stĺpčeku stlačte tlačidlo "Restart".
- Tlačiareň vypojte z počítača a znovu ju zapojte do routeru. Vypnite ju a znova ju zapnite a potom vytlačte nový selftest. Pokiaľ je router správne nastavený, pridelí vašej tlačiarni novú IP adresu. Tú nám prosím zavolajte alebo napíšte, aby sme ju mohli uložiť do nášho interného systému.
Ako zafixovať IP adresu tlačiarne?
Napíšte IP adresu tlačiarne do adresného riadku vášho webového prehliadača. Musíte byť vaším počítačom alebo tabletom prihlásený na rovnakú wifi sieť, na ktorú je nastavená tlačiareň. Ak to tak je, dostanete sa do rozhrania vašej tlačiarne. V ľavom stĺpčeku stlačte tlačidlo "Configuration" a potom vyberte druhú možnosť: Fixed IP Address a do troch okien pod sebou vypíšte údaje zo self-testu (v rozhraní Device IP address, Subnet Mask a Gateway Address): IP address, Subnet Mask a Gate Way.
Teraz je potrebné vykonané zmeny uložiť, kliknite teda na "Save" pod tabuľkou a vyskočí Vám dialógové okno, nové nastavenie tlačiarne potvrdíte tlačidlom OK.
Nakoniec je potrebné tlačiareň reštartovať pomocou tlačidla Restart pod ponukou.
Diagnostika
Ak na Vašej tlačiarni svieti modrá kontrolka Power, zariadenie signalizuje, že tlačiareň je správne zapojená do zásuvky a napájanie prebieha v poriadku. Ak Power nesvieti aj napriek zapojeniu tlačiarne do zásuvky, skontrolujte prosím správne zapojenie napájacieho adaptéra (skladá sa z dvoch častí a je potrebné, aby boli obe napevno spojené).
Ak bliká červený Error, je možné, že došlo k chybe automatickej rezačky, prehriatiu tlačovej hlavice alebo vyčerpaniu papierového kotúčika. Pokiaľ Vám bliká indikátor Error, tlačiareň skúste na približne 5-10 minút vypojiť zo zásuvky - nechajte ju "odpočinúť".
Ak bliká červený indikátor Paper, tlačiareň hlási nedostatok papiera.